Do you constantly wish for better ways to organize ArcGIS content based on subject matter and descriptive qualities rather than just the item type and last modification date? Do you want to find your roads feature layer with 2012 data rather than looking for layers that were created in 2012?
The April 2018 update of ArcGIS Online* introduced the ability to assign user-defined categories to items, creating thematic parameters that can be used as filters to refine search results and browsing experiences. Content categories enable administrators, group managers and users with the manage categories privilege to build a categorical schema for content that can then be used by members to categorize their items thematically.
As each organization has a unique set of content, workflows, and members, there are endless possibilities for creating a working content category schema. This article will illustrate 4 examples of content categories and how they are applied to improve the search and browsing experience for users.
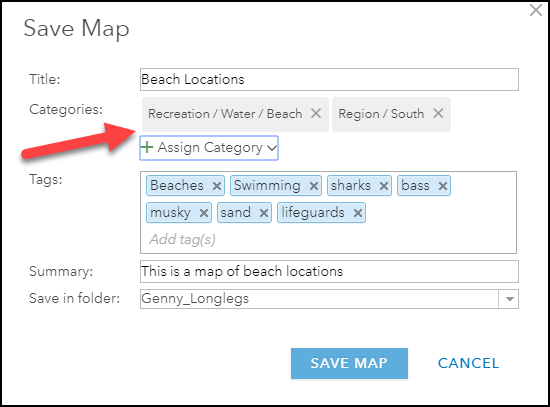
*Coming at ArcGIS Enterprise 10.6.1
Example A: Andy’s Event Monitoring Organization
Andy’s Event Monitoring is a media and research company that uses ArcGIS Online to support many news outlets and agencies during events and emergencies, by creating timely mapping products for inclusion in media. The members of the organization need to be able to easily find data that applies to specific events, resources, and historical information. The organization also needs to understand which layers and maps have been shared to the public as part of communications and verify the sharing status. To find layers specific to wildfires within the organization, analysts need to navigate to the My organization tab on the content page and select the filter Events: Wildfires. This will show all layers that have been categorized by members as relevant to wildfires.
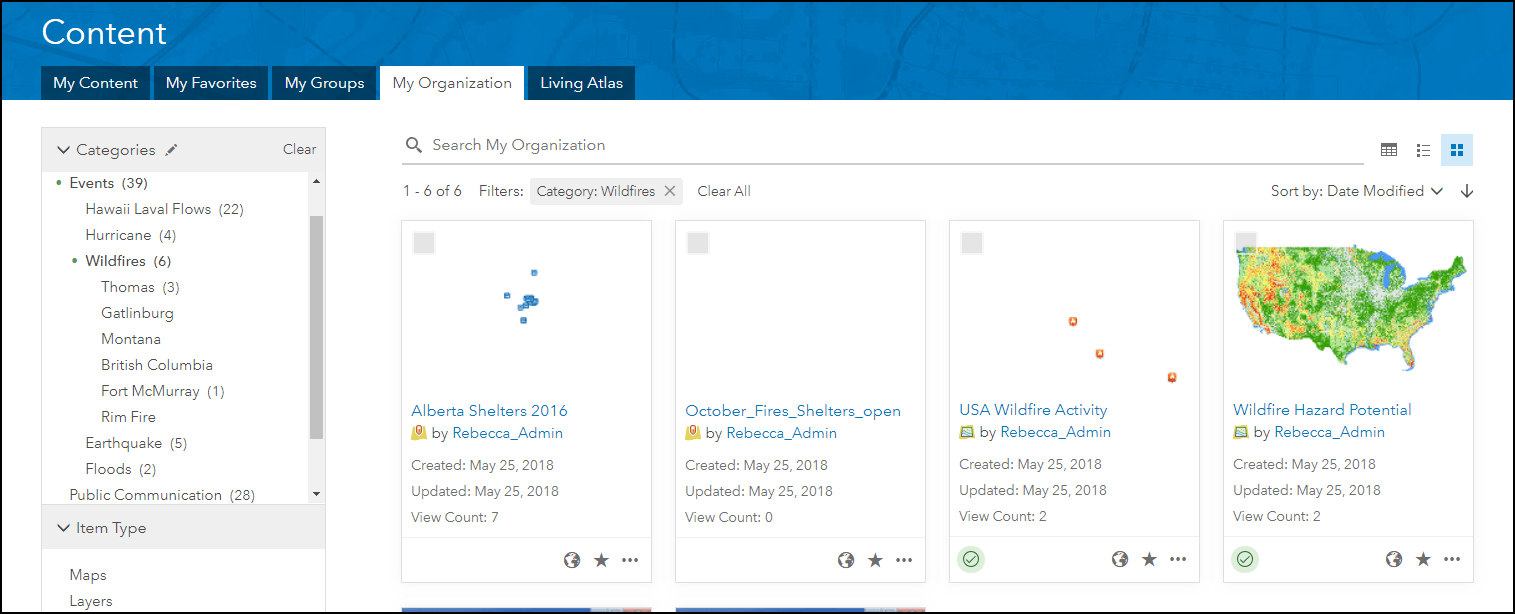
Media managers in the organization periodically like to verify the sharing status for items that have been shared through public communications. As a workflow, content creators categorize any maps, apps, and layers that are included in press releases with the Public Communication category. Media managers can use the Public Communication category filter to identify all items that have been shared publicly and use the Shared and Type filters to establish whether any feature layers are not shared with Everyone–for example, Shared: With Organization.
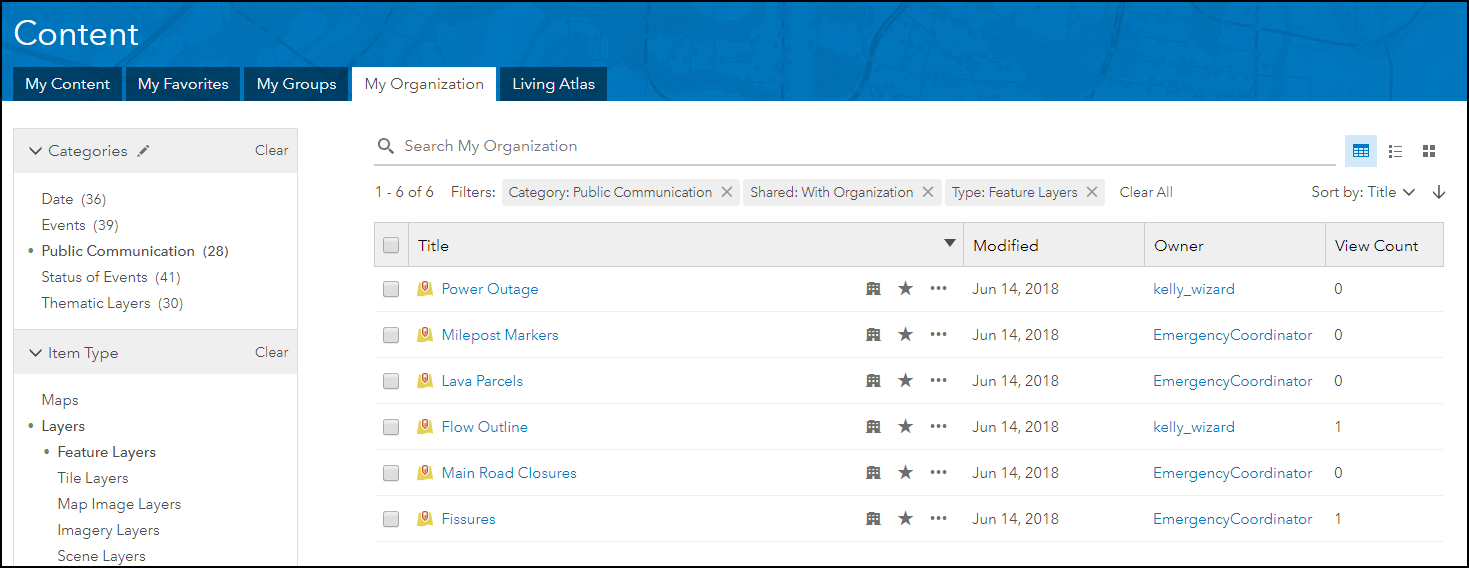
Example B: Optimist Alan’s Sporting Goods Organization
Optimist Alan’s is a sporting goods store that uses ArcGIS Online to host and present geospatial data regarding store locations, competitor locations, and region information. The organization wants to be able to easily find specific layers and results created by the organization to create web apps for review by stakeholders.
Jill, the GIS analyst, wants to use competitor and store location data to run a site selection analysis that includes population data by ZIP Codes in California. Using the content category Location, Jill can easily find the right layers using the ‘Search for Layers’ dialog in Map Viewer and add the layers directly to the map. Additionally, Jill can easily identify authoritative layers by viewing the green badge or using the status filter. Using content categories and authoritative badges makes the item filterable in two ways – making it easier for other users in the organization to find your content.
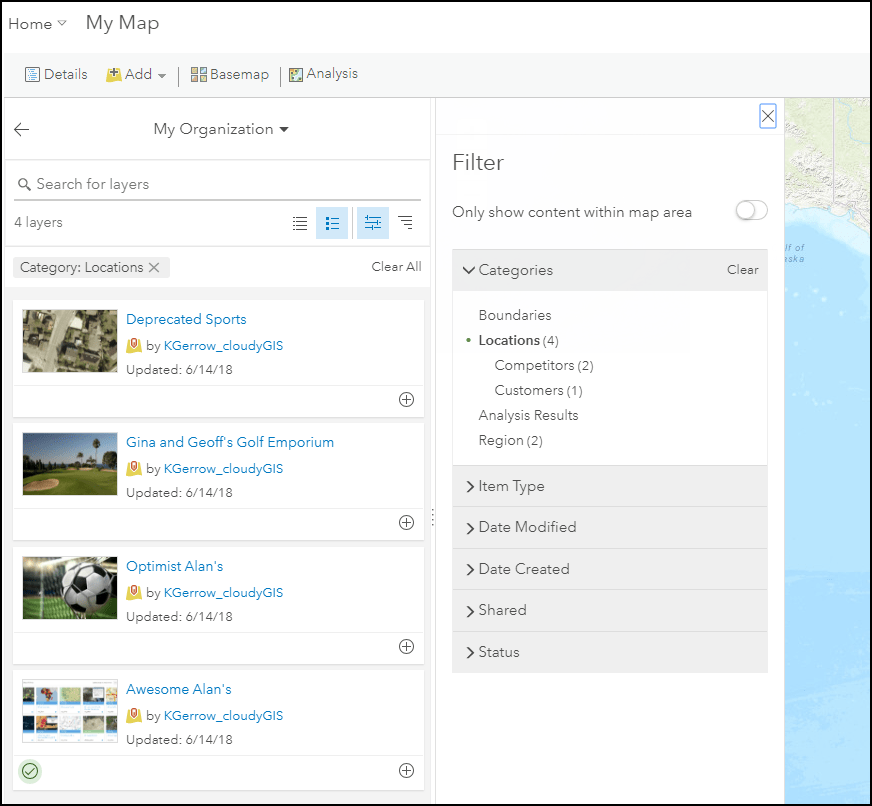
Example C: Sentha’s Great Trails Group (Group Categories)
Sentha is working with a group of ArcGIS Online users to create a collection of trail applications that exist in ArcGIS Online. She wants users to be able to filter through the different types of trails based on attributes assigned to each application. She creates a group category schema to categorize content that is shared with the group, such as trail type, trail location, and accessibility rating. Using the group categories, visitors can find trails located in the Midwest by selecting the Trail Location: Midwest category filter, or trails that are good for hiking using the Trail Type: Hiking filter. The organization she belongs to has a variety of government-specific organization categories, but using group categories allows her to create a project specific schema. Visit the Great Trails group and test out these categories by using this link.
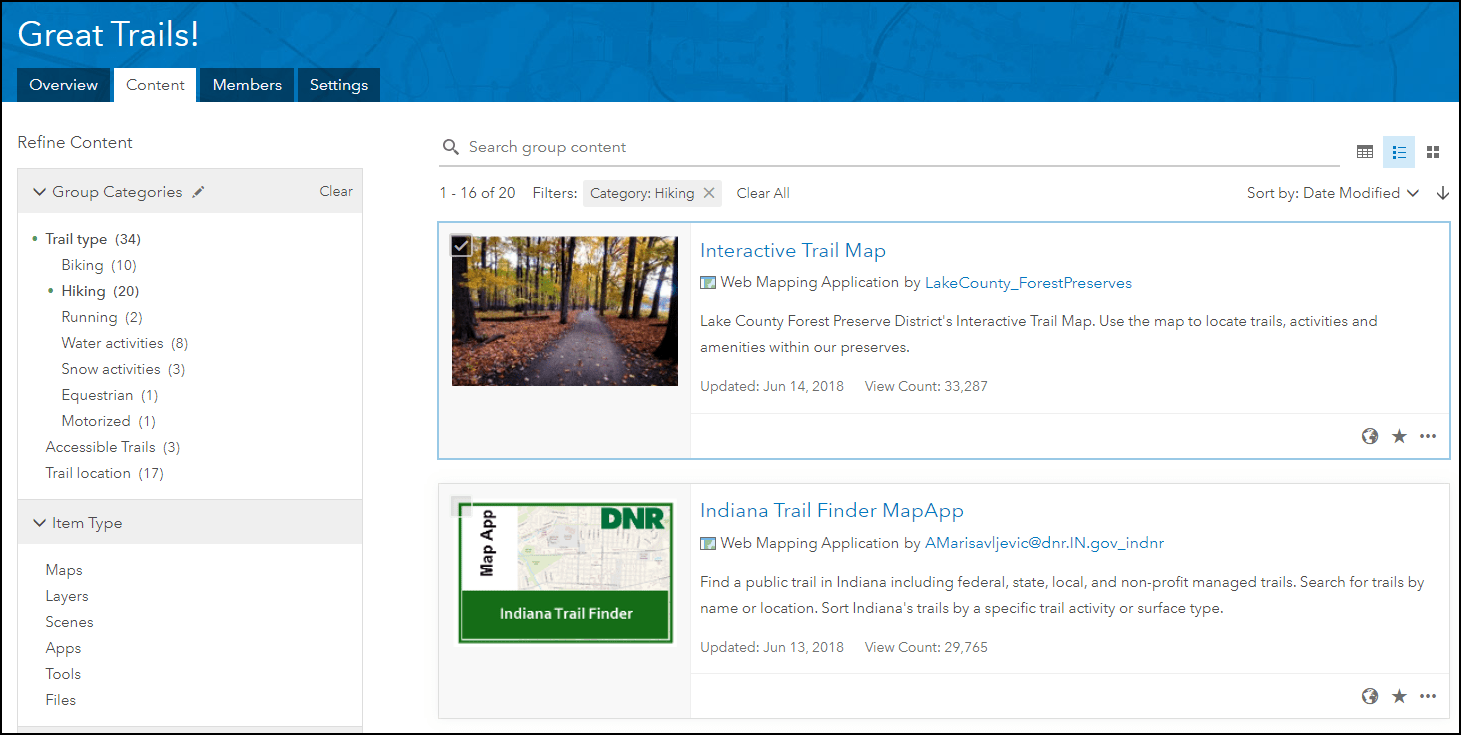
Example D: Africa GeoPortal Gallery Page
The Africa Geoportal Gallery page is a gallery of geospatial data that can be used for analyzing many different aspects of Africa. The Gallery incorporates group categories from the provided ArcGIS category set to categorize various content that is added to the group. When a group with content categories is set as the display gallery, the categories are made available to viewers of the gallery. Users browsing the gallery can use these categories to drill into the available content in the group by topic. Explore the available categories by clicking on the screenshot below.
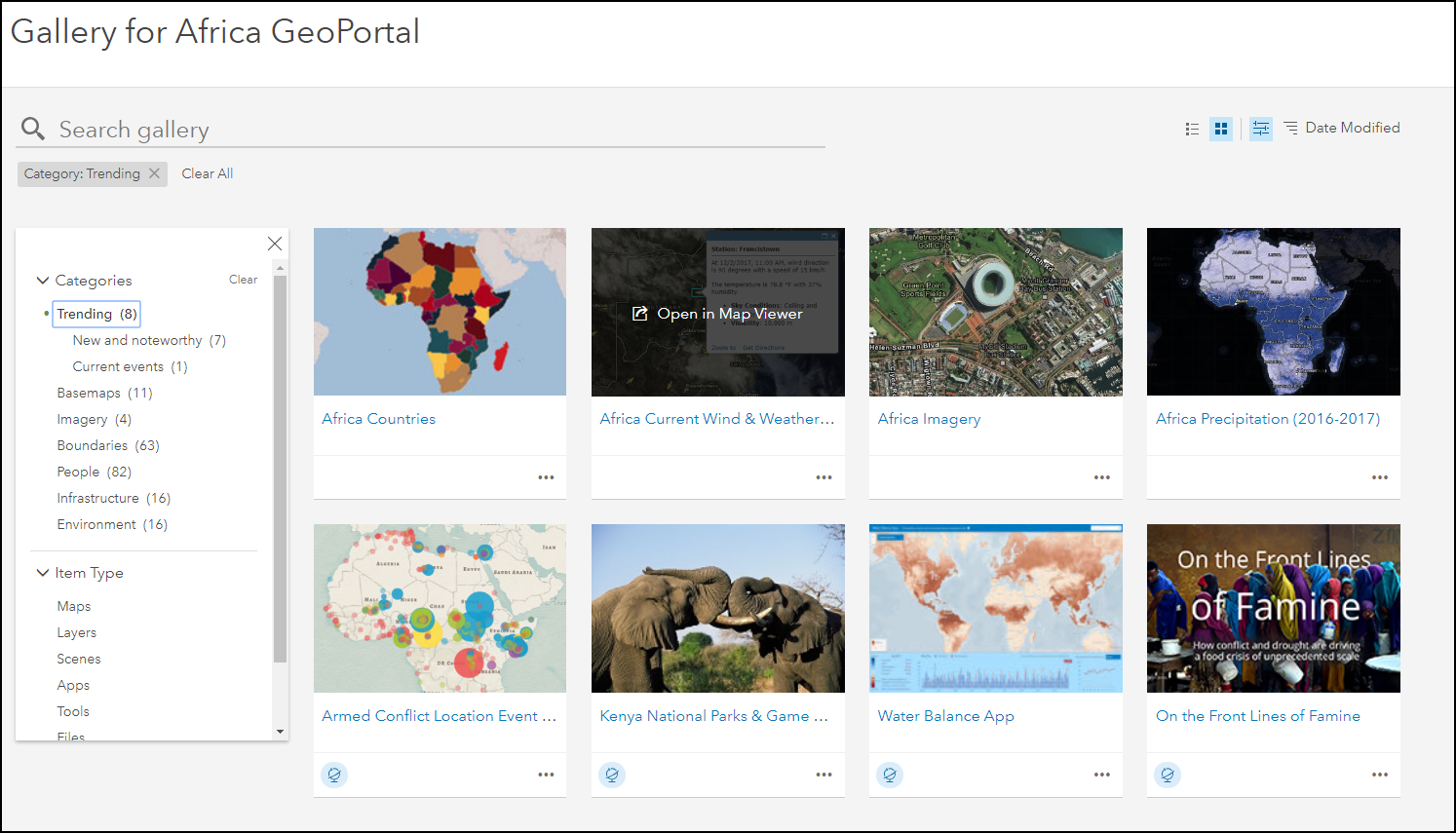
Creating a categorization taxonomy and enabling your users to categorize their content based on relevant themes, topics and regions creates a categorical structure that can be used to refine search results and browsing experiences within your organization. Group categories can be exposed externally through the groups page or gallery for users and members of the group to interact with to thematically refine searches. As an organization, or group manager, it’s time to start thinking of categories that can provide additional meaning and find-ability of specific topic in your organization.
Check out the following documentation for more information

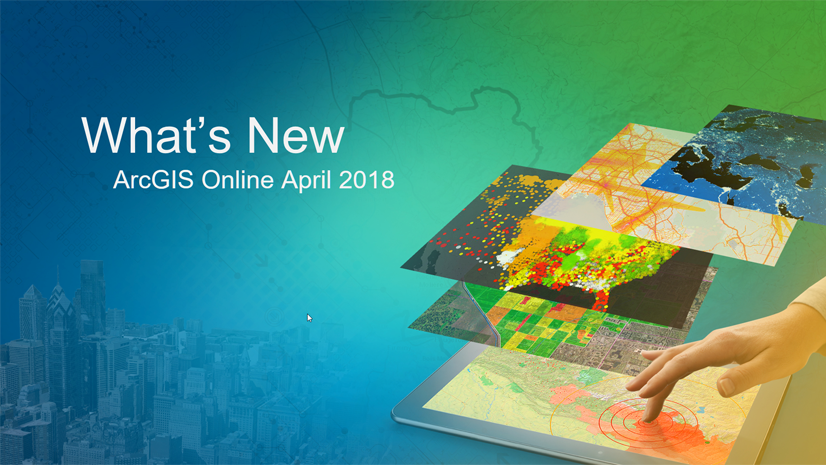
Commenting is not enabled for this article.