Teams are a tool that you can use to collaborate on your hub content with colleagues and partners. By building a team for your site or initiative, you can invite members from your organization and community to have a hand in contributing or reviewing work for a shared project, task or goal.
In this article, we’ll cover the basics:
- Types of teams and when to use which.
- Who can be a team member.
- The “behind-the-scenes” of how teams work.
- How to share content with a team.
Types of teams
When you create a site or an initiative, you can use teams to add members and share content, such as private pages, story maps, and web maps, with them.
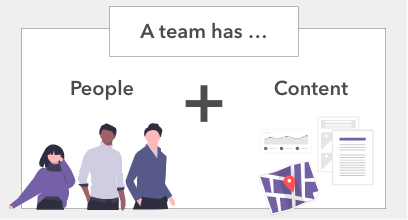
ArcGIS Hub supports two types of teams: Core teams and supporting teams. The key difference between the two types is edit access. The core team provides edit rights to people who have a direct stake in the development of a site or an initiative. A supporting team is for people who need to view a piece of content, such as a page or survey, making it a useful choice when you need stakeholder feedback ahead of release.
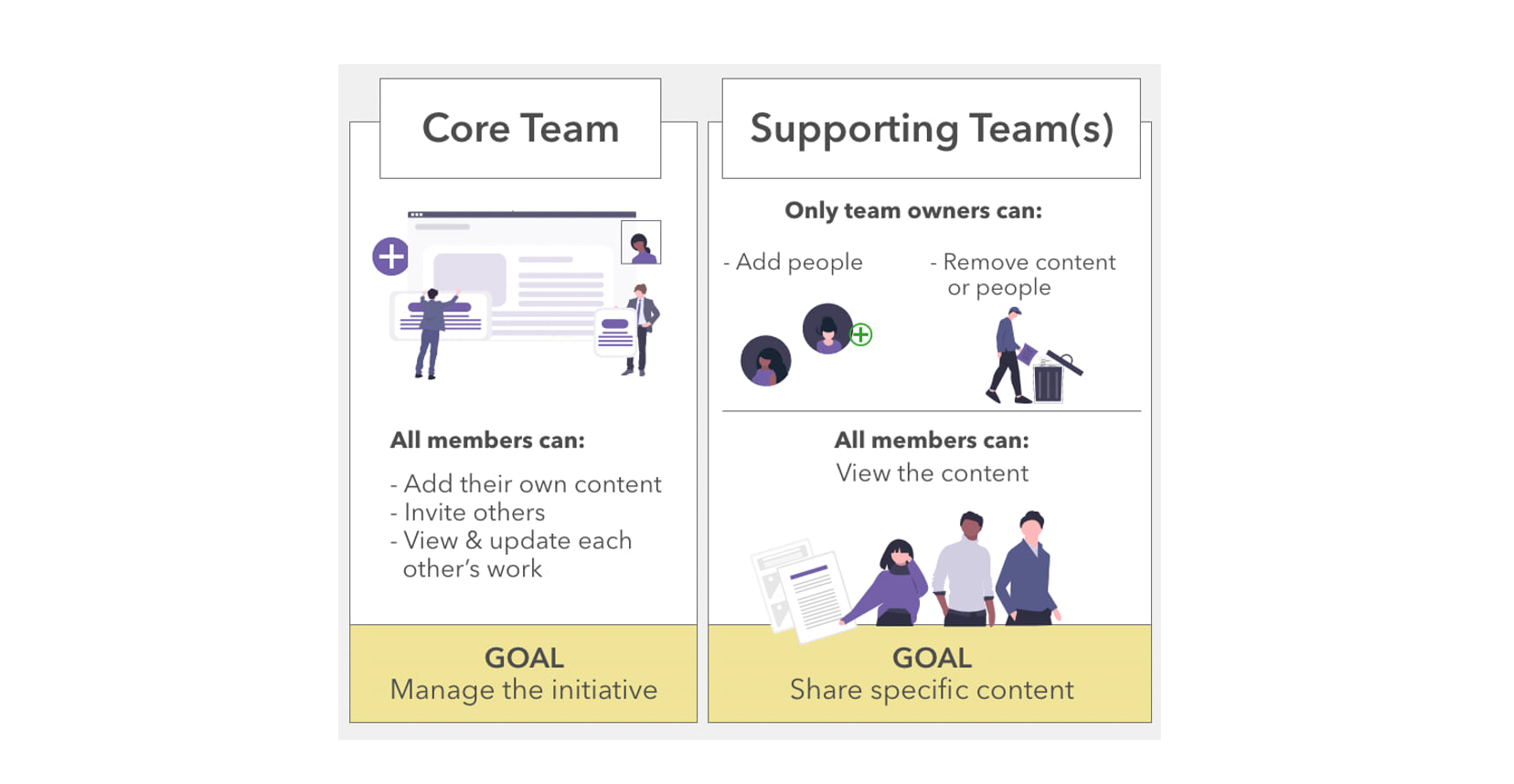
Core teams
To get started with a core team, you must create a new site (ArcGIS Hub Basic) or an initiative (ArcGIS Hub Premium). Doing so, automatically generates a core team, with you, the site or initiative manager, as its first member. This means that your site or initiative will remain private until you add other people to the core team.
Any content (web maps, story maps, dashboards, etc.) that you and your teammates share with the group is editable by each team member. You can delegate tasks based on resources and skill sets, so that together, your team can more efficiently manage its workflows and content.
As a core team member, a person can complete the following tasks:
- Edit a site’s layout and the layout of any pages attached to the site.
- Add pages to a site or an initiative (either by creating a new page, using a page template, or selecting from a list of existing pages).
- Upload or select a piece of existing content to contribute something that they already have to the content library (content group).
- Create new content for the site or the initiative.
- Update sharing controls on items that they own.
- View a list of the initiative’s followers and send them messages.
Supporting teams
While a core team is automatically added to every new site or initiative site, ArcGIS Hub Premium customers also have the option to create additional supporting teams for each of their initiatives. A supporting team enables the initiative’s manager and core team members to share content semi-privately with individuals or specific groups.
For example, you can create a supporting team to share a page and its content privately for feedback from specific stakeholders. Supporting team members can only view the content that has been shared with them; they cannot edit your site or initiative and its content.
Who can be a team member?
You can add colleagues and people who work at your organization to a core team or a supporting team. These employees should have an ArcGIS Online account through your organization’s primary subscription to ArcGIS Online. In other words, they should have access to the same subscription of ArcGIS Online that you use to manage your sites or initiatives. This subscription is often referred to as an employee organization within the context of ArcGIS Hub.
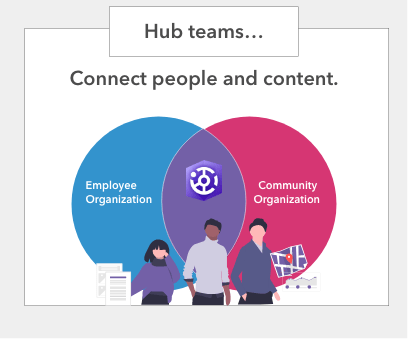
In addition to the employee organization, a license to ArcGIS Hub Premium includes a community organization. This second subscription of ArcGIS Online provides community accounts to people who work outside of your organization, such as partners, volunteers, or students. Your hub’s content, including sites, apps, and data, are only accessible to these members through core teams or supporting teams.
People who have an ArcGIS Online account to an external subscription can also become supporting team members. To enable your your hub’s employee subscription for other ArcGIS Online users to sign-in, see Configure sign-in options.
How teams work
A team is an ArcGIS Online group that’s stored and managed in the employee organization (the ArcGIS Online organization used to create authoritative ArcGIS Hub content). This means that the default core team included with every new site or initiative will appear in your employee organization as a group called the Site/Initiative Name Core Team. Likewise, when you create a supporting team, its corresponding group is listed using the name you provided during its setup.
These groups work behind the scenes to help you manage members and store the items (content) that you create or upload to your hub.
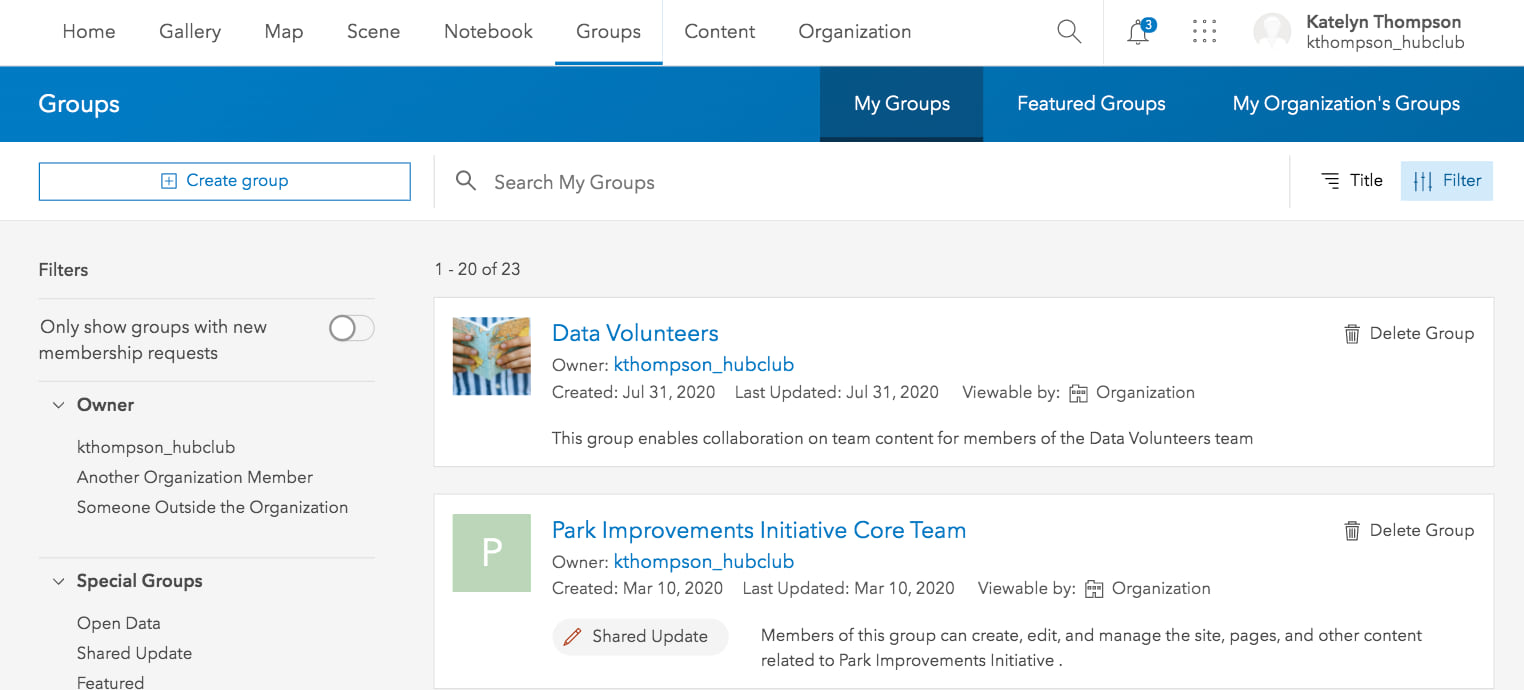
Shared update groups
Core team members can edit each other’s items because of the Shared Update option in ArcGIS Online. In ArcGIS Hub, this option is automatically applied to the core team group that’s activated alongside each new site or initiative. To ensure that your core team is activated properly, you must have the administrative privilege to Create groups with update capabilities.
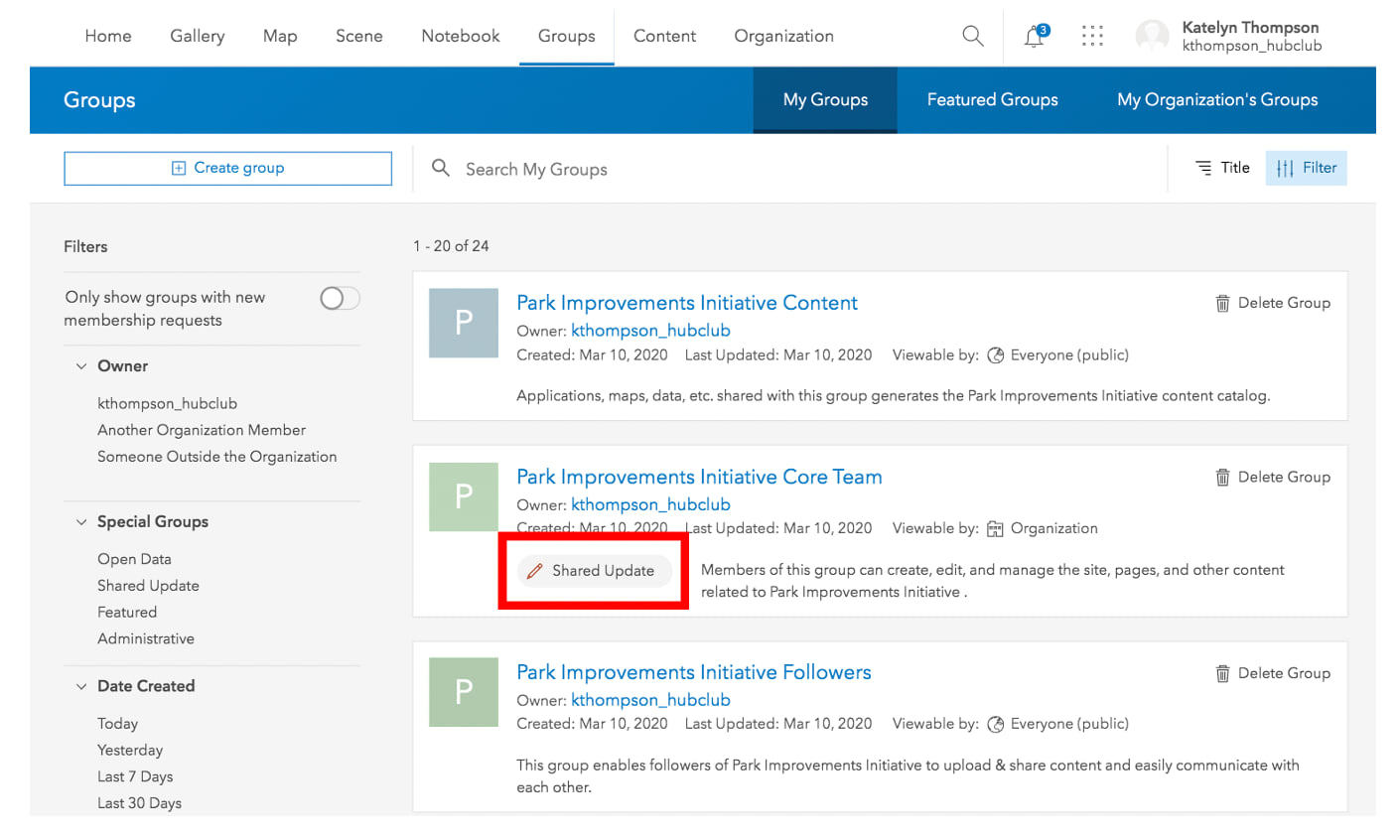
You cannot turn on and off the Shared Update option for a group. This option is only available during the creation of the group. If your site or initiative is missing its core team, refer to these steps.
Sharing content with teams
ArcGIS Hub sites (including initiative sites), pages, templates (initiatives and apps), and datasets have sharing controls that enable you to select which team (group) has view or edit access without having to navigate outside of the platform.
For example, if you want to share a page privately with a specific audience, create a supporting team and use the page’s sharing controls to select the supporting team. Only members of this group will be able to view the page when signed in to ArcGIS Hub.
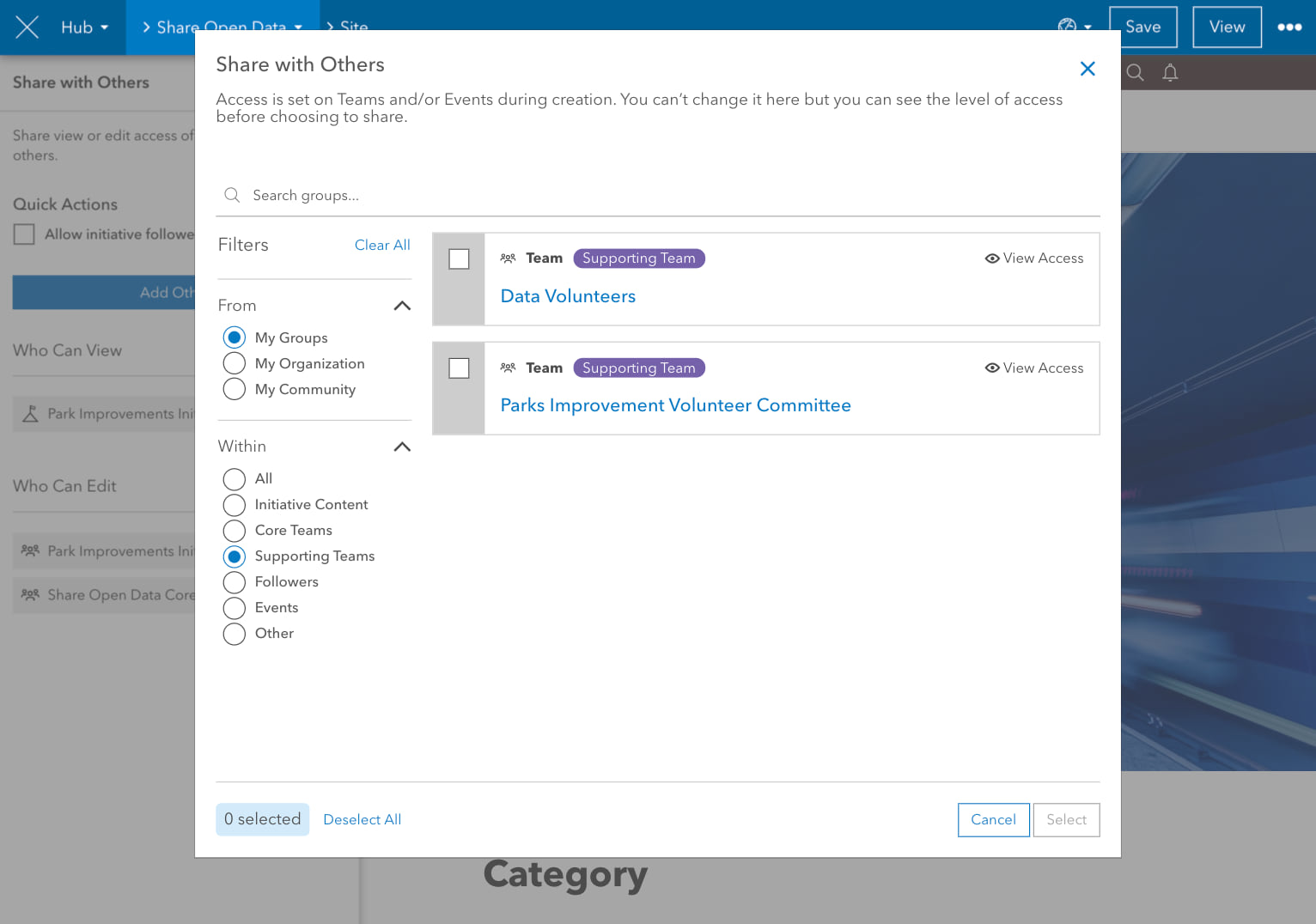
To share other items, such as StoryMaps and web maps, with a team, you will need to share the item to the team’s group in ArcGIS Online.
Key takeaways
- When you want to share content for others to edit, use a core team (available with ArcGIS Hub Basic and ArcGIS Hub Premium).
- When you want to share content for others to review, use a supporting team (requires a subscription to ArcGIS Hub Premium).
- Every team you create in ArcGIS Hub has a corresponding group in ArcGIS Online.
- You can share content with a team in ArcGIS Online or if the item has sharing controls in ArcGIS Hub, you can use those.




Article Discussion: