Every Hub site has a Content Library, a space for organizing the items that you want to share on its layout and make discoverable through its search results. This article covers how the content library works, including how to do the following:
- Create new items
- Upload content from a file or by registering a URL
- Use items created by others within your organization or community
- Choose groups of existing items
How a content library works
Content refers to items, such as datasets, apps, surveys, documents, and web maps that are supported by ArcGIS Hub. When you add an item to your site’s content library, you are feeding items into your site’s search results. This means that when someone searches for an item using your site’s search bar, the search results that are returned to them are items added to the content library.

The content group
To function properly, the content library requires a content group. That’s why all newly created sites automatically generate a group called the site-name content group. By default, all items added to a content library are automatically shared to the content group.
All content groups are view access groups. Any item shared with the group can only be viewed by the appropriate audience. Since each item has its own sharing settings, this means that a web map shared internally with the organization and added to the content library can be found by anyone belonging to your organization who has signed in on your Hub site and searched its content. They cannot, however, edit the item.
The core team group
Often referred to as simply “the core team”, this group is also generated automatically for all newly created sites. The primary role of this group is to grant edit access to people, such as your colleagues, who need to make updates to the items shared to the site’s content library.
If you have ArcGIS Hub Premium, your core team can include other members of your organization, as well as members of your Hub community. If you have ArcGIS Hub Basic, your core team can only include other members of your organization.
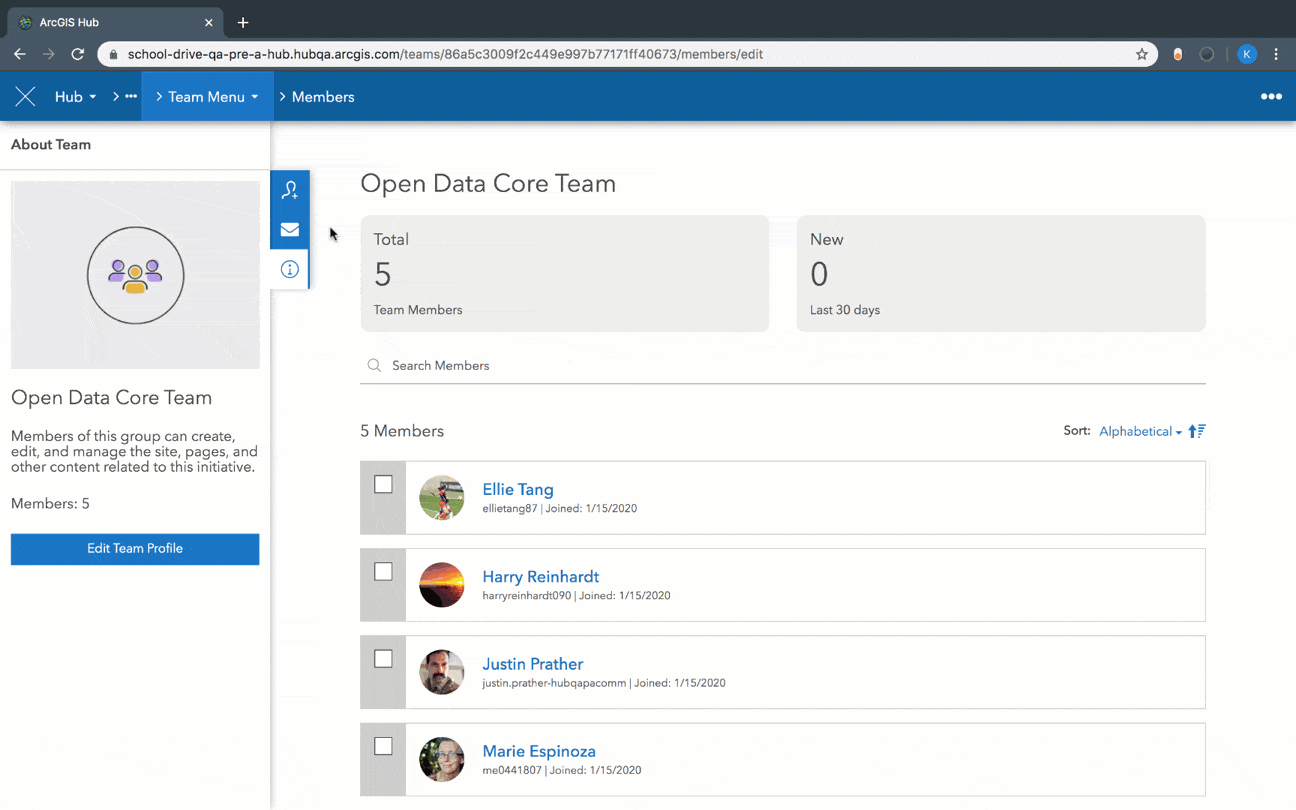
People who have been added to a core team can view all items that have been added to the site’s content library. This means that when a new item is shared with the group by a core team member, other members will be able view it through the site’s content library. Sharing new items with the core team group is a useful best practice for reviewing content before it’s shared with a larger audience.
Most items added to a content library are not automatically shared with the core team group. To grant edit access to an item, the item’s owner must share the item with the core team group manually. To learn how, see Set view and edit access.
How to add items to a content library
To view your site’s content library, open your site or initiative in edit mode and click the second dropdown menu to choose Content Library.
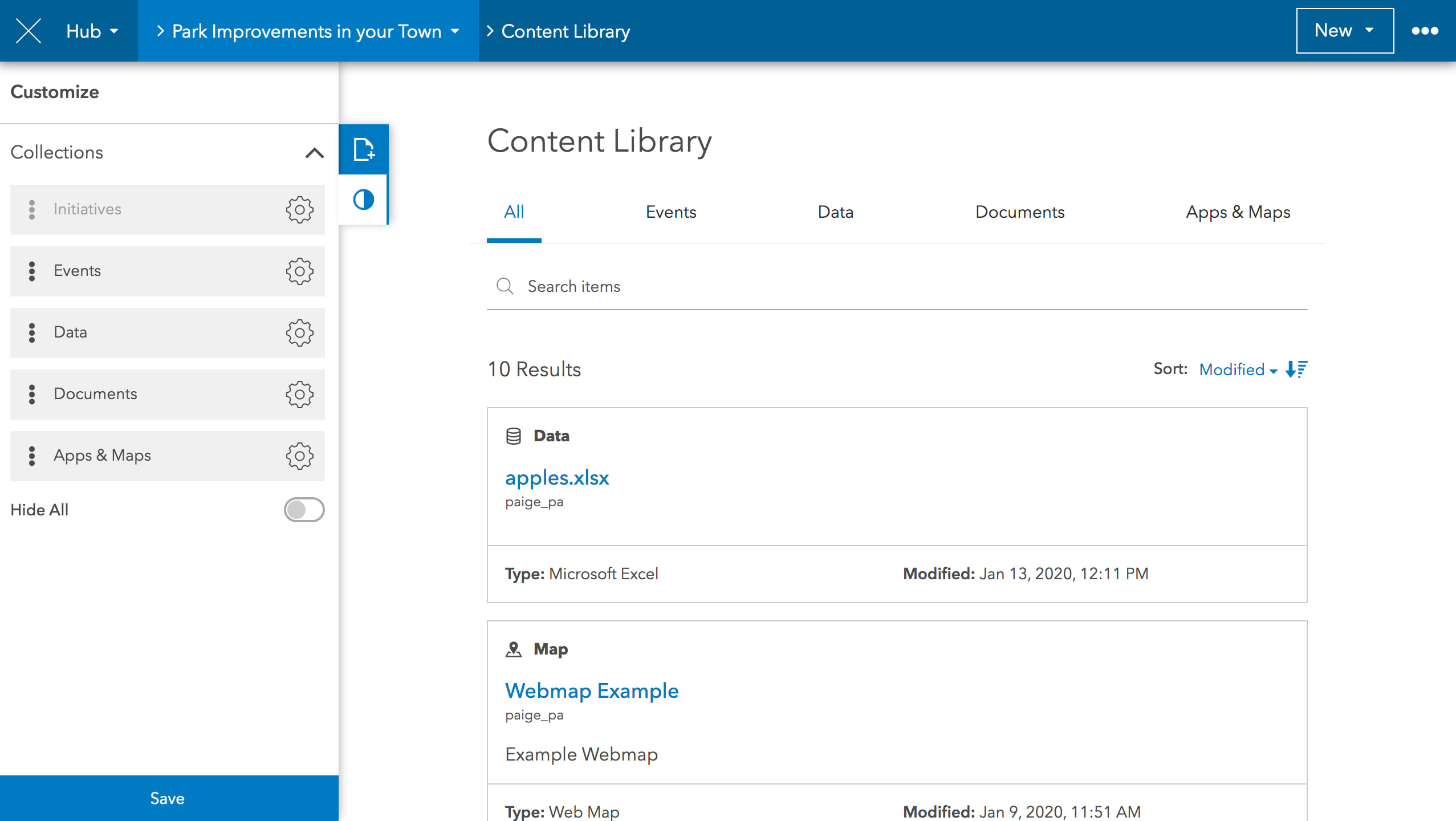
Now, you can start adding content by choosing from one of the following workflows:
Create a new item
You can quickly create popular items by clicking the New button in the Content Library and choosing App.
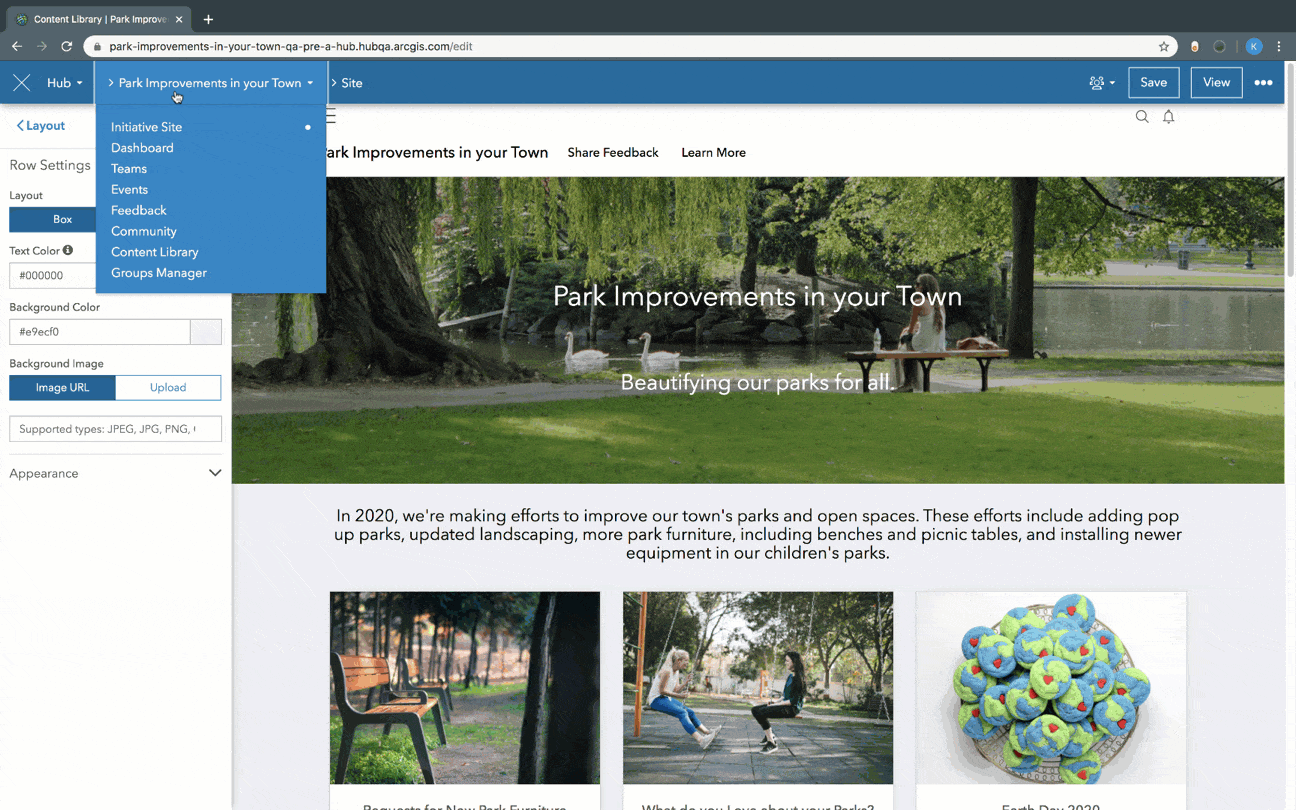
The new item you create is automatically shared to your site’s or initiative’s content group and core team group.
Use a URL to a hosted item
If you’re using ArcGIS Hub to share an open or internal data catalog, you can use a link for a feature service, document, or dataset that is hosted elsewhere, including government websites.
To add a URL, click New and choose Content.
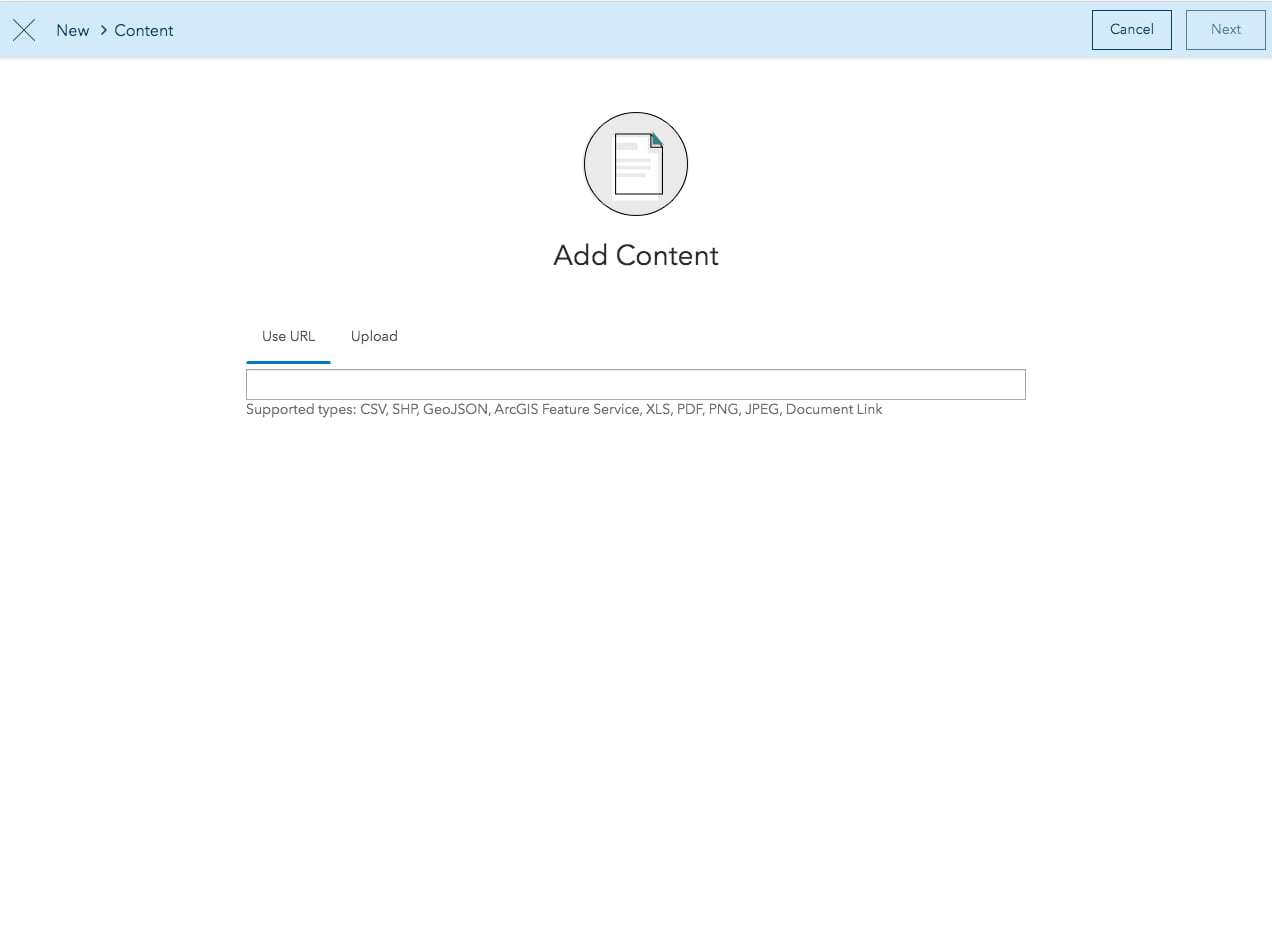
When you register a link, we’ll check the file type provided at the end of the item’s URL, but if we can’t recognize it, you can still add the item manually by selecting the file type dropdown menu. Like other newly added content, this links to hosted items are shared to the content group.
Add existing items
Add multiple items that you or others in your organization have created. While the items you add may already be shared to other groups, by adding them to the content library, the item gets shared only with the content group.
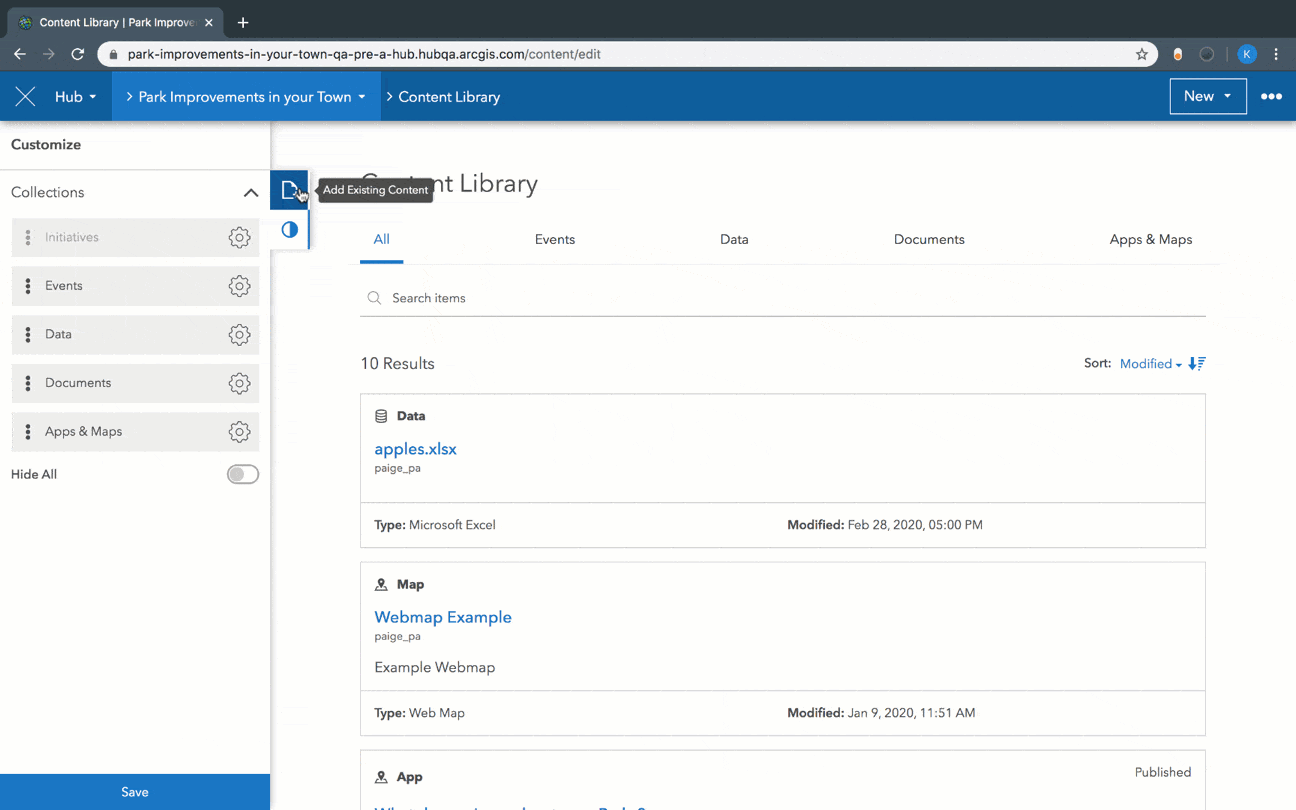
Additional resources
For additional information about content, including required privileges, open data configuration, supported items, and more, see Content FAQs.
Your insight and feedback helped guide us in 2019. To get involved this year, we encourage you to join the ArcGIS Hub User Lab and join the discussion on GeoNet by posting any feedback or questions. You can also sign up for our newsletter to get monthly updates about new features, hubs we love, and tips and tricks.

Commenting is not enabled for this article.