Providing hub sites and pages in multiple languages is an important part of the work many organizations do in serving their communities. This post provides instructions on how to manually translate your sites and pages and how to turn on the beta capability for automatic site translation.
Table of contents:
Option 1: Turn on the Site Translation capability
The Site Translation capability uses Google Translate and enables site visitors to choose their language by clicking a button.
Note: The automatic site translation beta capability uses tools from Google that are currently deprecated. While an official date has not yet been announced, Google has plans to fully disable support for these tools. While you can continue using this translate capability, anticipate changes to how this capability will perform if enabled for your sites.
The ArcGIS Hub team continues to evaluate new approaches to providing this functionality and recommends manually translating your sites and pages as a best practice.
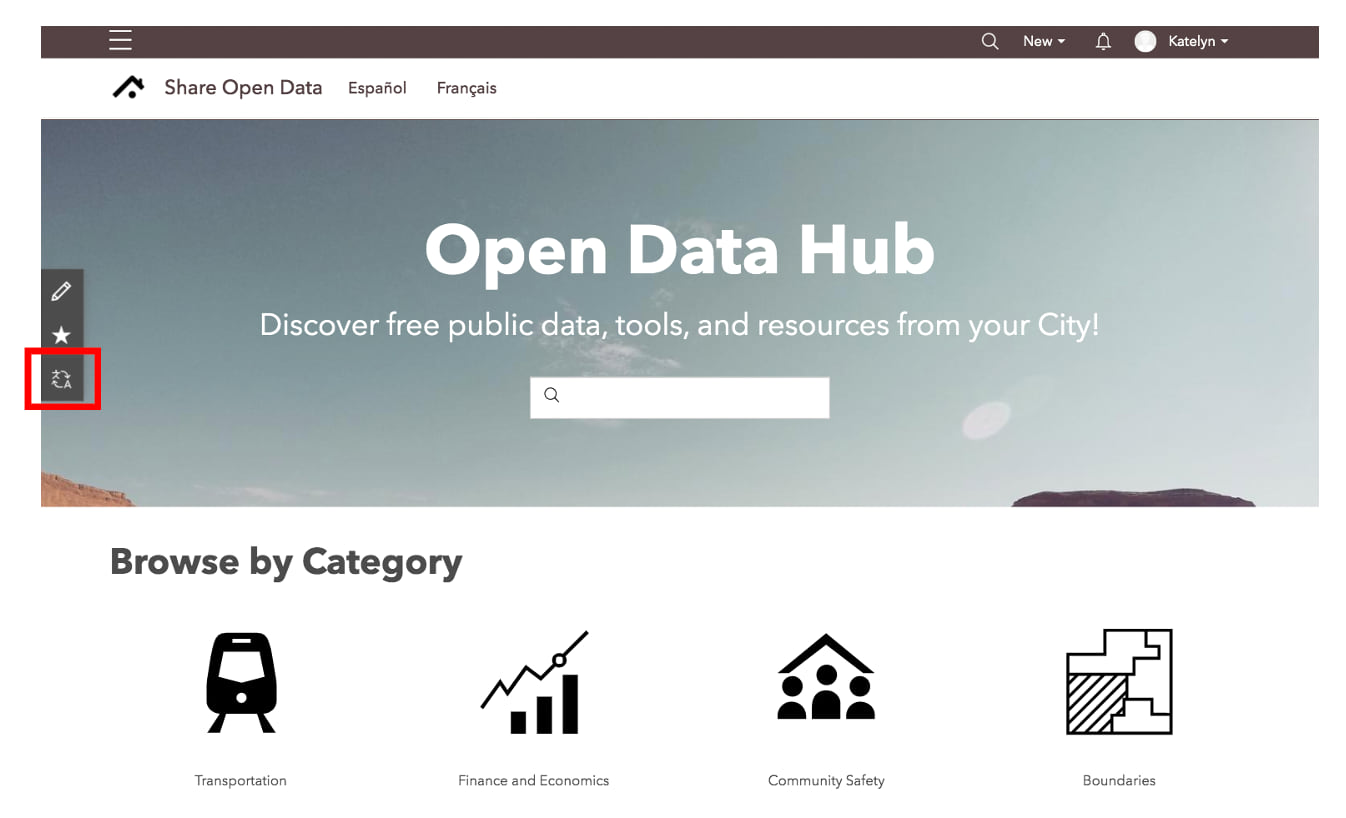
The selected language translates the site’s layout, including its pages and navigation.
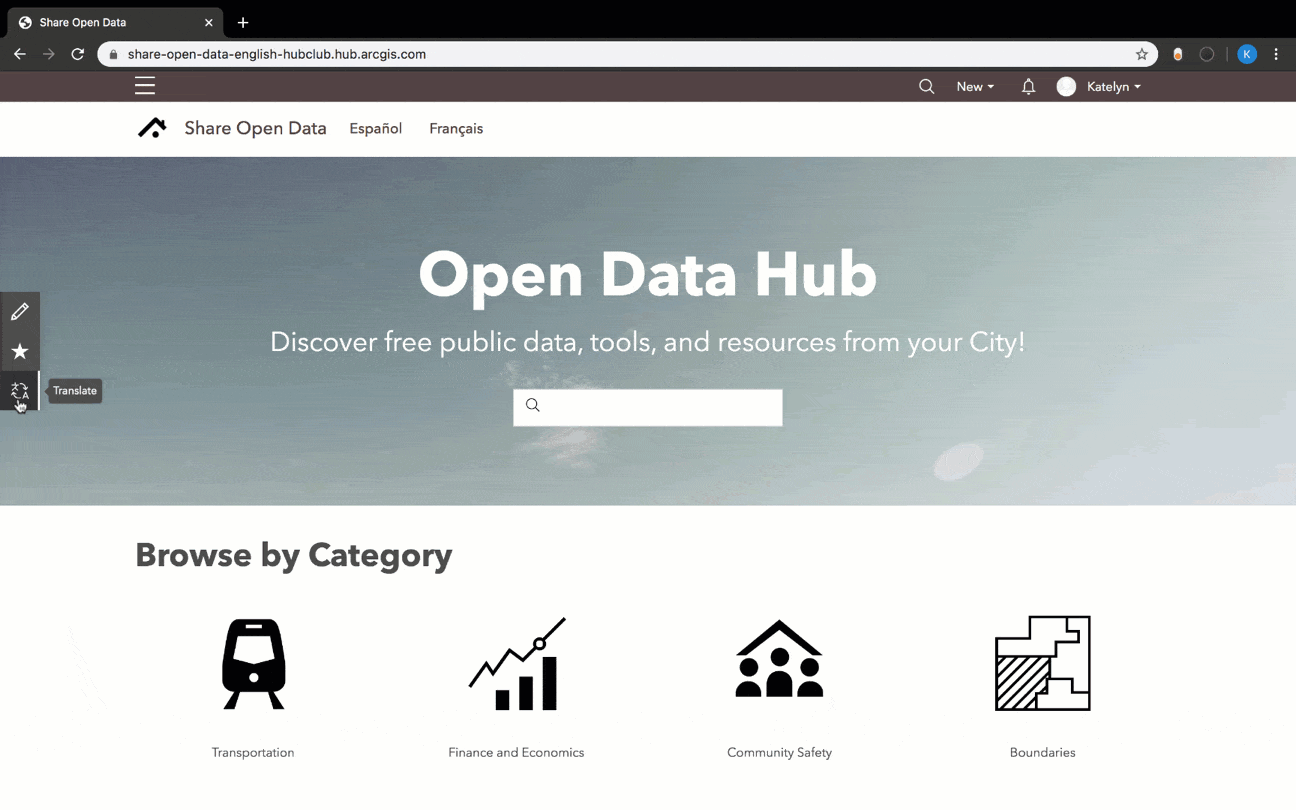
To turn on this capability, open a site or initiative in edit mode and follow these steps:
- Click Settings on the side panel.
- Click Beta.
- Click the toggle for Site Translation.
- Click Save and View to confirm your changes.
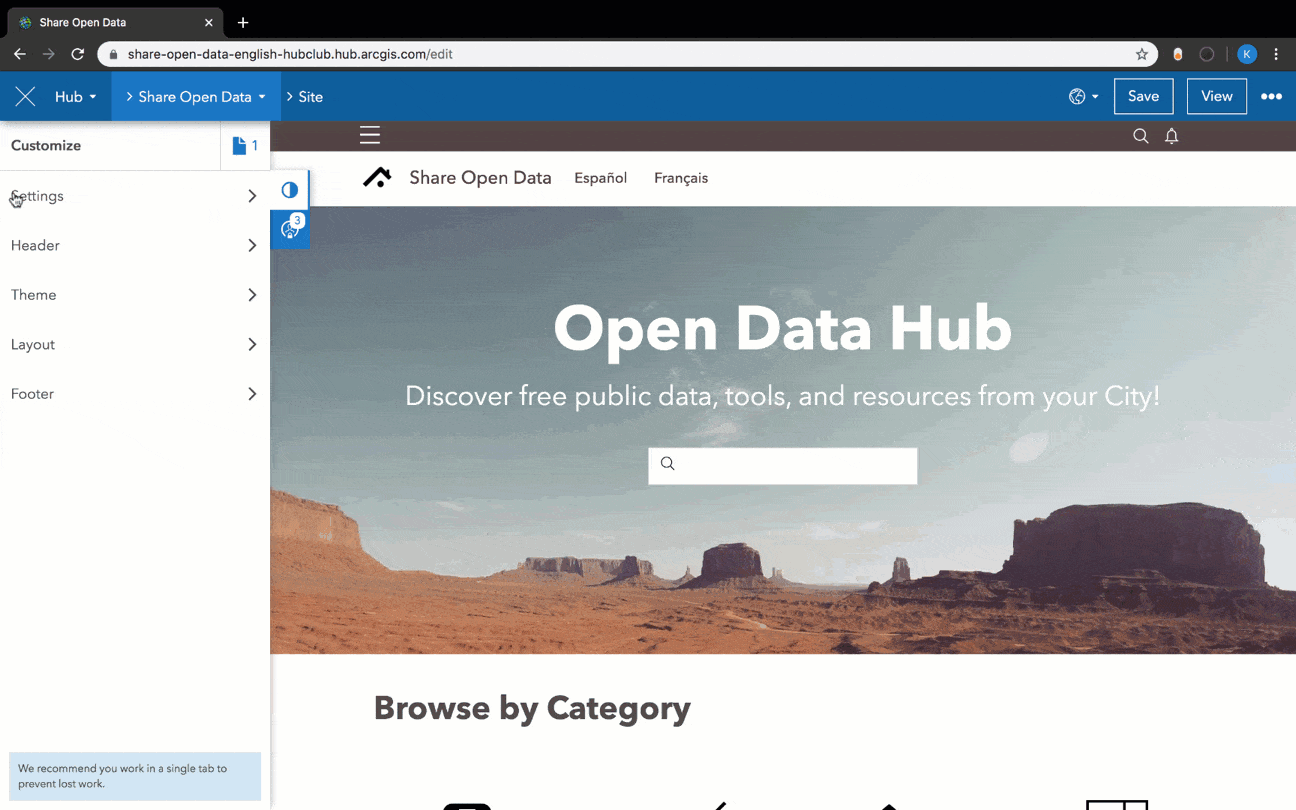
Option 2: Manual translation
- If you have one site with no pages, create a page to mirror the parent site with localized content.
- If you have a site that already uses pages, clone and translate the site, then add new, translated versions of the pages.
If you have a finished site that has no pages, we recommend adding a page to create a translated version of the site. Pages adopt the parent site’s header, domain, and footer ensuring consistency across your site’s content.
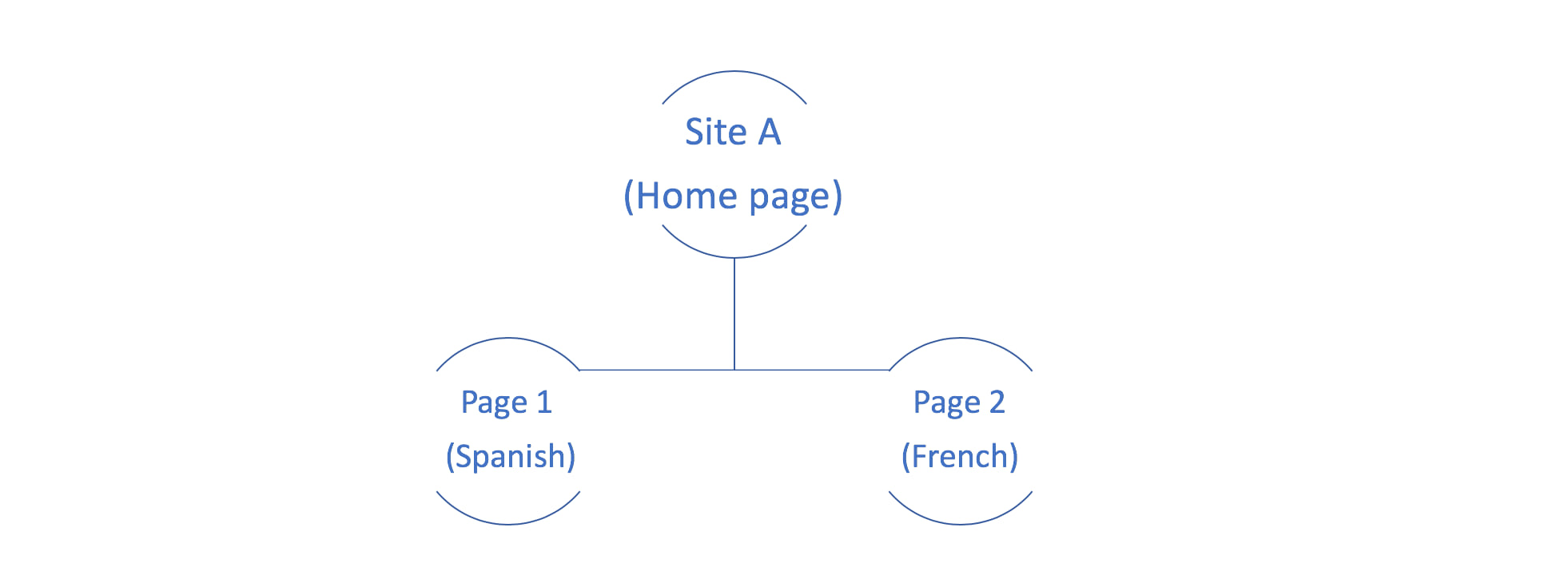
1. Create a page
To get started, open a site or initiative site and go to its layout editor. Add a page by clicking the page button at the top-right corner of the side panel and choosing New Page.
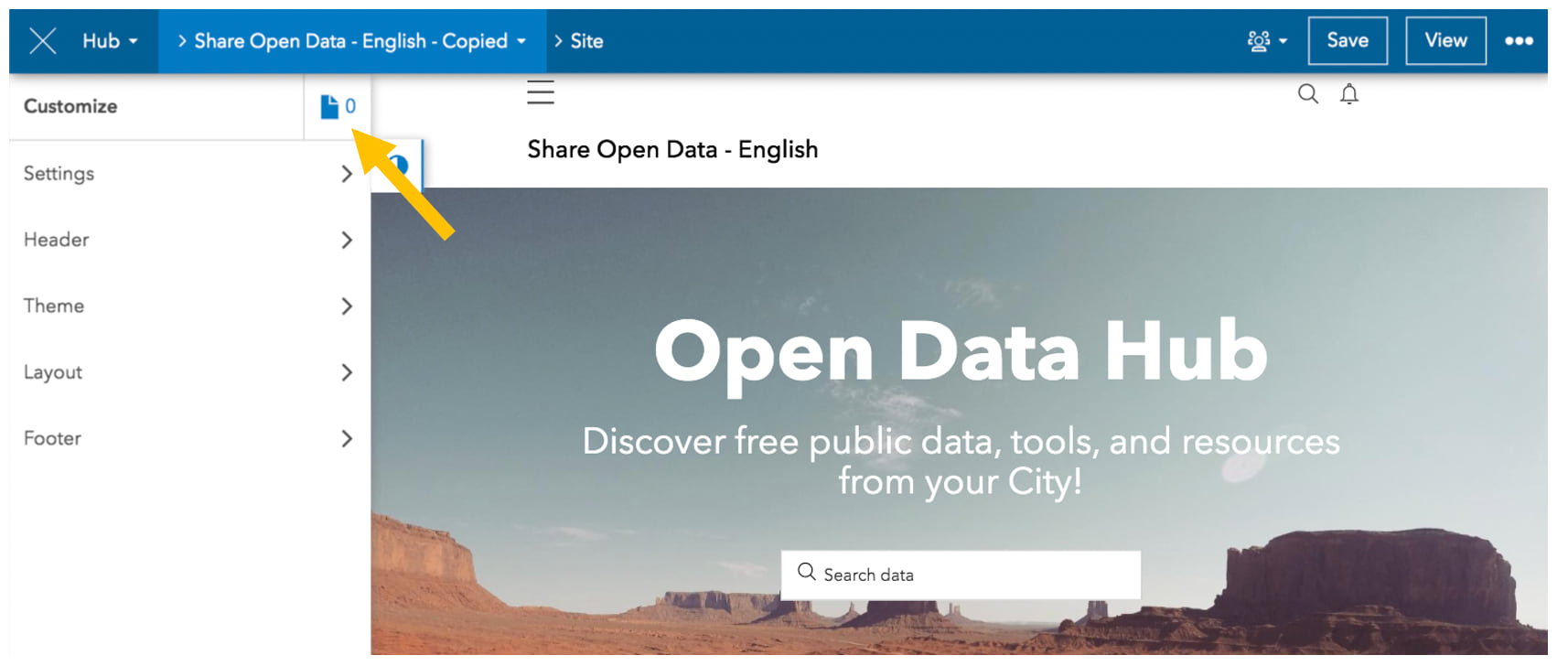
When naming your site, be descriptive rather than simply entering the name of a language (e.g. Edison Open Data – Spanish vs Spanish). A new page is added as an item to your organization’s subscription to ArcGIS Online, so you want to ensure that it’s clearly labeled relative to other content.
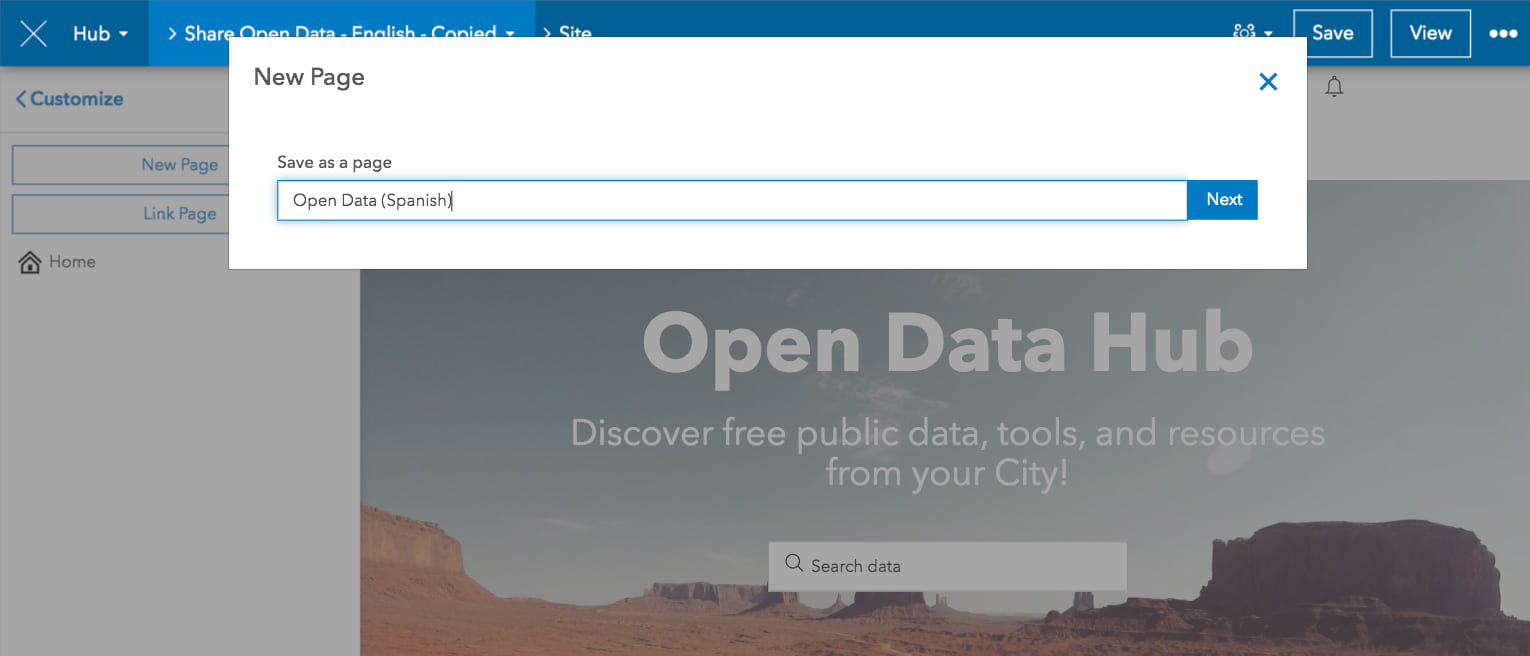
While the new page adopts the parent site’s domain, it will have its own slug based on its name (https://share-open-data-english-hubclub.hub.arcgis.com/pages/open-data-spanish). You can modify the slug of your page to something else, if you’d prefer.
2. Add translated content
Once the new page is generated, you can begin modifying its layout to match that of its parent site, this time with translated copy.
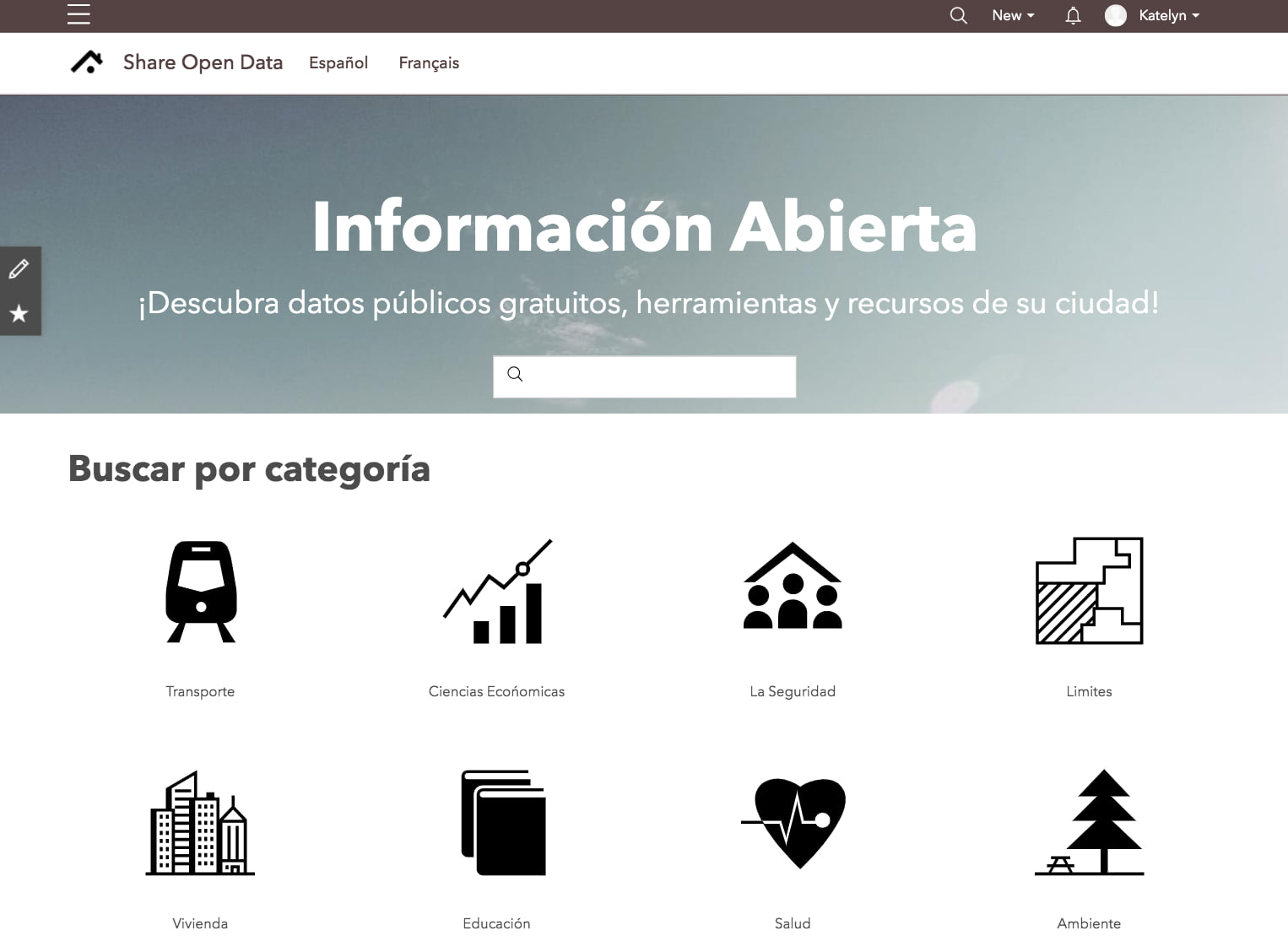
For example, the open data site pictured above uses several category cards to provide high-level navigation to content related specifically to a topic or group. Because this card uses images, it’s useful for displaying localized content, minimizing the amount of words needed to showcase available content.
3. Link the translated page to the primary site
After you’ve finished designing the layout of your page and connecting it to content, you can add a link to the page in the parent site’s header. To do this, go to the site’s layout editor and click Header in the side panel and click Menu.
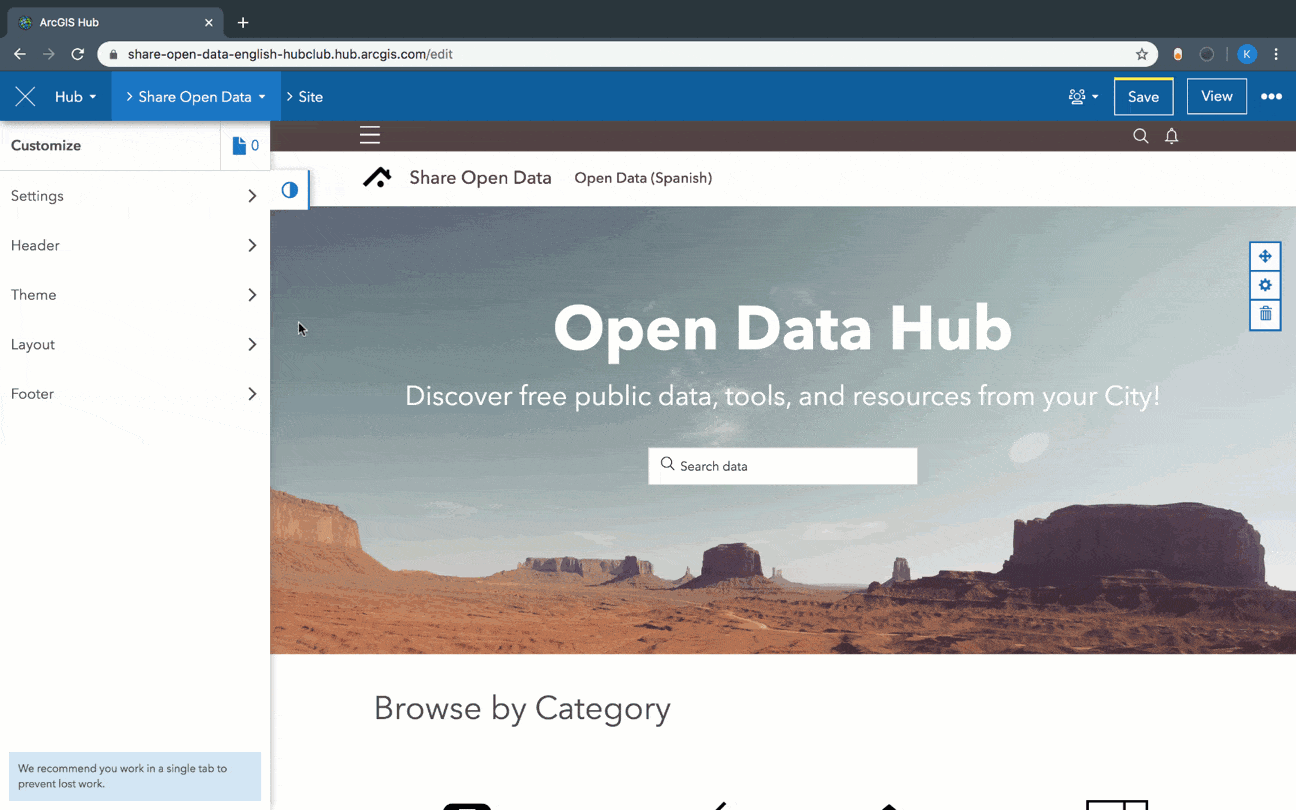
Then, click Add Link and choose to existing content. Find the translated page and click Select. The link will appear in the header.
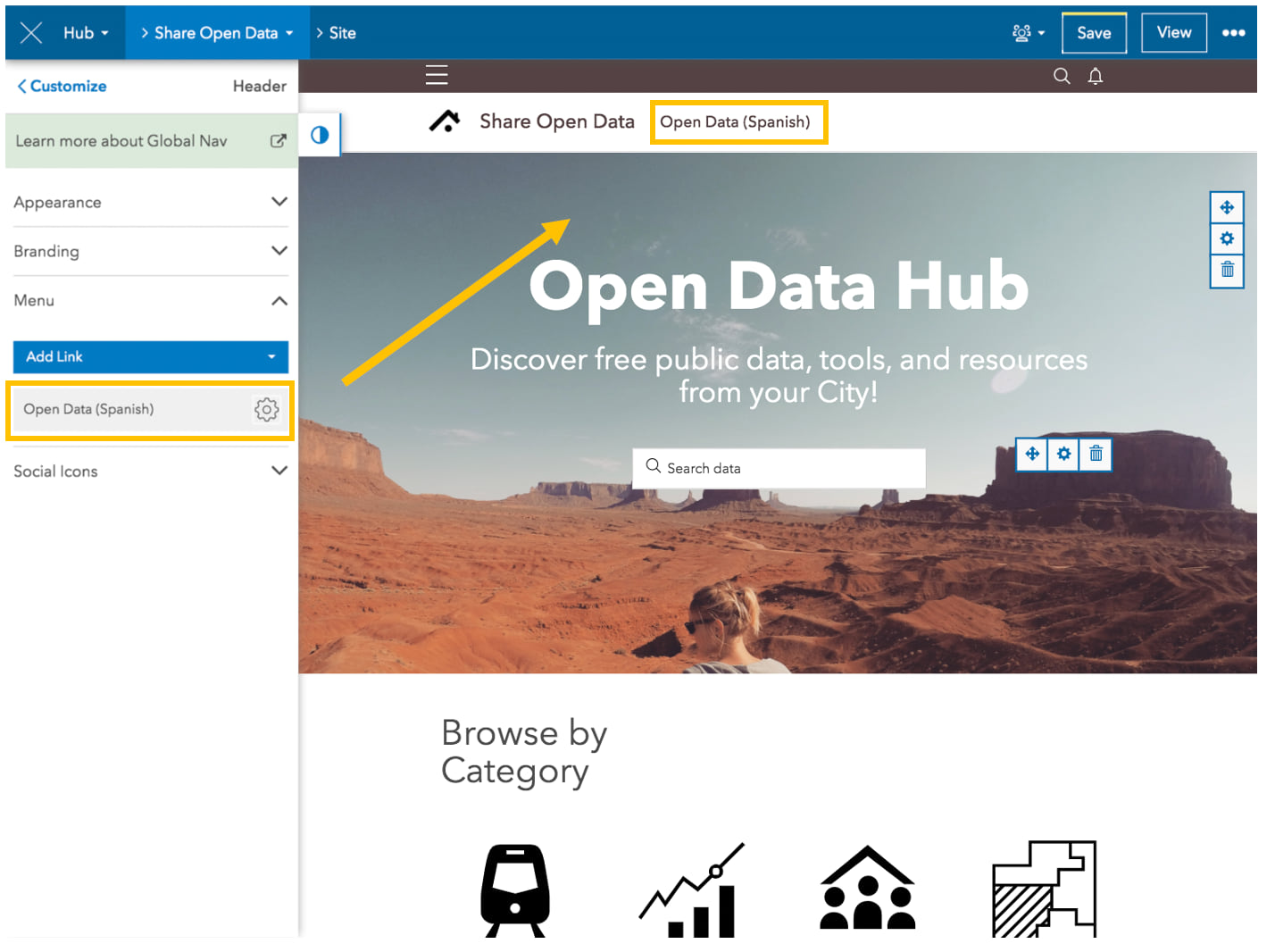
Next, simplify the name of the menu link to just the name of the language. You can do this by clicking on the link’s settings button and choosing Edit. Enter the name of the language that the page is translated in and click Save.
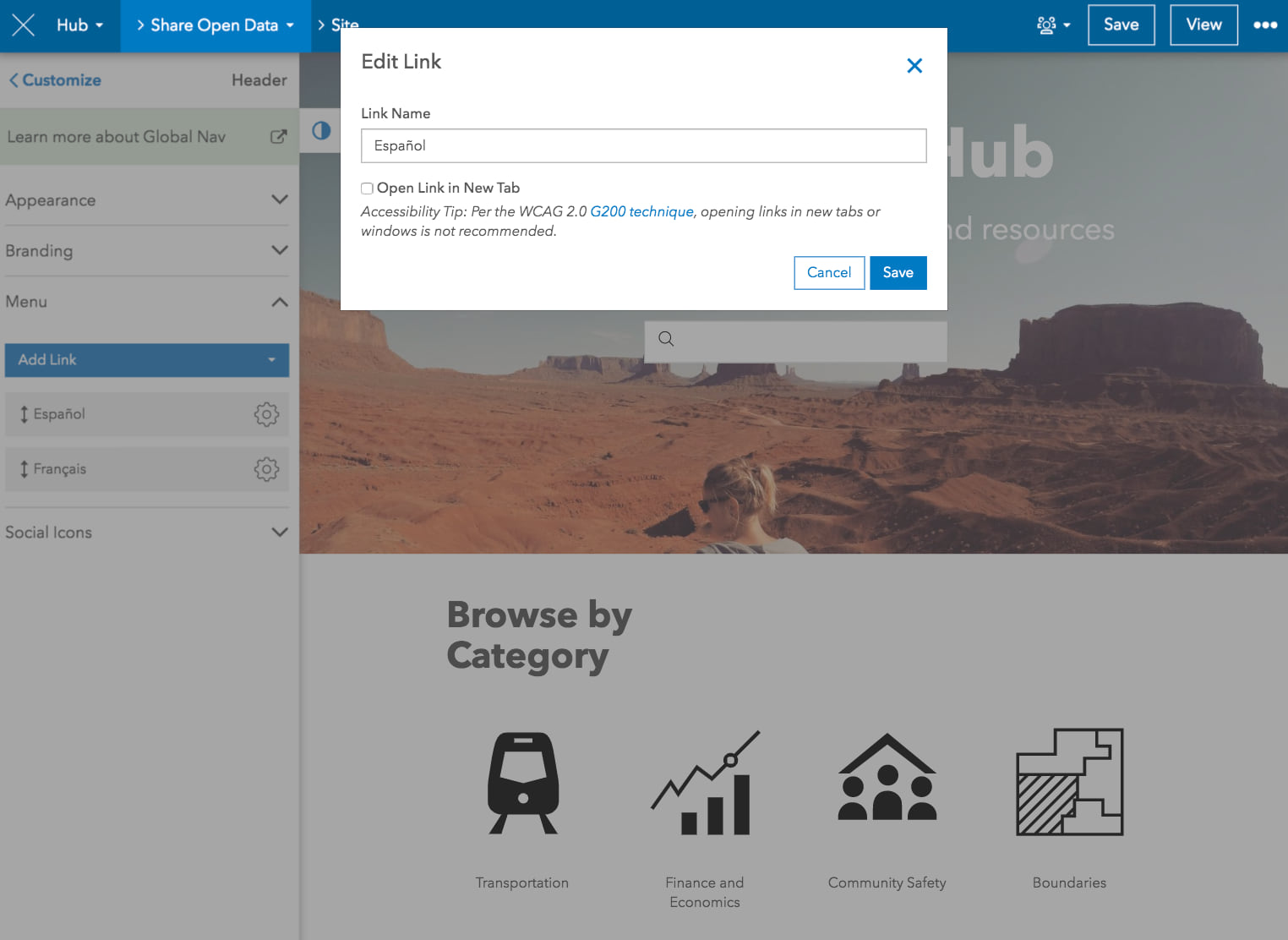
To verify your changes, click Save and View in the edit navigation bar. Then, click the menu link to your translated page.
If you want to manually translate a site with multiple pages
Unlike sites, pages cannot be cloned. So, if you have a site that already has pages, we recommend that you clone the original site, localize it, then add a new page with translated copy for every page attached to the original site.
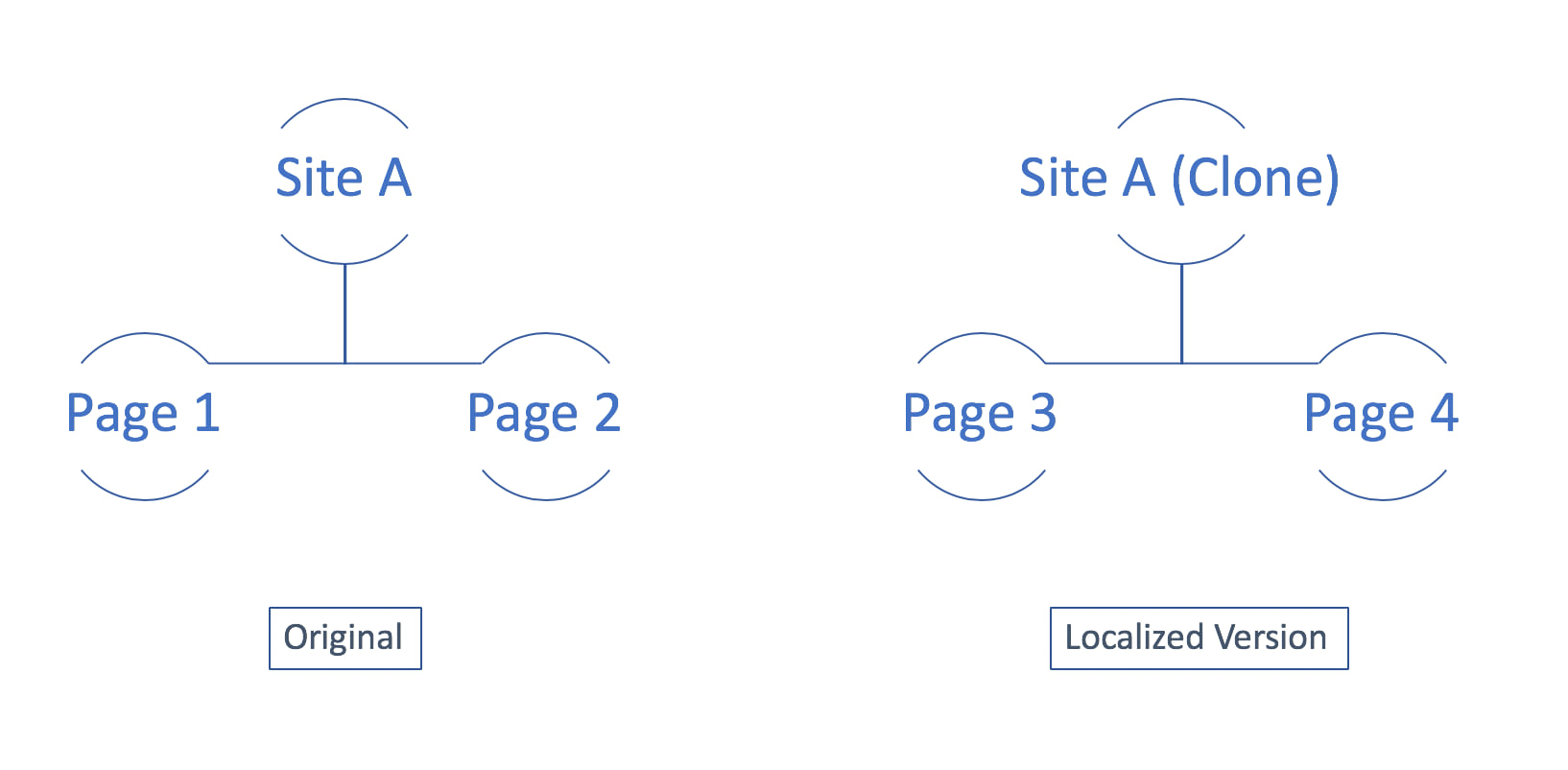
1. Clone the original site
To get started, clone the original site or initiative site by clicking the more menu in the edit navigation bar and choosing Clone Layout.
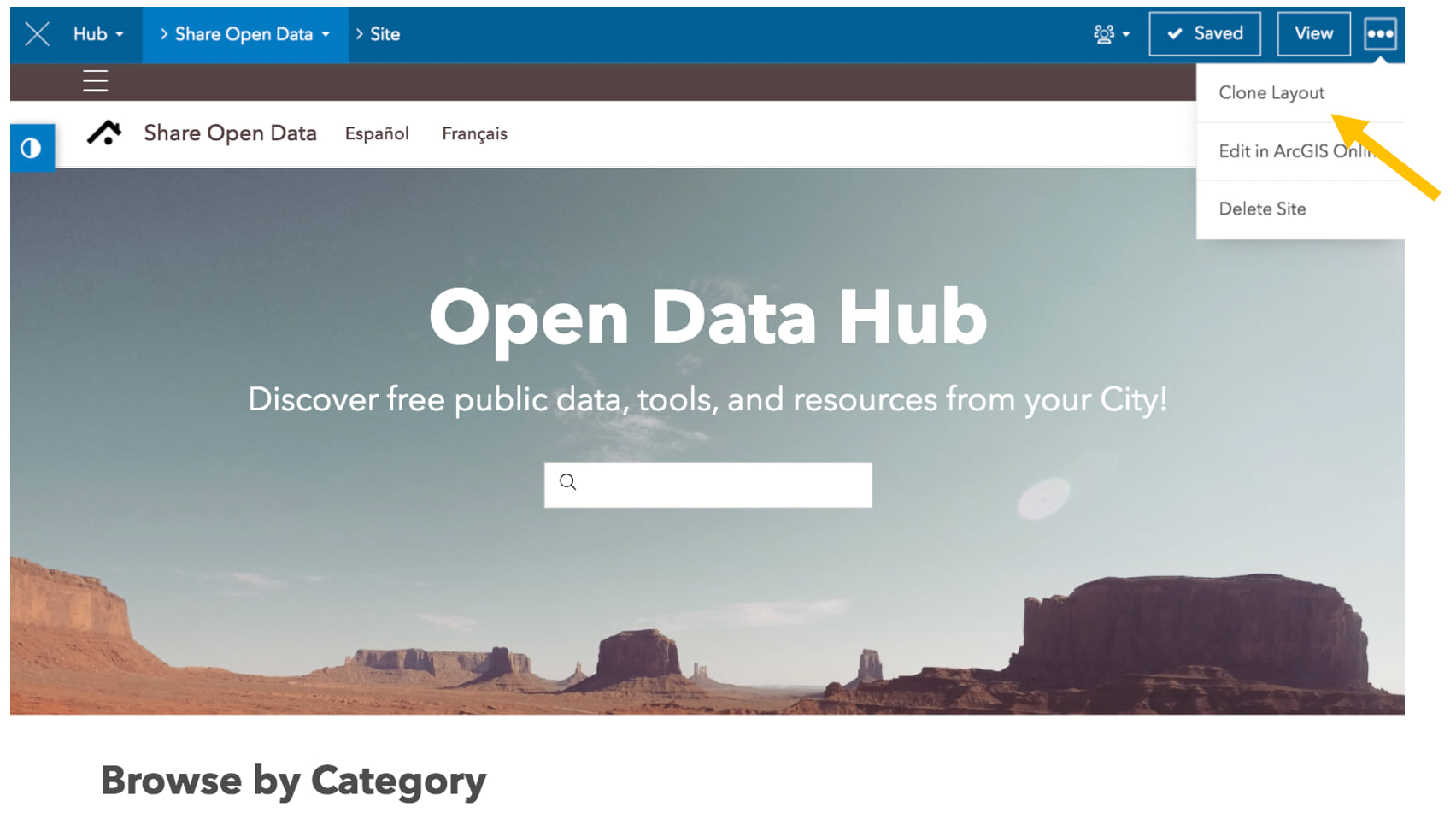
When you clone an ArcGIS Hub Basic site, a new Hub Site Application item is added to ArcGIS Online called Site Name - Copied. Cloned layouts of initiative sites (ArcGIS Hub Premium) generate two items in ArcGIS Online: Initiative Name - copied (which is a Hub Initiative item) and Initiative Site Name - Copied (which is a Hub Site Application) item.
2. Update the cloned site with localized copy
A clone is essentially a copy of your original site, so you don’t have to recreate the site. You just have to swap out the existing copy with localized copy.
3. Add new pages to the cloned site
Next, follow steps to add a new page (see above section, Create a page).
Hub Site Application item is called a Hub Page item. Unlike cloned items, it will not automatically include Copied in its name, even if it’s added to a cloned site.
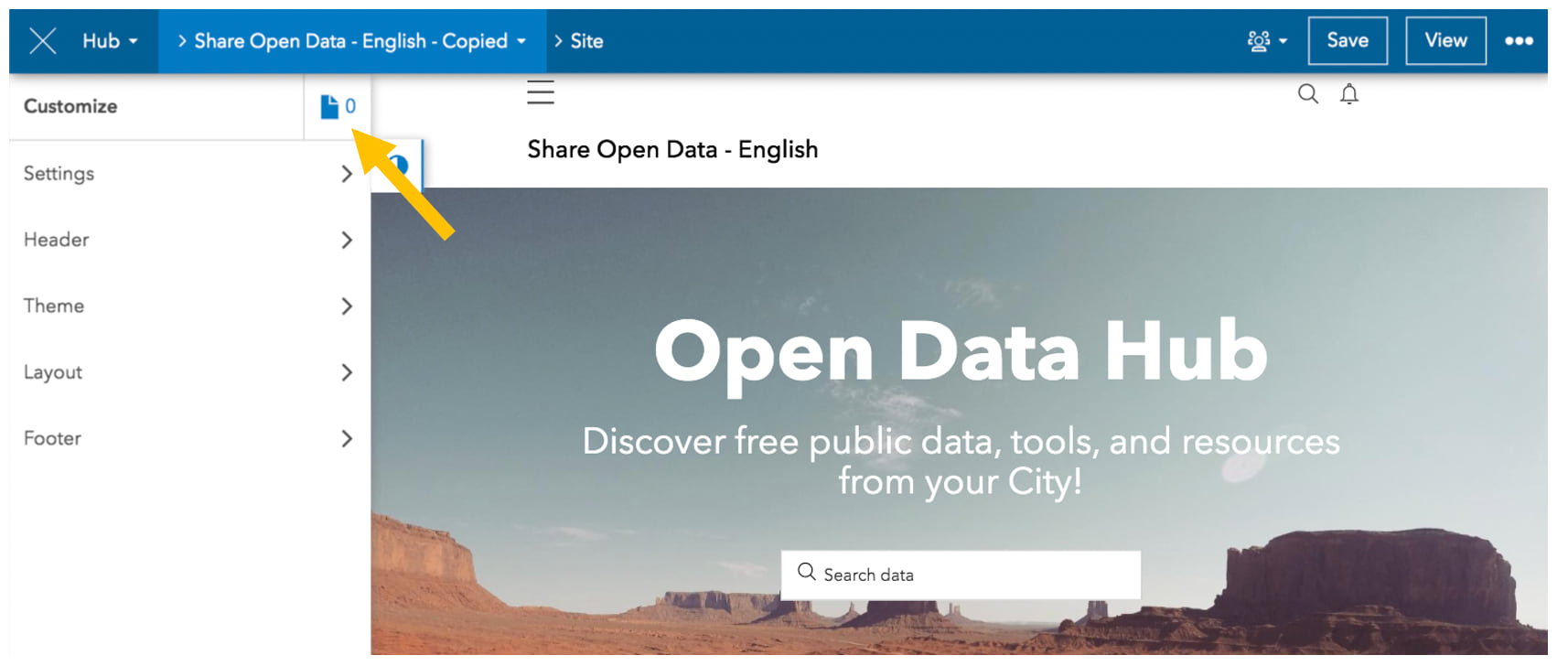
On the new page, add cards and rows to mirror the original site’s page. This time, add the localized copy. Repeat the process for creating a new page for every page attached to the original site.
Once you’ve finished translating the new pages, you can add menu links to the cloned site’s header. Go to the cloned site’s layout editor and click Header in the side panel and click Menu. Then, add links to the pages and simplify their names to just the language (i.e. Français). Because a page automatically adopts the menu links and branding established in the site’s header, you don’t have to add additional links to your pages’ header.
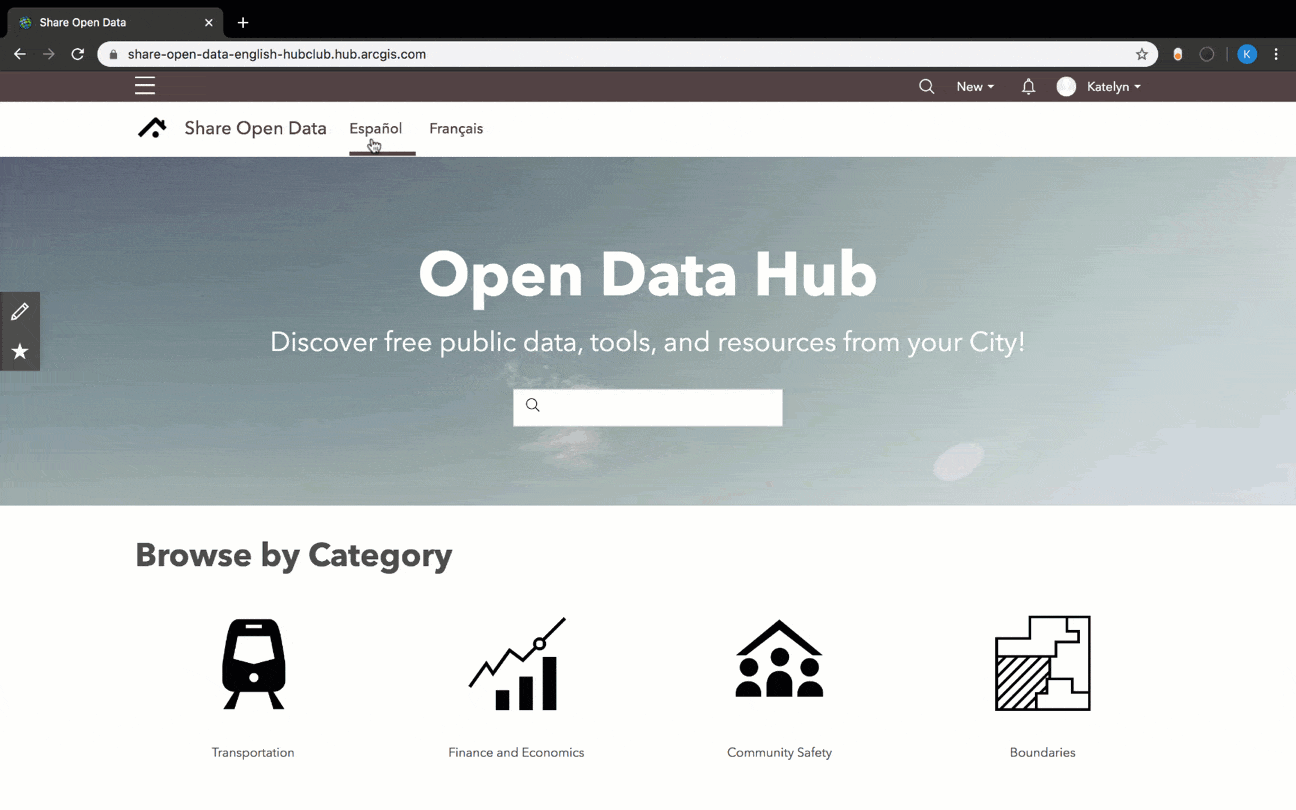
Next steps
Don’t forget to edit the 1) thumbnail and 2) summary for your new translated sites and pages. Doing so ensures that each of these items will have its own unique description when displayed in search results or as part of a gallery on another site or page. To get started, go to ArcGIS Online and select the page or cloned site’s item to edit its details.
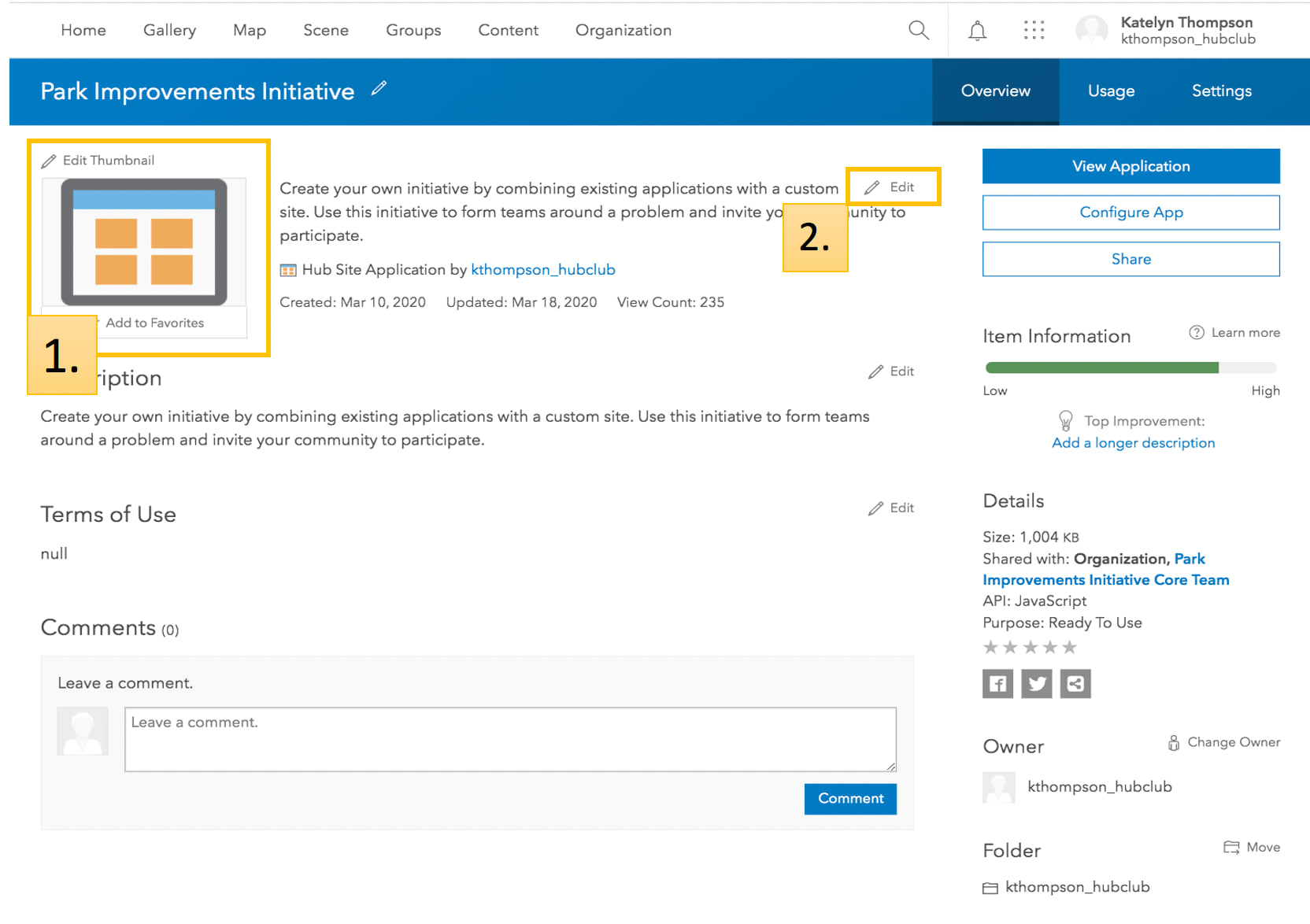
For questions or comments, reach out to us on GeoNet or reply to this post. You can also sign up for our monthly e-newsletter to receive product announcements and similar tips and tricks from our team.



Article Discussion: