ArcGIS Hub is available with all subscriptions to ArcGIS Online and allows members who have the appropriate privileges to create unlimited sites and pages.
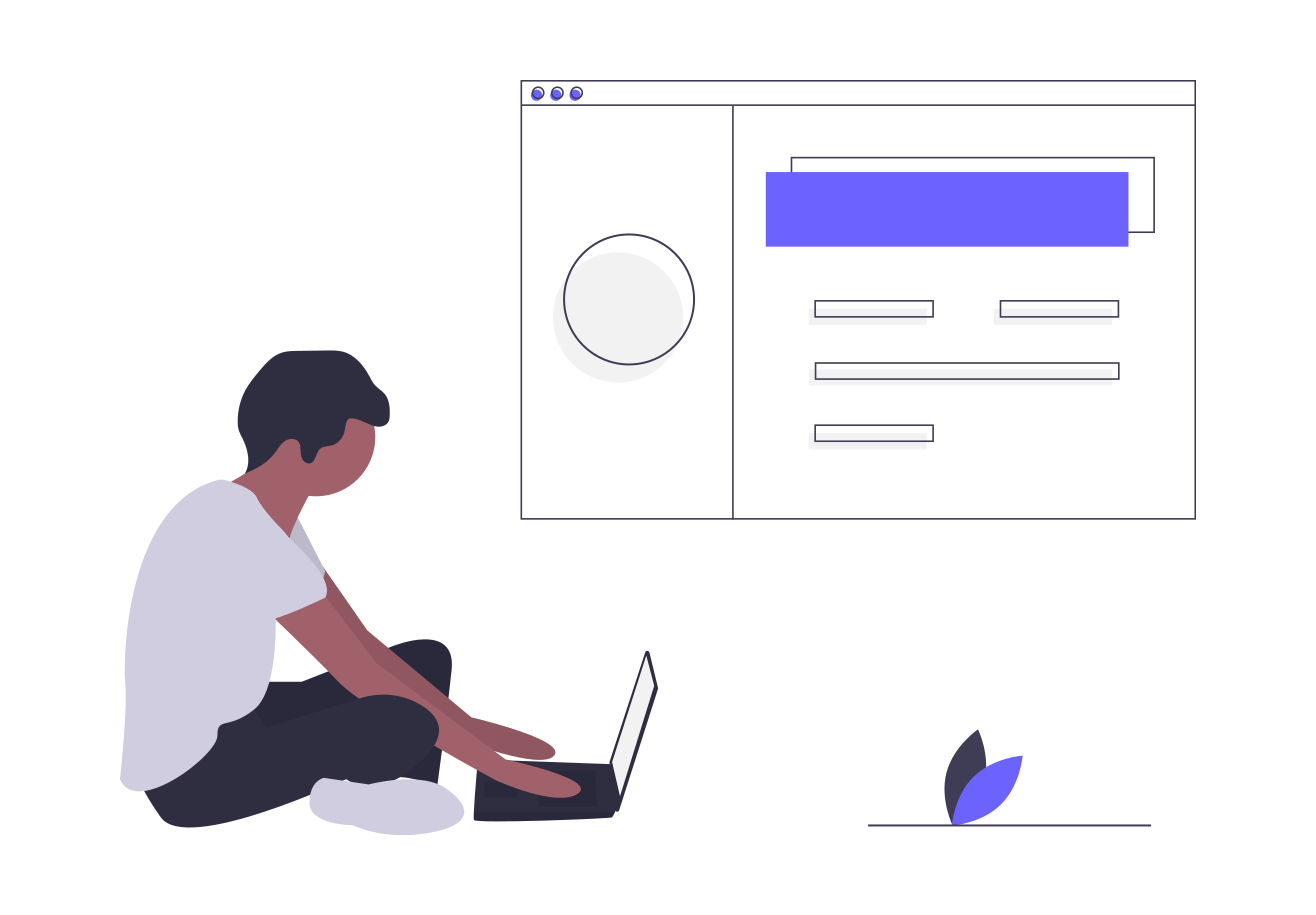
ArcGIS Hub has now been available for nearly a decade (launched in 2014 as ArcGIS Open Data), and has been continuously growing in users, types of applications, and capabilities. Organizations around the world are using Hub to share spatial data and a wide range of other content, as well as to facilitate communication across their teams and with the public. Hub sites and pages can be used to gather and disseminate information about specific topics, projects, and plans.
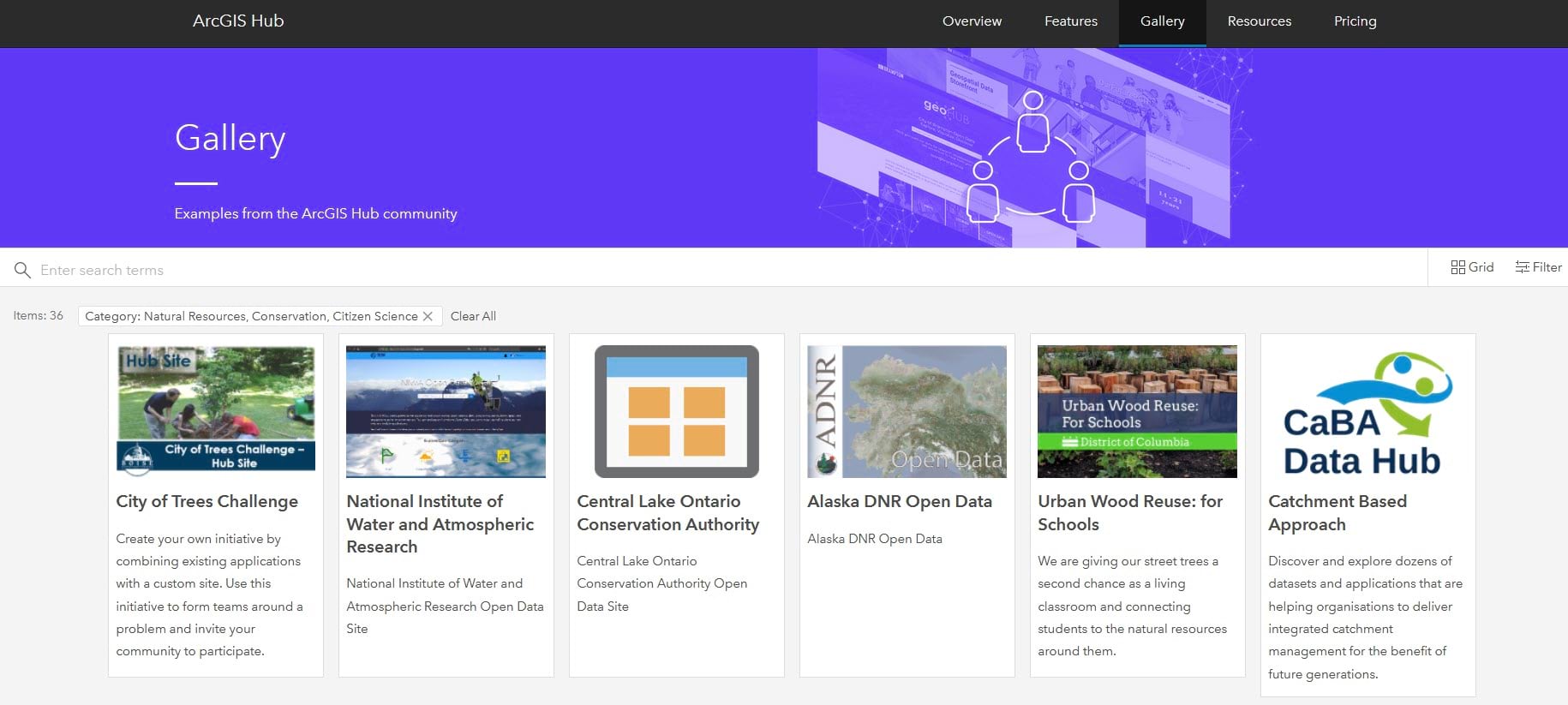
Explore the ArcGIS Hub Gallery to find hundreds of examples of how others are using ArcGIS Hub. You can filter by sector, topic, international sites, and more, with examples ranging from nonprofit organizations to government agencies to industry.
In this guide, you will learn how to do the following:
- Plan and stand up your first site
- Use groups and items to add and manage content
- Use the Gallery card to display content (be sure to watch the video!)
- Make content available for editing by your core team
- Share your site and its content with the right audience
Quick start 1. Create a new site
Take some time to plan your site. Make a drawing or flow chart to conceptualize your site design. Think about people who should be involved, your goals and message, and what information or data you’d like to share or gather. It may be best to start small with a design that can be scaled up to future needs.
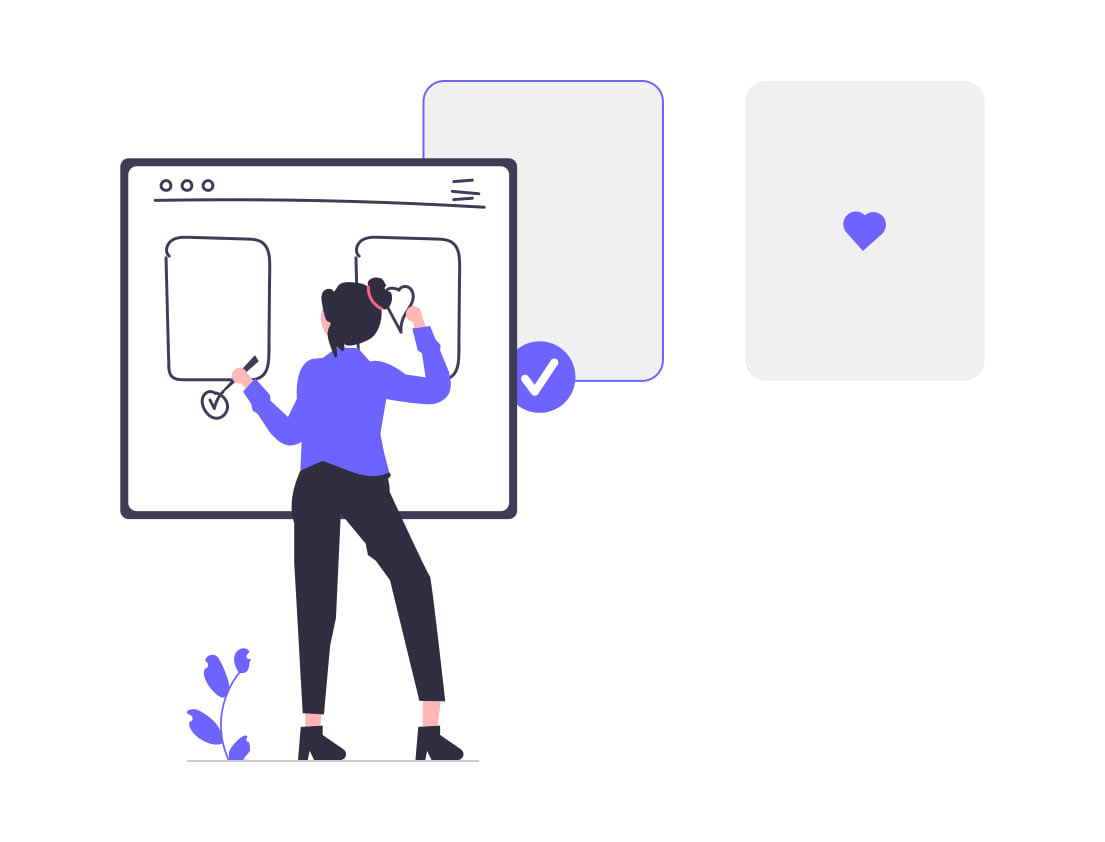
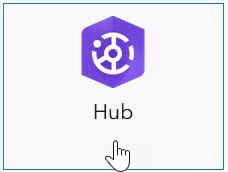
You will benefit from a basic understanding of ArcGIS Online functionality. These short videos provide an introduction to some of the key features such as creating, using, and managing content items and groups.
Ready to create your first site? All you need to get started is a name for your site and some focused ideas from your plan about what you want to accomplish.
- Sign in to your ArcGIS Online organization.
- Select the application switcher button next to your username (at top right) and select Hub.
- Alternatively, sign in to ArcGIS Hub at hub.arcgis.com.
- Select Overview in your user profile dropdown menu.
- Select New and choose Site.
Note, when creating a new site, you can use existing templates (Browse templates button). ArcGIS Hub includes access to templates that are designed to fit the needs of various types of organizations. Outside of Hub, you can take a look at the template gallery for inspiration.
A template is a ready-to-go packet of content for sites that focuses on a specific topic or workflow. Content may include apps, webmaps, and surveys, designed for such purposes as sharing open data, gathering feedback, or encouraging volunteerism. For instance, a template can include a Hub site, two dashboards, and three Hub pages.
- Enter a name for your site.
- Select Create Site.
It takes about a minute to generate a new site. Every new site includes two groups and an item to represent the site; these are added in ArcGIS Online. Groups created are the content group and core team group.
Once your site is activated, you’ll land in the site editor which is where you can use various cards for the design and structure of your site layout.
Watch this 6-minute video to see how it works.
Add pages to organize and present your site’s material by topic or theme, or provide more context. Link pages to your site by . A page adopts the header, footer, and domain of the site. You can decide about access levels for your pages, whether public or privately available to your organization and groups.
Follow these detailed workflows to create a new page, add an existing page, and create menu links.
When you’re ready, you can explore and leverage configurable branding options using the header and theme to add your own logo, set custom colors and font, and edit your site’s URL with a custom domain name.
Quick start 2. Add content
In the video above, we show you how to initialize your site and add a Gallery card and a Search card to its layout. are populated by items that have been organized into your site’s two default groups: the content group and the core team group.
Items refer to individual pieces of content, such as a survey, dataset, page, and even the site itself, that are stored and managed as part of your organization’s subscription to ArcGIS Online. Groups are used to organize these items by topic, purpose, or workflow.
The content group is the primary group used to manage the items you want to share on your site. It’s also what drives the search function of a site. The content group (and the core team group) power your site’s Content library, where you can add new content and find all the content belonging to your site.
Every site includes a Content library. Items can only be searched and discovered if added to the Content library (and not elsewhere in Hub such as directly to a card).
When you use a Gallery card (set to Dynamic by default), the content and core team groups are added to the card’s settings by default so that your gallery is populated automatically.
If you switch to Manual for the Gallery card, you can choose specific items to show. If the items are public, you do not need to add them to the content group or core team group. In this way, you can feature content without sharing it to the site catalog (and therefore it is not searchable).
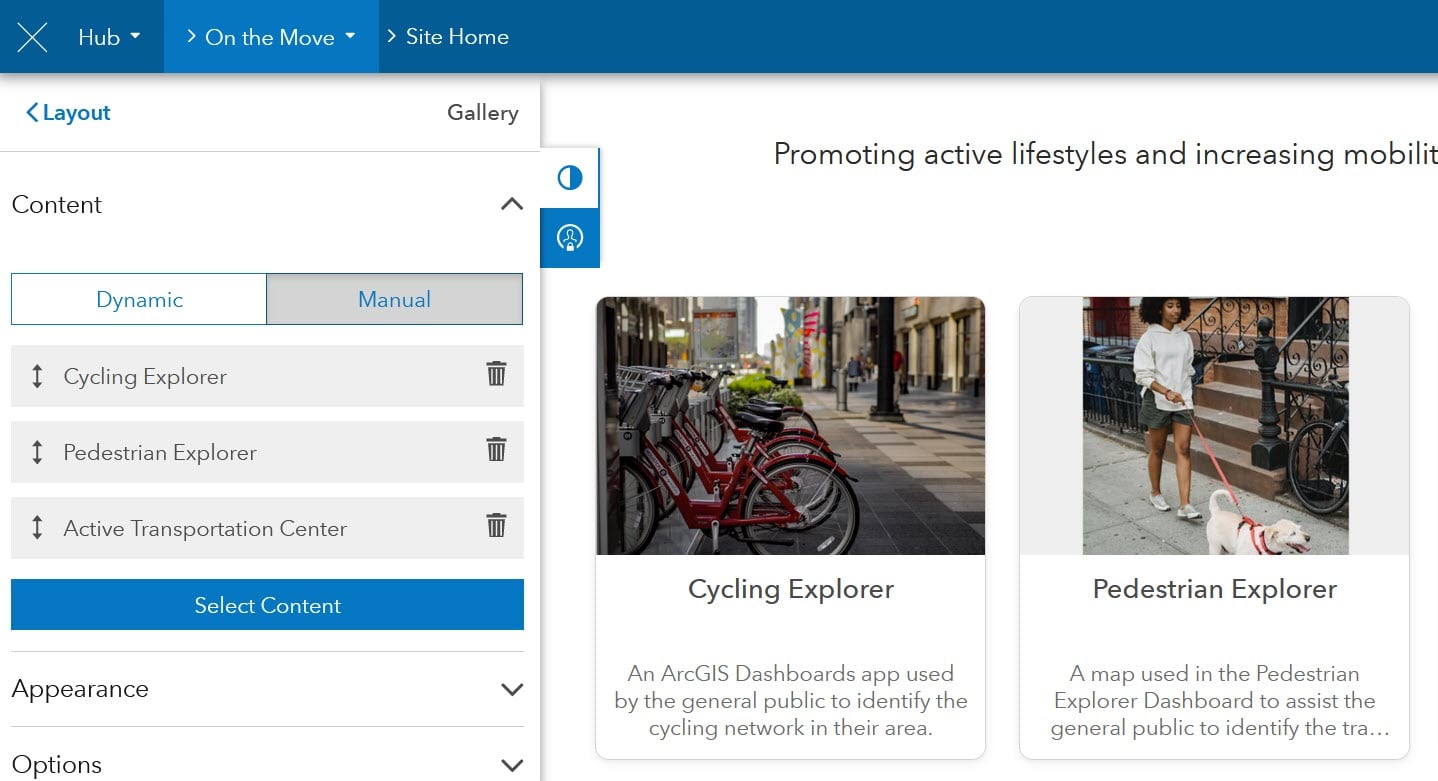
The Search card acts as a shortcut to the search catalog. Any groups added to a site make up the site’s catalog and populate the Content library and Search result pages. Read more about How searching works.
When adding content, you can enter basic information about the content, and set sharing and access levels (owners can also edit these later). Be sure to include a thumbnail image and geographic extent or location tied to the item.
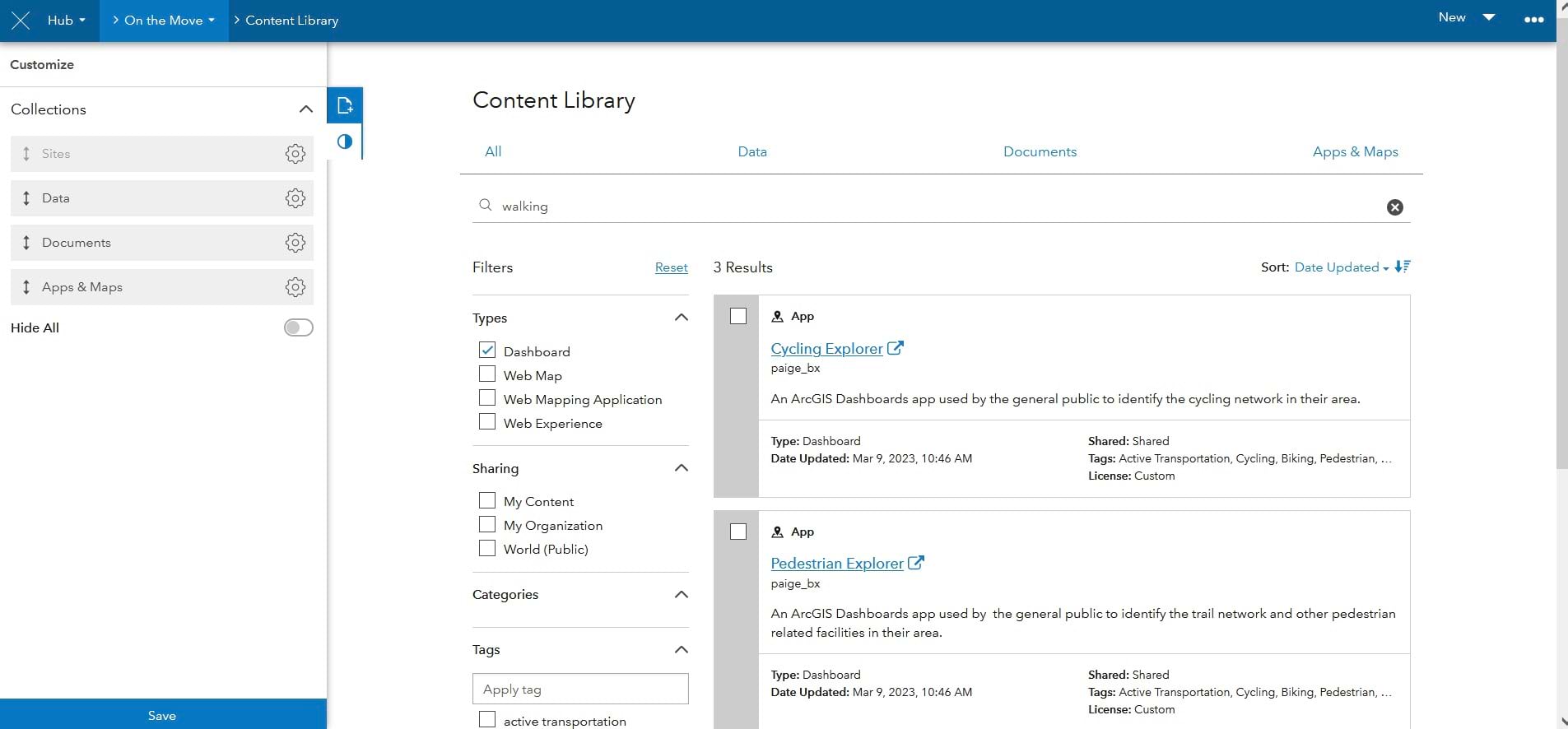
After an item is added, the owner or site administrator can set how it is shared by changing the access level and by sharing to groups. In edit mode with item open, you can use the visibility button at top right to change the sharing access level or to share with specific group such as your core team.
For data and document items, you can enter item details, set a custom geographic extent, and choose a structured license or enter a custom one. Alternatively, you can configure the item in ArcGIS Online.
You can use the Groups manager to add (or remove) existing groups of items to (or from) a site’s Content library. All items in all groups shared to a Hub site are added to the catalog but keep their sharing controls.
Depending on the content type, such as web maps or feature layers, visitors to your site will be able to explore content, download data, create apps, and more. Users can also download filtered versions of spatial or tabular data.
Quick start 3. Collaborate with your core team
The core team is an Edit Access group and can include any member of your ArcGIS Online organization or members of Partnered Collaboration organizations. As a core team member, a person with the correct privileges* can do the following:
- Add pages to a site (by creating a page or choosing from existing pages); administrators must join the core team to be able to create a page.
- Edit the site and any pages (these items are automatically shared with the core team group).
- Create content, upload or select existing items to add items to the Content library.
- Edit items shared to the core team group (and share content for other members to edit).
- Send messages to other group members.
- View and use content belonging to the Content library when editing a site.
*Core team members should have a Publisher role to create and edit content. However, if you only have a Publisher role, you will not be able to create shared update groups (i.e., Core teams). A best practice is for users to create a custom ‘Site manager’ role.
If a site is created without a Core team, an organizational administrator can retroactively create the Core team for the site.
You can do even more with teams and collaboration (build supporting teams, use Team card, have content-based discussions) with ArcGIS Hub Premium.
To add someone to your core team, open the second dropdown menu in the edit navigation bar and select Teams. Then, select the name of the team. Choose the Add members button on the side panel, select which members from your organization you’d like to add, and select Add.
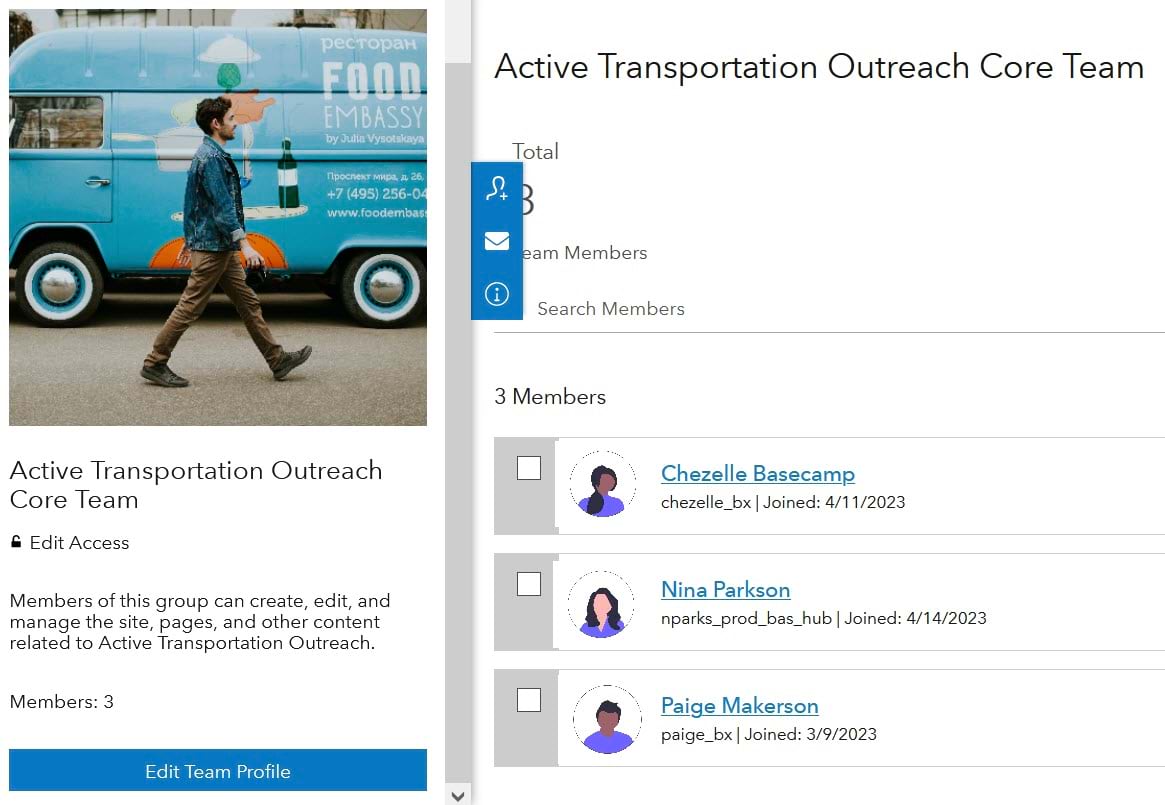
People belonging to a core team can view items shared to the content group (many items by default are added to this group). By default, the site is shared with the core team for shared editing.
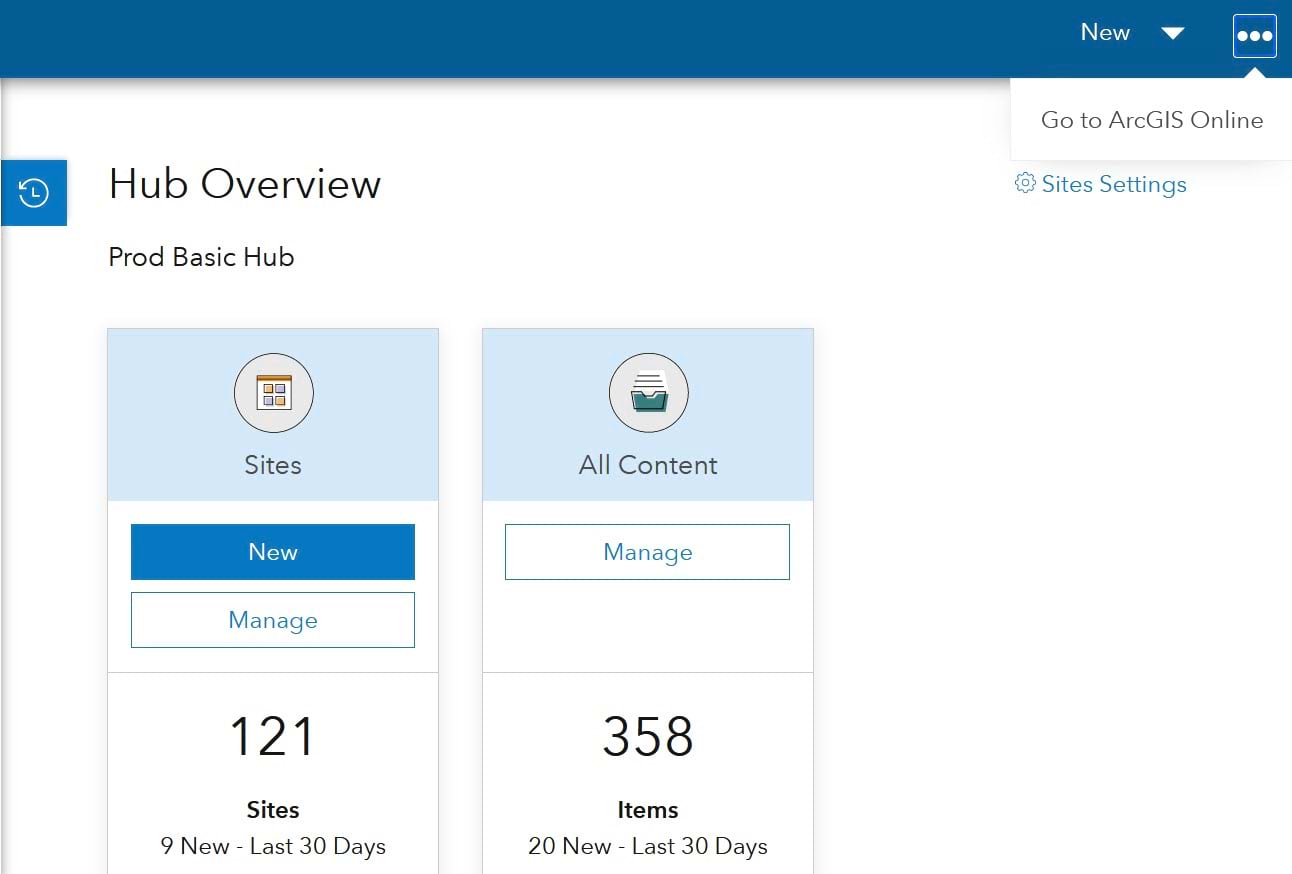
Site managers and core team members can navigate to the team profile while editing. Just go to the site menu and choose Teams. Select the team to open it and find the View team profile button.
From here, team members can upload new content or share existing apps or maps. By sharing items with the core team, members can edit shared content and adjust item sharing controls. They can either select content that they’ve already created or uploaded to their ArcGIS Online account or add new content from a device or using a URL. See types of supported content.
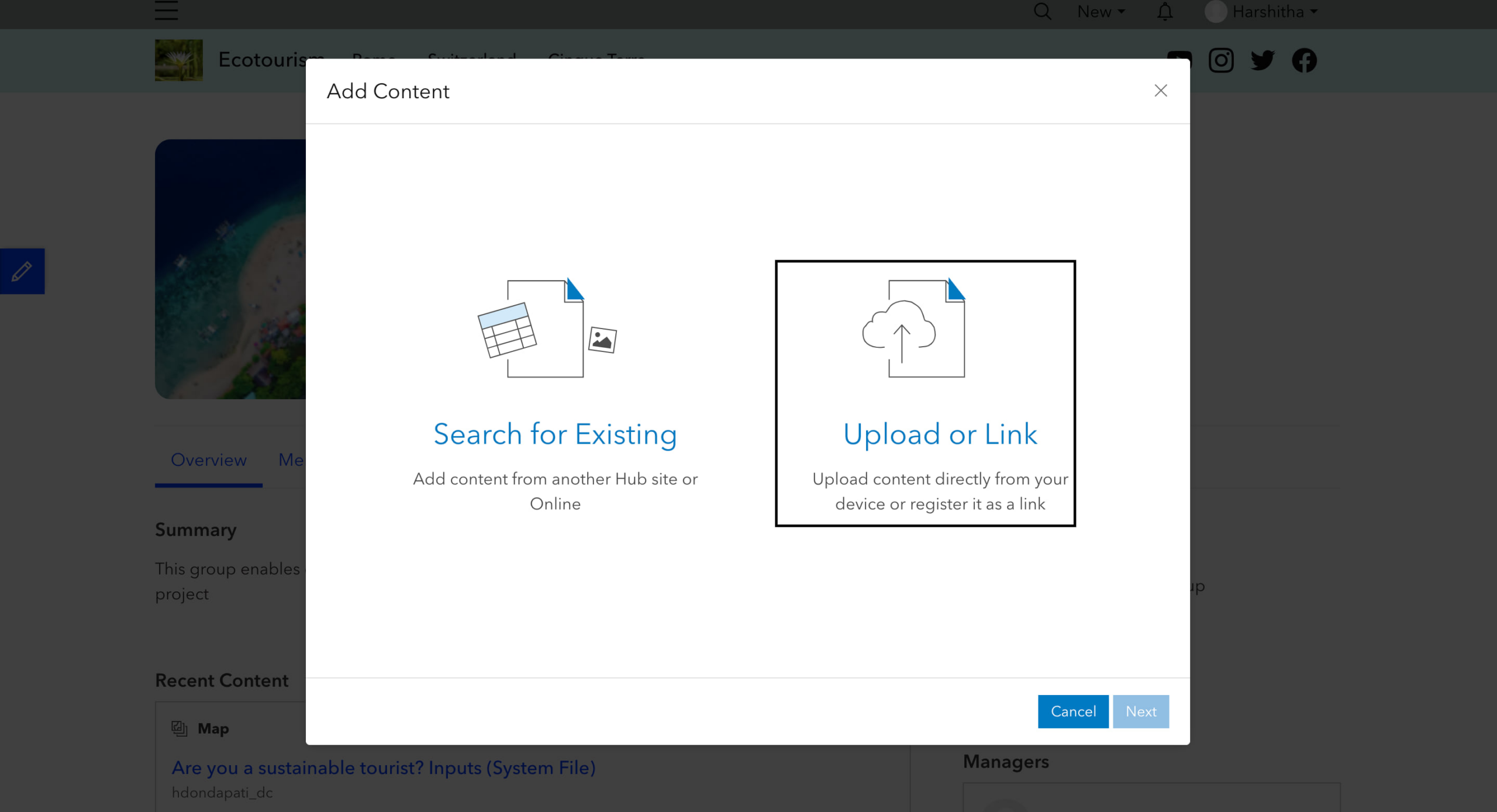
Hub displays a simplified user profile. This re-design means you can get to your content, teams, etc. in a more expedient way. You can browse or search for any team or group, or content that you own.
Public user profiles for others will show a thumbnail image, summary (bio), and join date. Your own profile will include all of that, plus recent content and teams, and convenient tabs for your Teams (find team profiles here), Content, and Favorites. Visitors to a profile will also see an indication if the profile is private.
Quick start 4. Choose your audience
When you’re ready to share your site, you can choose from the following audiences: your site’s core team, your organization, or the public.
- Share with the owner (core team). You can also add groups so that members can access the site. This is a suitable option if you are the only one on the core team (if you haven’t added anyone else yet) or if your site is not ready to be shared outside of this team. Keep your site saved as a draft until you’re ready to share it with a larger audience.
- Share with the organization. This sharing level allows anyone with an account for your organization’s ArcGIS Online subscription to view your site. Groups with access can also view it. No one can edit it unless they’re added to the site’s core team.
- Share with the public. This option means that your site and any dataset downloads added to your Content library are available to the public. People do not need an account to view your site.
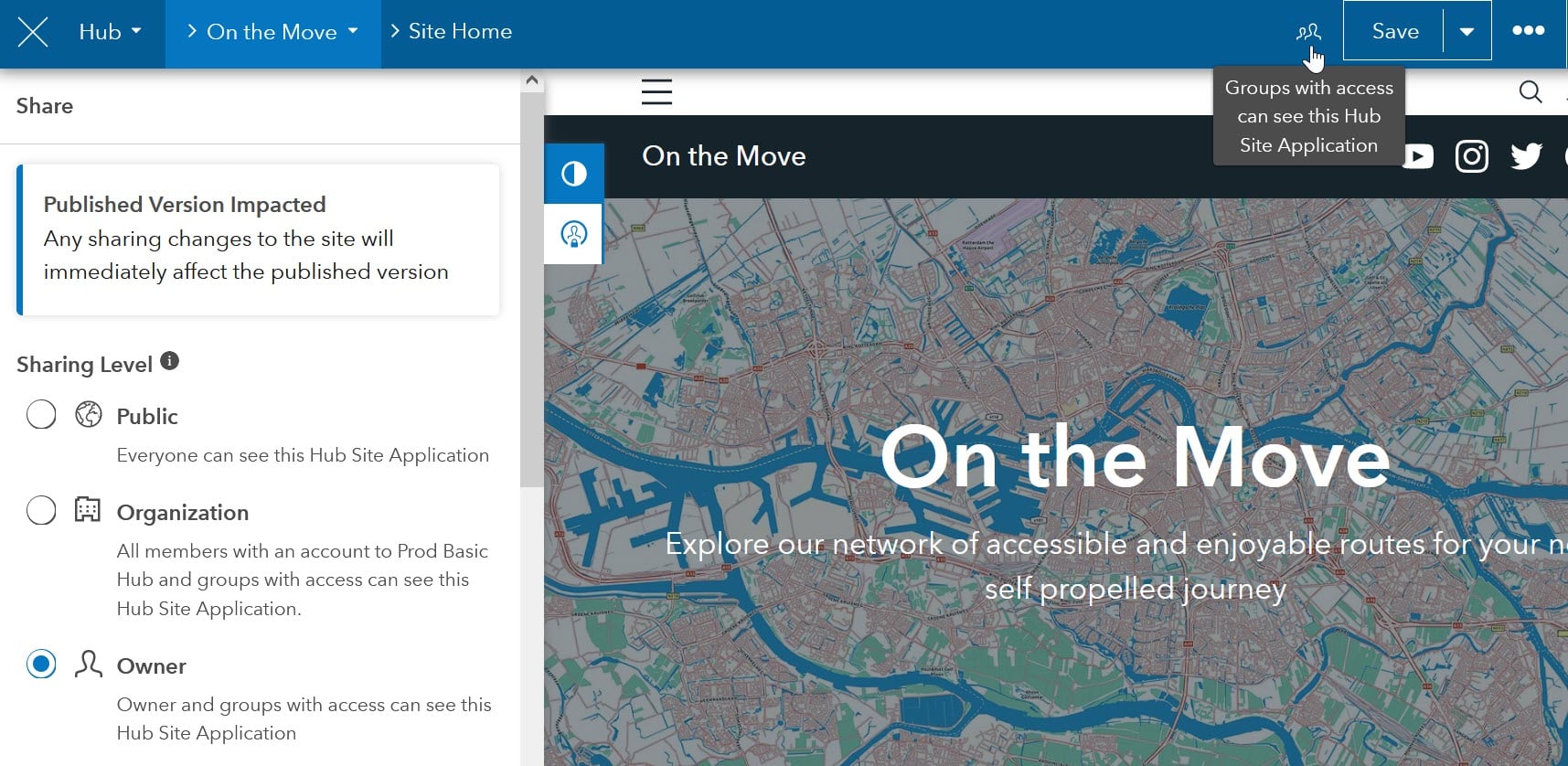
Select the Share button in the site editor to choose your audience.
Sharing doesn’t stop there, though. To officially release your site and its content to the right crowd, you’ll have to ensure that your site’s groups and their items are shared correctly, as well.
This is because your site and its items are shared independently of one another. The benefit of this is that private items (items shared only with the core team group or the organization) are available only to their audience, even on public sites. These members just need to sign in to see the content or search for it. Another advantage is that you can keep your site in a draft state (shared only with the core team), while leveraging organization-wide or public items.
When you need to adjust the visibility of your site’s items, find your item in the Content library and select the Share button to change the sharing level. See Section 2. Add content for details.

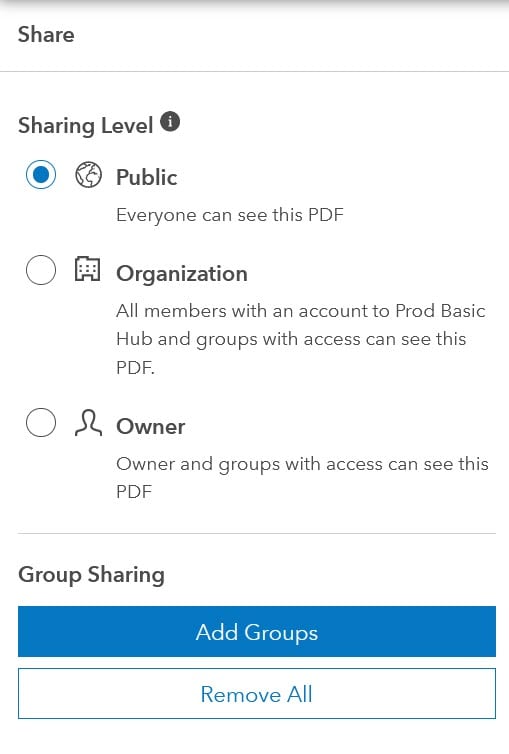
Unless you’re an administrator, you can’t change the sharing level for items that aren’t yours. Work with the item’s owner, such as a core team member or other organization member, if you’d like to request that the visibility of an item be changed.
Quick start 5. Edit your site
You and your team members can edit a site at any time. To make edits, follow these steps to sign in. You can also start editing a site when viewing it in a browser. Just make sure you’re signed in and select the edit pencil at the left of your screen.
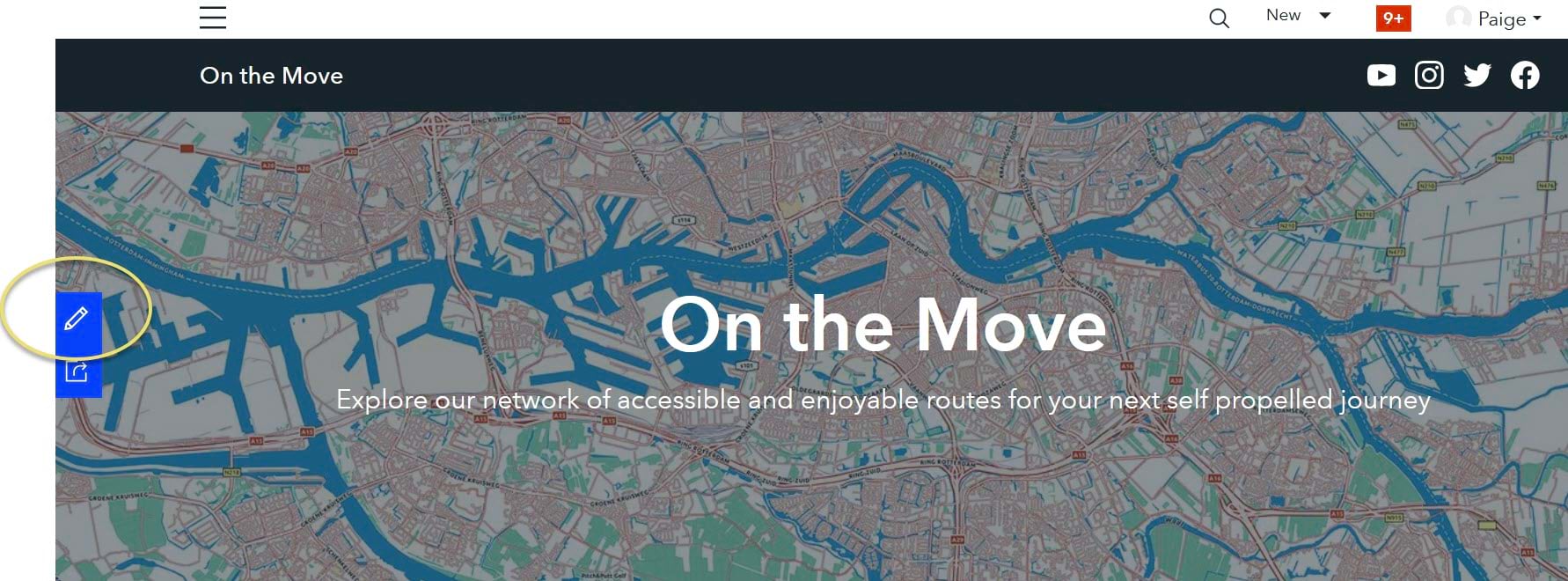
After you’ve created your site, you can check out additional resources for the following workflows:
- Create a draft of a site or page to share a preview of changes with others. You will be able to preview sites and pages at three different screen sizes (desktop, tablet, mobile). A draft does not affect the current version of the site or page until you publish the draft.

- Choose from a variety of drag-and-drop cards, including video, social media, web maps, datasets, events, and more, to quickly design the layout of your site.
- You can integrate applications and maps from ArcGIS Online by using layout cards.
- Embed content from external websites using the Iframe card.
- You can link to other websites by using a Gallery card and adding the URL as a web link.
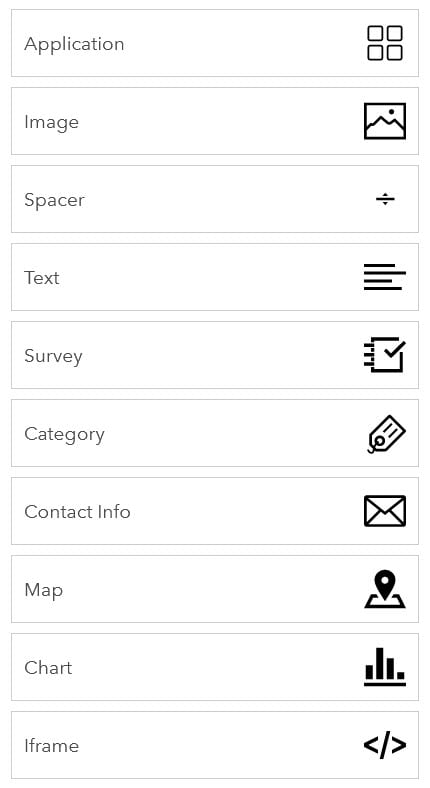
- Build and administer anonymous surveys on your sites and pages, utilizing ArcGIS Survey123.
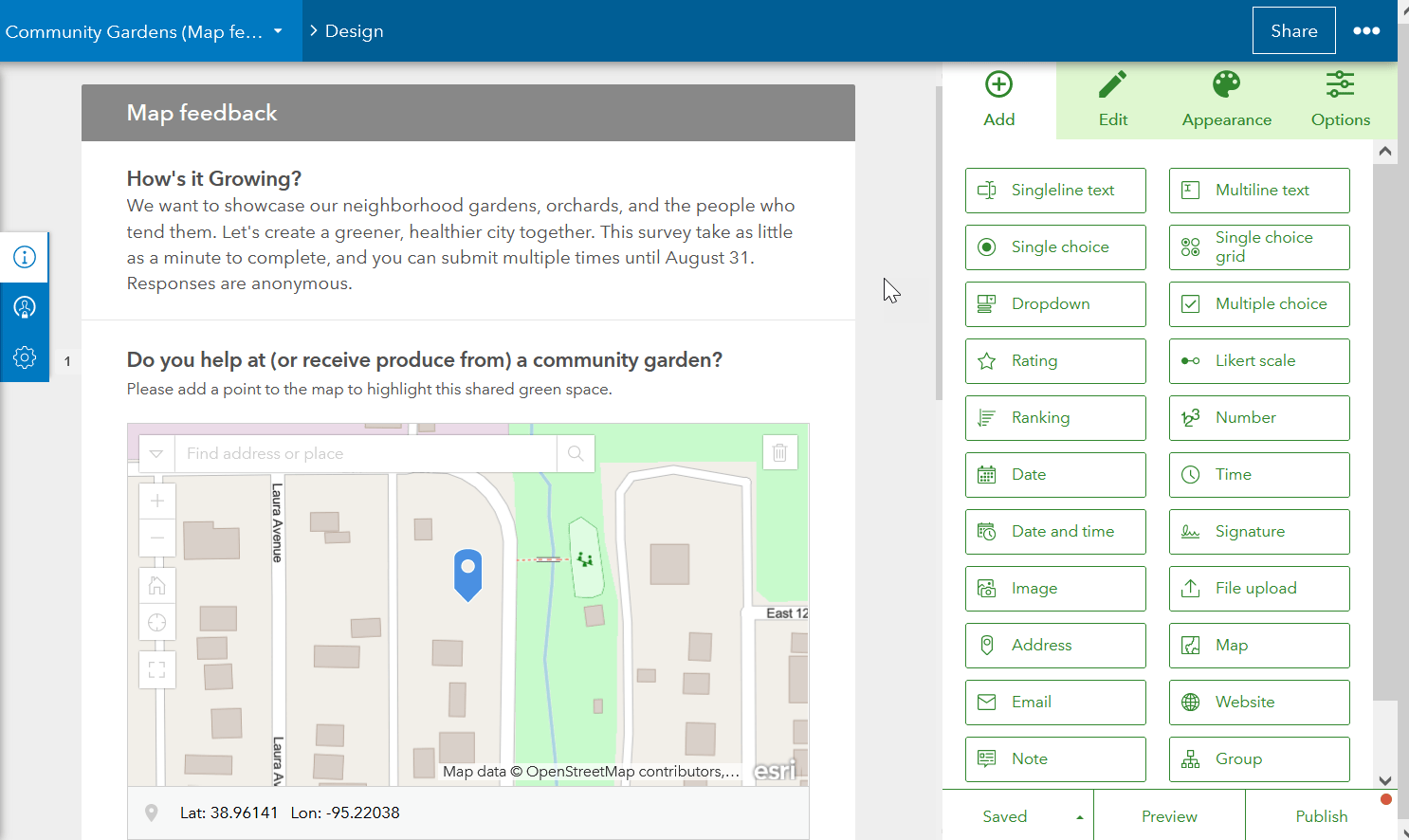
- Use web analytics to track usage of your Hub site with a range of analytics providers. Configure web analytics in your site Settings > Tracking & Consent. Monitor your progress by viewing the Engagement dashboard.
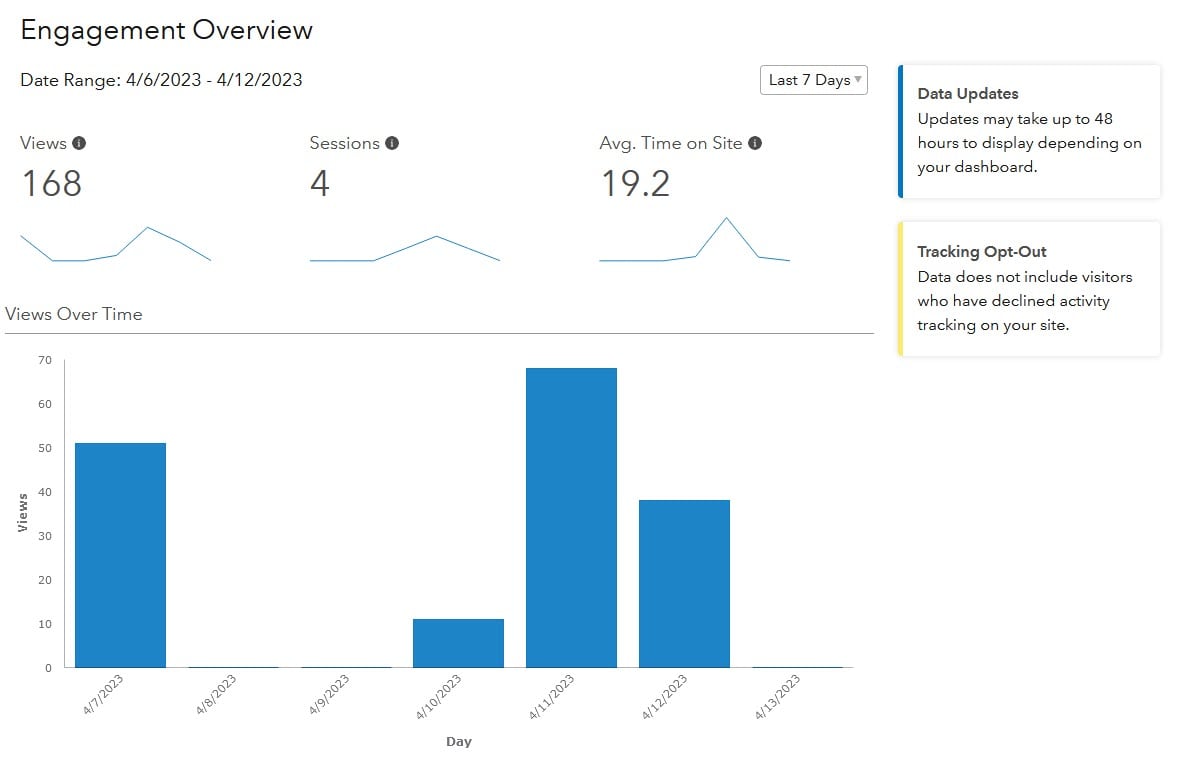
- A site owner or core team member can configure a site with a custom domain, either owned or purchased to distinctly represent the site.
How can you do more with ArcGIS Hub? Read about how Premium functionality can enable you to take collaboration with your team and community to the next level. An ArcGIS Hub Premium license also offers additional communication tools for engagement in- and outside your organization.
Additional resources
Images (non-screenshots) are courtesy of Pexels, unDraw, and Unsplash.
This article was originally published in 2019 and is updated periodically to reflect software advancements.




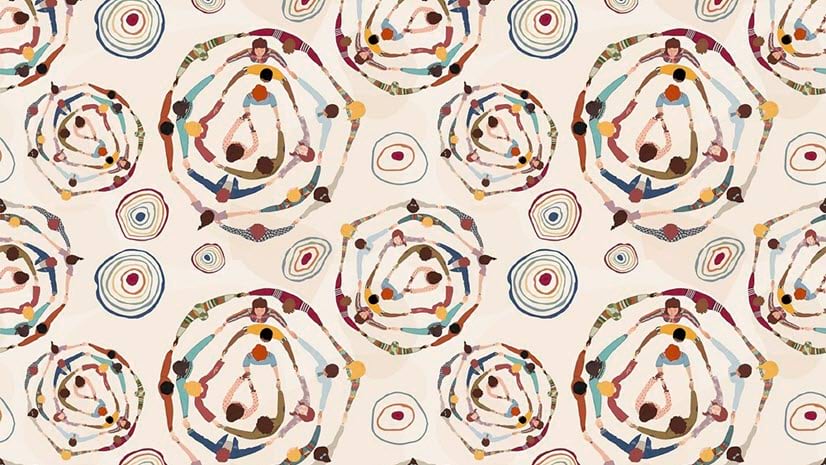
Commenting is no longer enabled for this article