Note: This article was originally written May 2021; it has been updated with information from the August 2022 ArcGIS for Teams release.
ArcGIS for Teams, part of the ArcGIS for Microsoft 365 product suite, brings maps and location intelligence into Microsoft Teams.
Use ArcGIS for Teams to find, view, and share ArcGIS content with colleagues in your Microsoft Teams chat conversations, meetings, and groups.
The August 2022 release updates the search and share functions in ArcGIS for Teams for an improved navigation experience.
Get started
To use ArcGIS for Teams, you need to install it from the Microsoft Teams Apps store (find it as ArcGIS Maps).
Add ArcGIS for Teams to a private Teams experience or to a Teams channel, such as a chat conversation with a colleague, a meeting, or a group.
In this article, you will find the actions required for a private installation and a channel installation whenever they diverge.
Tip: You may need permission from an administrator to add ArcGIS for Teams to a shared channel, such as a meeting.
Pay attention to item privacy when sharing content with colleagues. Not every user has permission to view all content.
To open ArcGIS for Teams, do one of the following:
- For a channel installation, open the ArcGIS Maps tab in the channel.
- For a private installation, search for and open ArcGIS Maps from the search bar at the top of Microsoft Teams.
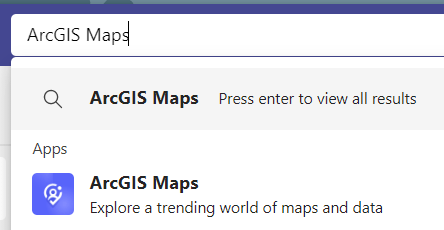
Find maps, apps, and more
To find ArcGIS content with a search keyword or phrase, do one of the following:
- For a channel installation, type
@ArcGIS Maps <keyword or phrase>on the channel Chat tab. - For a private installation, type a keyword or phrase on the ArcGIS Maps interface Chat tab.
Your search term can contain place names, topics, or other details.
Tip: Best practice is to keep your search words specific and relevant to get the most accurate results.
A chat message appears asking whether you want to search for these keywords.
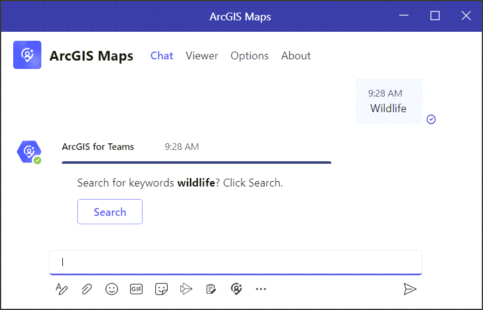
Click Search.
The ArcGIS Maps search window opens. ArcGIS items matching your keyword search are listed below the search term, including the item name and its content type, such as a web map, a feature layer, or a service.
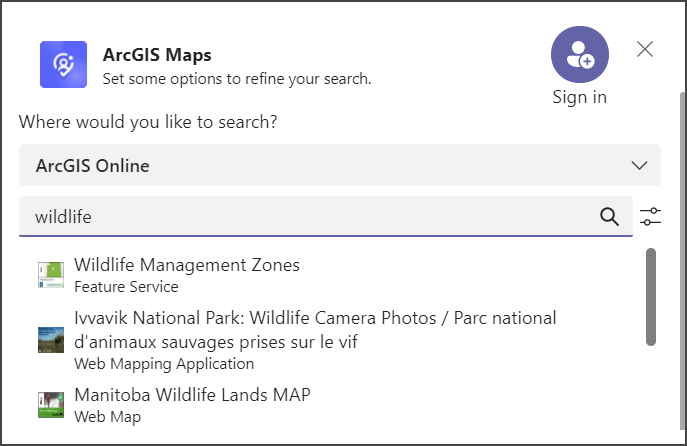
Refine your search results
The following are some of the ways you can focus your search:
| Action | Description |
| Where? | If you do not sign in, you can search in a rich library of public ArcGIS Online content.
If you sign in to your ArcGIS Online or ArcGIS Enterprise account, you can search in the library of public ArcGIS content and search all private maps, data, and other content provided by your organization, your account, and your groups. |
| What? | A default search returns all content types. Click the Filter button to limit the search to return only maps, scenes, layers, files, or apps. |
| How? | Further refine your layers, files, or apps search. For example, narrow a layers search to return only feature layers and tile layers. |
| When? | Use Advanced options and limit your search to a specific date range when content was created or most recently modified. |
| Who? | If you are signed in to your ArcGIS Online or ArcGIS Enterprise account, use Advanced options to choose an audience with whom the content is shared, such as shared with an organization, a group, or the public. |
As you refine your search parameters, items in the search results update automatically.
Preview
The preview feature helps you to learn about an item before you select and open it from the search results.
Hover over an item and click its information button.

A preview of the item card opens, listing information provided by the item owner. This information includes the item name and description, its content type, the owner’s ArcGIS username, and the dates that the item was created and most recently modified.
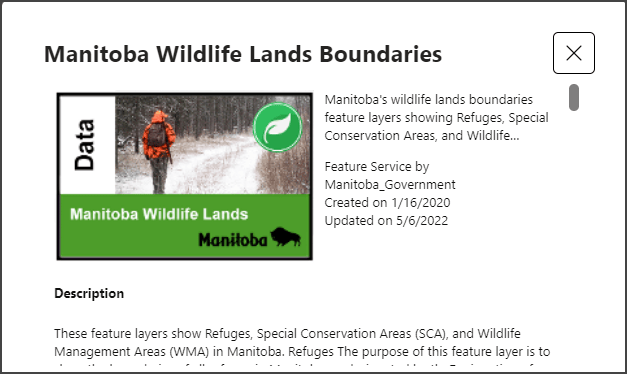
Open and view content
Select an item from the list of search results and then click Post in the ArcGIS Maps search window.
The item card posts into the Chat tab.
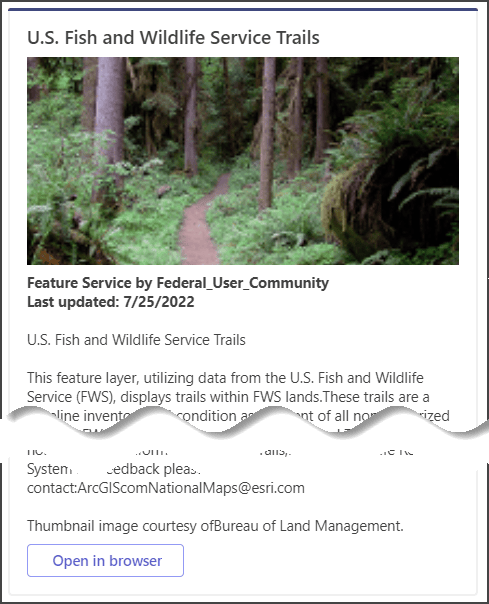
You can copy and paste information cards posted in channel installations to share in other channels—provided that the item’s privacy settings allow content sharing. If the item is shareable, click Card options and click Copy.
To view the item, click Open on the item card.
ArcGIS for Teams opens items based on the item’s privacy settings and whether you (and your teammates in a channel installation) are signed in to an ArcGIS account.
- If you are not signed in to an ArcGIS account, most public content prompts you to open it in a browser, in the software native to the file type (such as .csv), or on the ArcGIS Maps Viewer tab.
- If you are signed in to your ArcGIS Online or ArcGIS Enterprise account, content typically opens on the ArcGIS Maps Viewer tab—again, provided that the item’s privacy settings allow content sharing and viewing.
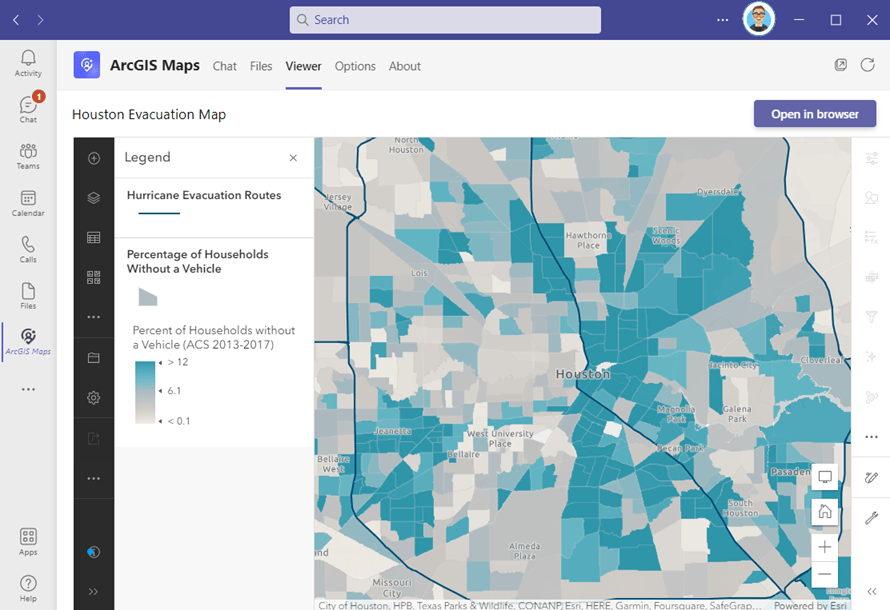
The improved search options in ArcGIS for Teams means that your ArcGIS content is always available to you and your teammates.
Start searching today!
You have learned how to use ArcGIS for Teams to access and share public ArcGIS Online content and, when signed in, find your organization’s maps, apps, and more.
Further, we are developing ArcGIS for Teams all the time. With your guidance and feedback, you can help shape the future of ArcGIS for Teams.
Join us on Esri Community to tell us how you use ArcGIS for Teams and about the features you’d like to see in upcoming releases!
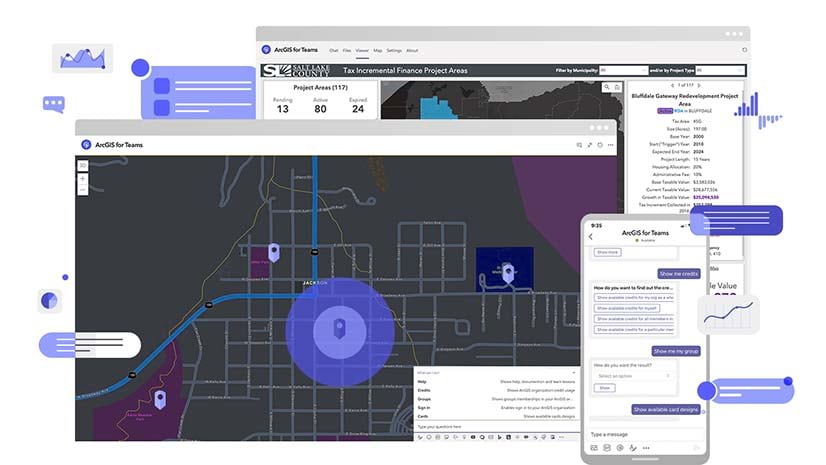
Commenting is not enabled for this article.