At the ArcGIS Enterprise 11.3 release, the ArcGIS Production Mapping extension includes new capabilities in the self-serve Map Production System (MPS) web app and enhancements to the Topographic Production Service.
Visit the What’s new page in the help site for a quick list of new functionalities or continue reading to learn about the new features.
Map Production System web app
Grab your ArcGIS organization administrator (you’ll need their account privileges to access settings) and let’s dive into the new configurable settings of the app.
Reset or reuse configured settings
The settings themselves can be reset so that they are all cleared for a fresh start, or they can be reused by exporting a JSON file that can be imported into another MPS app. It’s important to note that the app importing the settings must be configured with the same service as the app that exported the JSON file.
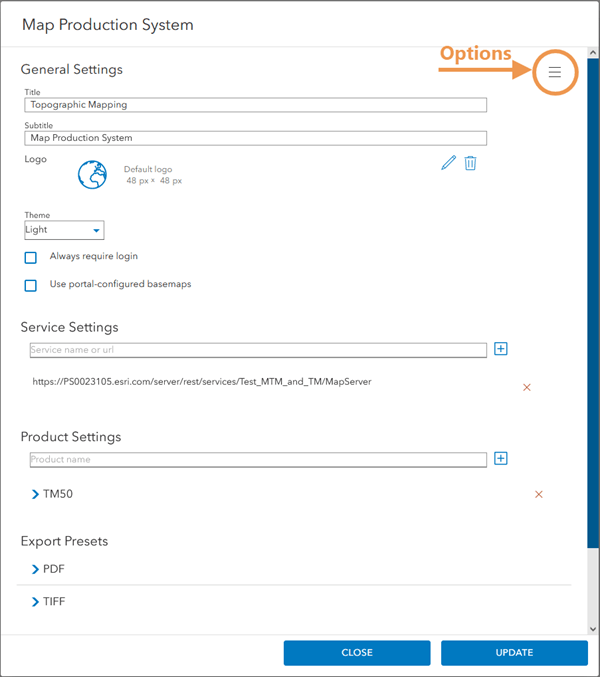
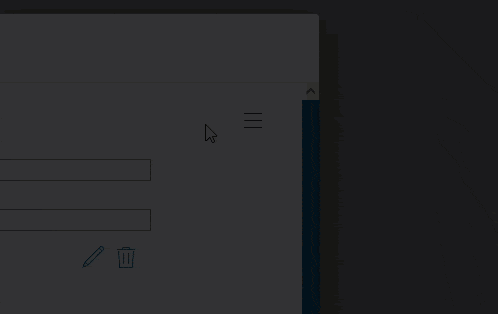
Configure custom basemaps
Some organizations may restrict Internet access for security purposes. While they may have been limited in what basemaps are made available to them in the past, disconnected environments now support custom basemaps, which means organizations with limited or no Internet access can still configure a custom basemap for use in the MPS app.
Set defaults
When using the app, or any software for that matter, you may often find yourself popping in the same values in a parameter or property text box every time you open the UI. You might even ask yourself, “why isn’t this prepopulated?” Well, now ArcGIS organization administrators can configure defaults in the settings so that when organization members access the app, a default export format is set for a map product or a default preset is set for PDF or TIFF export presets.
If your organization mostly works with, say for example, PDFs of the MTM50 map product, specifying that is one less step organization members using the app will have to take. Less boxes to populate means less time before you can hit that Export button.
The following video demonstrates how to set a default export format:
The following video demonstrates how to set a default export preset:
Configure links in a banner
The MPS app can be configured to have a banner along the top or bottom of its UI. This banner and its text can be modified to meet the brand guidelines of your organization while communicating a message to its users. At the 11.3 release, you can associate the text configured on a banner with a link.
Watch the following video to review how linked text is configured in a banner.
Override operation parameter values
Before jumping into overriding operation parameters, I’m going to provide some context about operation parameters themselves. When the app is used to export a map product, the map product is generated behind the scenes. This means multiple geoprocessing operations happen in order much like when the Generate Product Layout tool is run in ArcGIS Pro.
Also much like geoprocessing tools in Pro, each operation has parameters that either require values or are optional. The operations that are run and the parameter values for those operations are determined by the map product JSON included with the Production Mapping product data files.
If your organization wants to use different values for these parameters than those specified by the map product JSON, then someone with administrator access must configure overriding values for said parameters, hence the parameter overrides.
These settings are configured in the Product Settings section. Expand the configured map product to reveal its configured settings, including the Map Layers and Product Versions nodes. Expand the Product Versions node to reveal the configured map product, which contains the configured export formats and finally, the parameter overrides. Here, you can click the breadcrumbs for settings to configure parameter overrides.
Watch the following video to review where parameter overrides are configured:
Sort by new categories
After you have selected the area of interests (AOIs) in the app and hit the Export button, you can review each export jobs’ progress in the Map Exports Status pane found under the Export tab. This list of export jobs could become extensive as more exports are underway. At this release, you can sort the list by the following:
- The type of map that is being exported
- What user started the export job
- Level of progress until completion
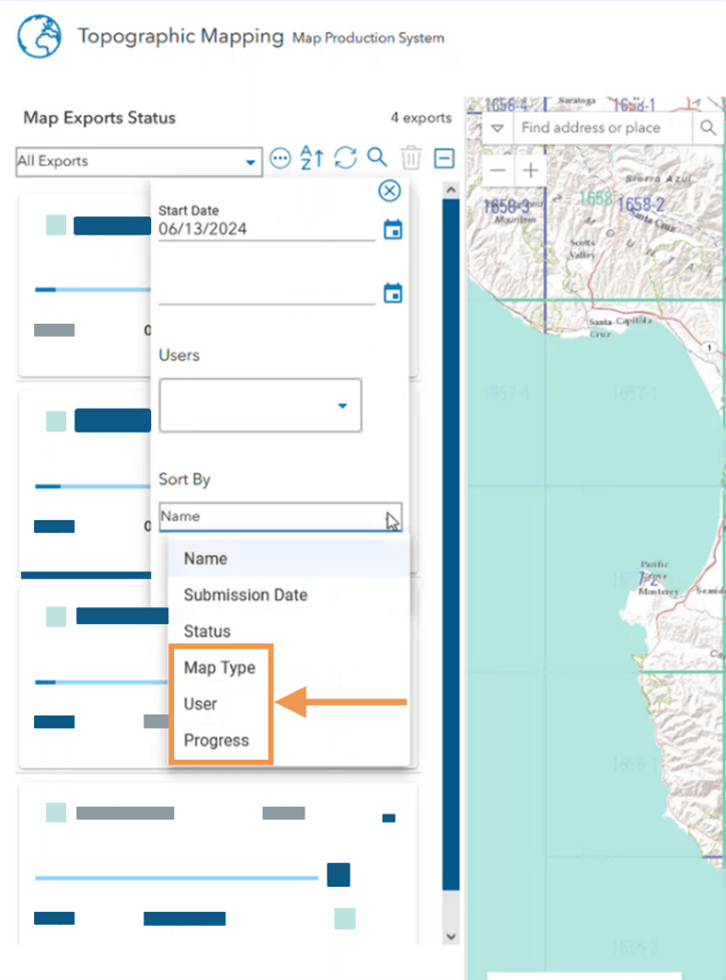
Review messages
When you select an export job in the Map Exports Status pane, the area of interest (AOI) from which it is derived is highlighted on the map. Additional details also appear in the Export Details pane opposite the Map Exports Status pane. Here, you can review informational messages, warnings, and errors about job export that you have selected.
At 11.3, you can refresh the list of messages, warnings, and errors. You can also review them in a pop-out.
The following video clip demonstrates how to access and interact with these notifications:
Topographic Production Services
Developers will also see new capabilities for the Topographic Production Service. The service is a Representational State Transfer (REST) server object extension (SOE) that allows topographic map production on the web, more specifically through ArcGIS Server REST endpoints
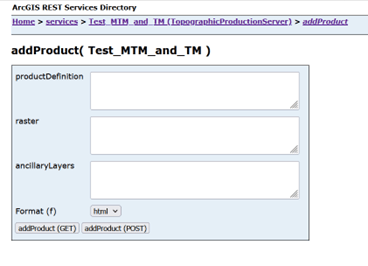
The generateProduct operation is used to generate map products by extracting data on the map used to publish the service. Prior to Enterprise 11.3, this operation only extracted typical feature classes, such as point, line, and polygon data. At 11.3, the operation supports annotation feature classes as well. This means feature classes that contain text labels or other annotations do not have to be added afterward as a workaround.
Speaking of actions after an export job is complete, the addProduct operation, which adds map product definitions to the service, now supports post-processing operations at 11.3. An optional postProcessing operation in the JSON defines what operations are included when the generateProduct operation is run. This new postProcessing operation can contain an array of operations that run after the generateProduct operation has generated the file defined in its outputType parameter.
Now, custom operations that meet an organization’s needs can be implemented. For example, an operation to send an email that alerts colleagues of a completed export job can be configured to automatically run.
Lastly, there is another new element in the JSON for a map product definition. It is an optional outputPackage element. This element allows you to define the file structure of generateProduct output so you can tailor it to your organization’s needs.
Additional resources
For more information, please visit the ArcGIS Production Mapping page or post your questions in the ArcGIS Production Mapping Esri Community place.

Commenting is not enabled for this article.