ArcGIS is providing even more ways to help you collaborate, whether you use ArcGIS Enterprise, ArcGIS Online, or ArcGIS Pro.
For ArcGIS Enterprise, shared editing (two-way sync) is now available for distributed collaboration. This allows organizations to share data edits and updates on the same feature layers and share and sync content across ArcGIS Enterprise deployments and with ArcGIS Online.
Two-way sync makes it possible to synchronize data edits across systems; plus, users can host layers, branch versioned layers, and non-versioned layers with archiving enabled. With distributed collaboration, users can sync geometry and attribute updates. Shared collaboration is also helpful for field data collection, aggregating source of truth datasets, and more.
ArcGIS Online organizations can now more easily collaborate with other organizations by establishing a partnered collaboration. A partnered collaboration establishes trust between two or more organizations to share, contribute, and update content securely using groups. Members from different organizations can build maps or apps together through a shared update group. Adding content to a collaboration can be limited to group owners and managers, ensuring the right content is curated and shared.
Default administrators and those with the correct privileges can start and manage collaborations in the Collaborations tab in the organization settings. By assigning the new Facilitator role, administrators can designate organization members as collaboration coordinators to represent their organization in collaboration groups. Facilitators can create and manage partnered collaboration groups, invite members from another organization into groups, and create shared update groups.
ArcGIS Pro users can now choose a Approve for Public Data Collection option which allows you to approve public editing when sharing web feature layers that copy all data to ArcGIS Online or ArcGIS Enterprise.
When it comes to collaboration, a long-awaited ability to export layouts as accessible PDF files that can be ready by screen readers is now available. These files can include descriptive alt text for map frames, chart frames, and pictures that can be read by screen readers to enhance comprehension of your layout. When you compose your layout, you can specify alt text in the Element pane for an element, such as a map frame. When you export the layout as a PDF file, check the box to include accessibility tags in the Export Layout pane. Screen readers will be able to read the alt text in the exported file. Finally, Capture to Clipboard is added in this latest release of ArcGIS Pro for maps and layouts. Allowing users to quickly copy and paste their maps and layouts into reports or colleagues’ reports using Word or presentations (PPT) etc.
These collaboration tools will help you share edits and layers across your systems, collaborate with other organizations, and quickly provide ArcGIS-generated content to colleagues for presentations or reports. For a summary of everything that’s been released recently, check out the ArcGIS 2021 Q2 Release blog post.





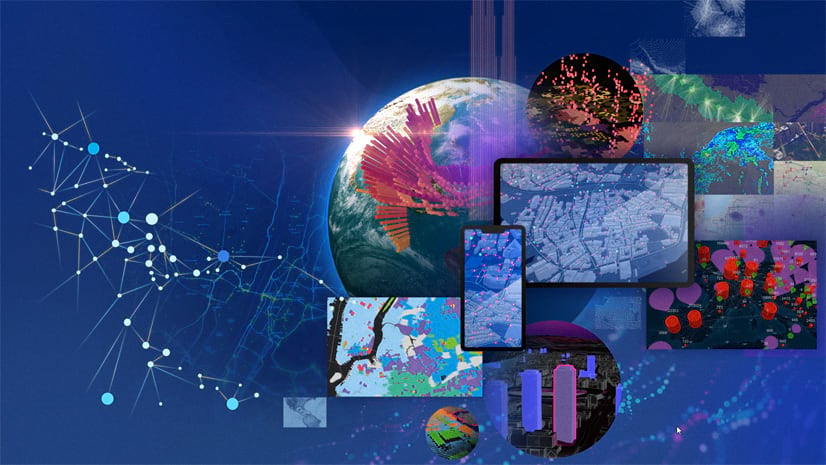
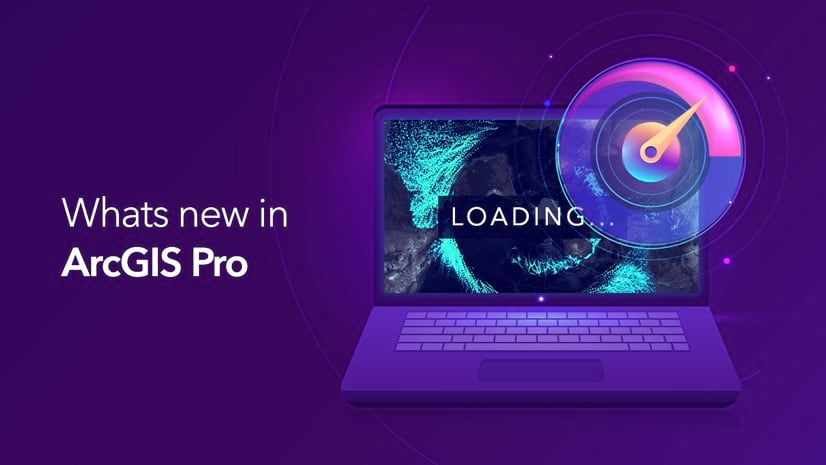

Article Discussion: