Introducing emails in 2020?!
One of the new capabilities in ArcGIS Enterprise 10.8.1 is the ability to send out emails. Whether you are asking yourself “what?” or perhaps even rejoicing with a “finally!” – rest assured, this blog is for you.
The 10.8.1 release of the ArcGIS Enterprise portal, includes the ability to configure your Enterprise portal to send automatic email notifications by integrating with your organization’s SMTP server. This will send out emails when:
-
- A member in your organization forgets their password. This new email workflow will send that member a temporary password reset link that they can use to reset their password after answering a security question.
- A change is made to the password policy. In this case an email will be sent to the designated administrative contacts with details of the new password policy.
- A user type, licensed app, or organization capability in your ArcGIS Enterprise portal license file is approaching expiration. An email will be sent to the organization’s administrative contacts 90 days, 60 days, 30 days, 3 days, 2 days, and 1 day before the expiration date. This ensures you’re given plenty of time to reauthorize your ArcGIS Enterprise portal! Below is an example of this email for expiring licenses:
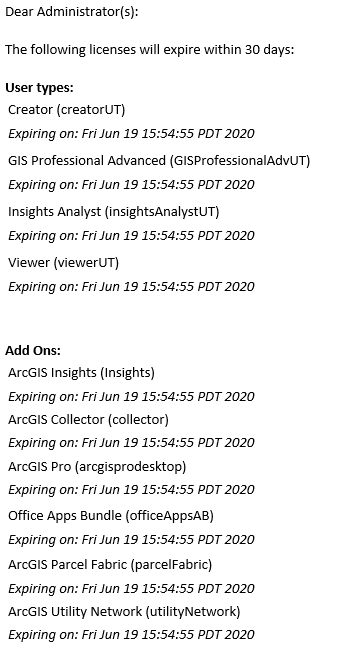
Get started in 4 easy steps
Step 1: Navigate to the Portal Administrator Directory
In 10.8.1, to configure your Enterprise portal to send emails navigate to the Portal Administrator Directory. Log in as a member either assigned the default administrator role or as a member assigned to a custom role which includes the Security and Infrastructure privilege.
Step 2: Navigate to the Email settings API
Once signed in, navigate to System – Email settings. This is the interface you will use to configure and manage your organization’s email settings.
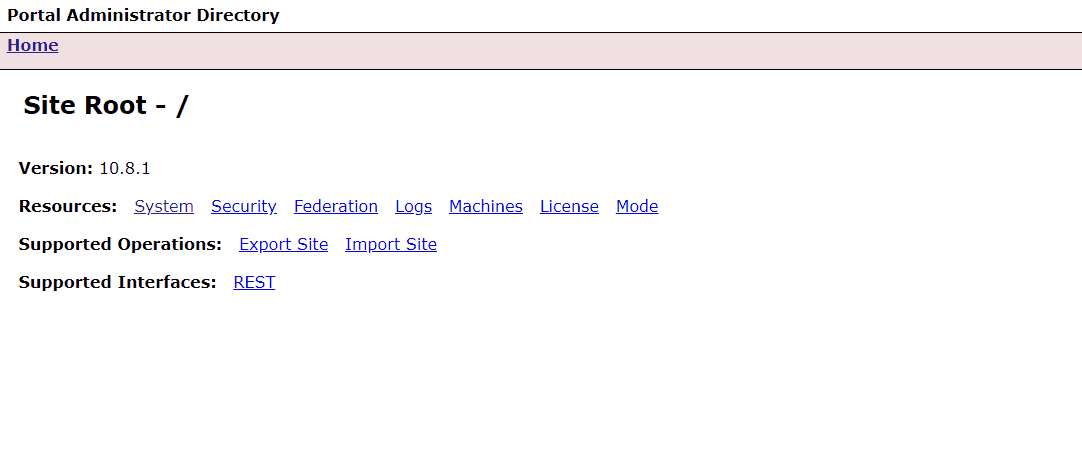
Step 3: Enter in your SMTP connection details
Click on the Update operation. You will be presented with several parameters that you must specify to connect to your SMTP server. You may need to work with your IT administrative team to retrieve this information. You can find more details on each of these parameters here Email Settings REST API documentation. Once you have filled in these parameters to connect to your SMTP server, click Configure.
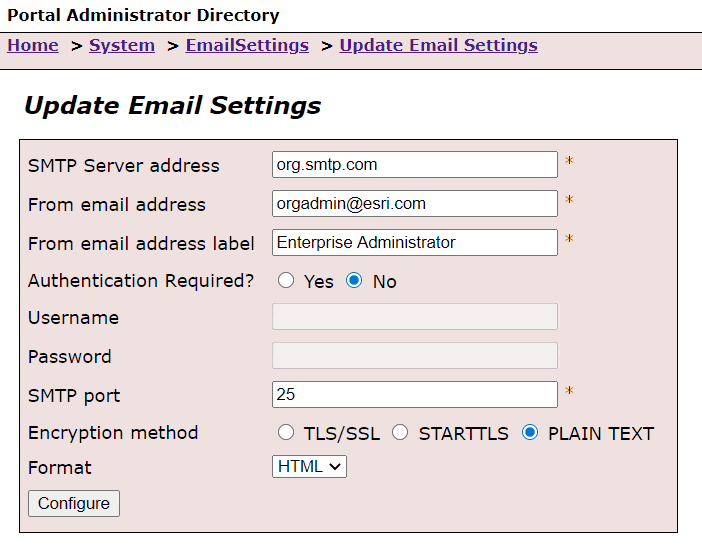
Step four: Test your SMTP connection
After your email settings have been saved, you will need to verify that the Enterprise portal is able to connect to and send emails through your email server. To do this, use the Test email settings operation. Enter in an email address that you have access to in order to confirm that the test email was successfully sent and delivered.
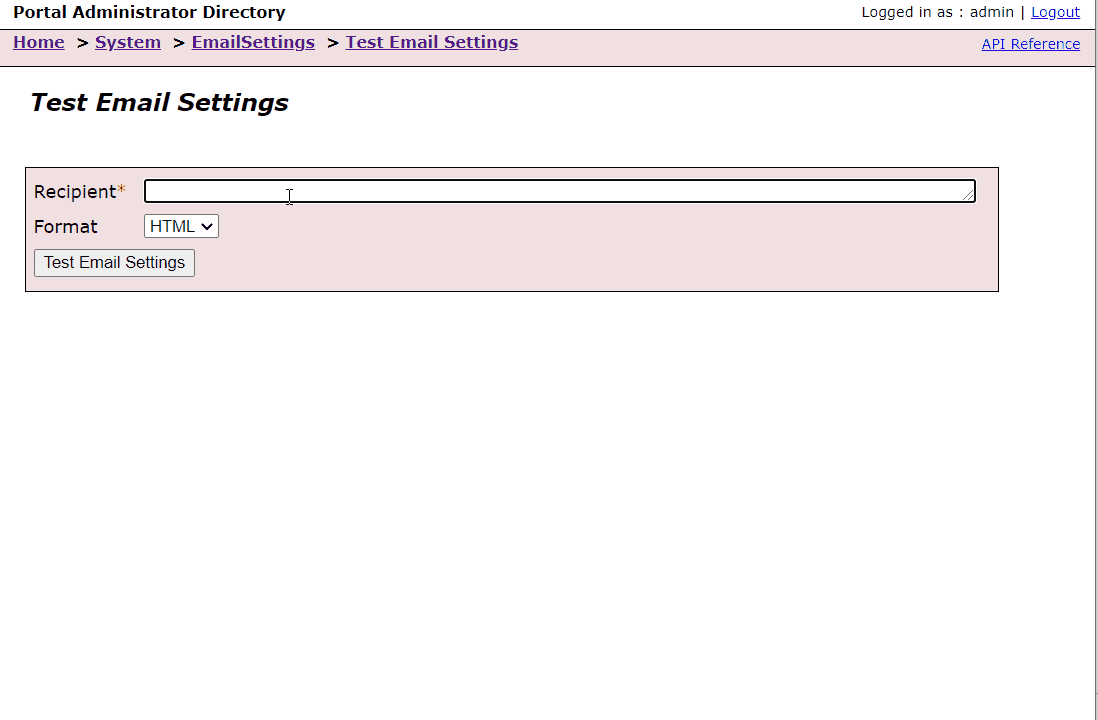
Once you have successfully received the test email above, your Enterprise portal is ready to start sending emails.
Tips for success
When configuring your Enterprise portal to send emails, it is important you ensure the following:
- The port your SMTP server is communicating through is open for the Enterprise portal.
- If your SMTP server is using encryption, ensure the Enterprise portal trusts the certificate.
- The fromEmailAddress should be an account that is authorized to connect and send emails to the SMTP server.
- Any emails sent from your Enterprise portal are not flagged as spam.
- You have designated more than one administrative contact in your organization to receive these pertinent notifications.
- All members of your organization have appropriately set up their user profile with their organization email address.
If an email notification fails to deliver, the details of this error will be logged and can be accessed through the Portal Administrator Directory. You may have to work with your IT team to troubleshoot and access logs for the SMTP server.
Let us know what you think!
We want to continue adding new email notifications that are important to you. Drop a comment below if there are any specific email notifications that you would like to see in an upcoming release of ArcGIS Enterprise.

Article Discussion: