Bookmarks are another one of the great features that we have incorporated in ArcGIS Earth. With bookmarks you can save your favorite spots around the planet while geo-browsing, then click on the thumbnail and to fly back to that location. Users can easily edit bookmarks by name, reorder and play the entire list, as well as create and manage multiple bookmark groups.
My favorite bookmarks function, however, is the informational pop-ups. We’ve added a simple way to rapidly add additional context with these sleek pop-ups, to your bookmarks, by filling out a simple form to customize the look and information you’d like to share!
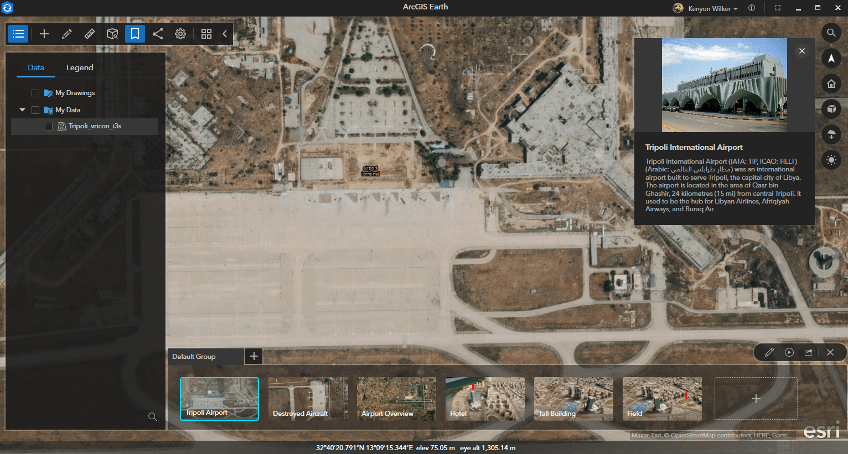
Bookmarks can also be used as a powerful means of dissemination to showcase analysis work and share information with your organization via dynamic presentations.
In this blog we will highlight how to create and modify bookmarks and use them to create presentations. Additionally, we will show how advanced KML functionalities in ArcGIS Earth, such as KML Screen or Ground overlays, can be tied into this workflow to call attention to specific features or areas of interest within the 3D scene. Let’s get started!
Adding Screen Overlays
First Select the Draw icon and the select Screen overlay. Navigate to the folder location containing your overlay image of choice. Adjust the image using the box around it and move it anywhere on the screen. In this case, we will place it on the upper right-hand corner of the screen.
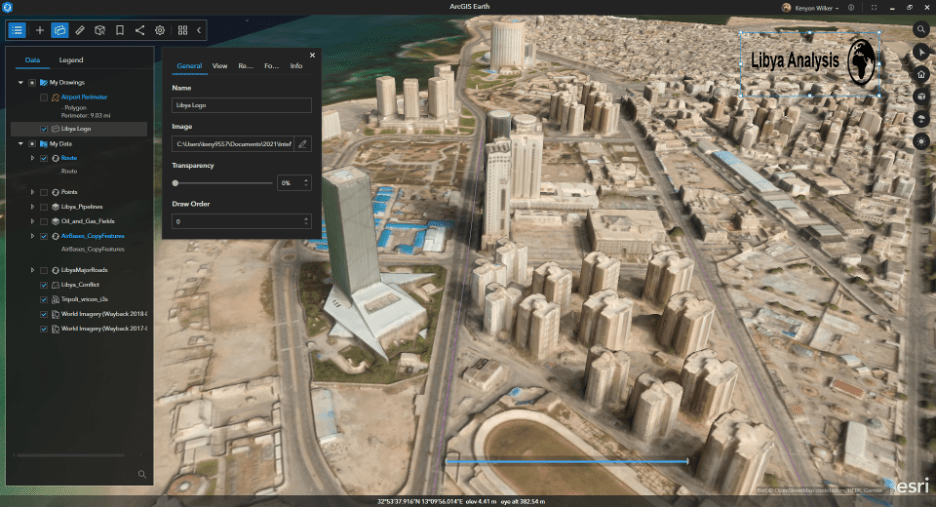
Next, we will add in some arrows, to call out buildings of interest along a route in downtown Tripoli.
Add another screen overlay, but this time select the arrow.png image in your folder. Place it above this building in downtown Tripoli that is the Marriott.
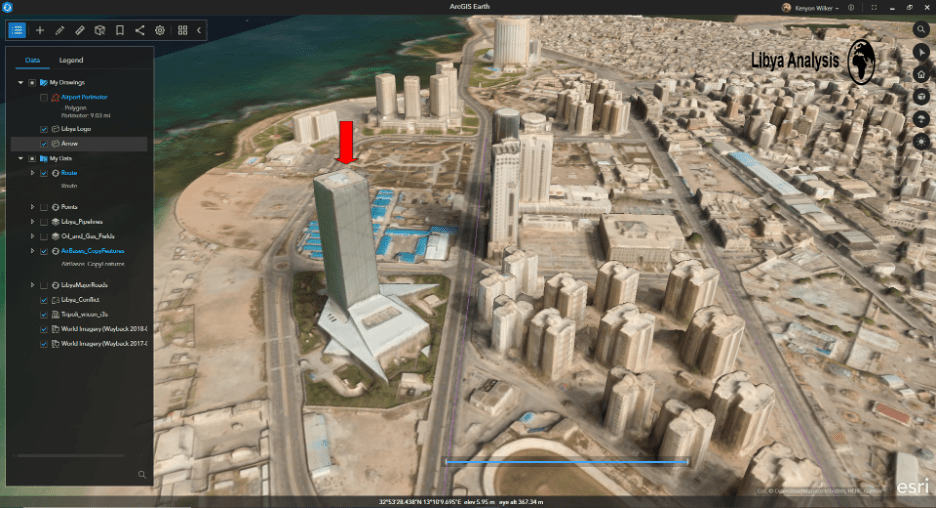
Screen overlays can be toggled on and off with bookmarks to dynamically highlight places of interest.
Creating Bookmarks
Click the Bookmarks button on the top menu to add a bookmark for this view. Click on the ‘New Bookmark’ text within the created bookmark thumbnail to change the bookmark name. In this example, we’ll call this building Hotel.
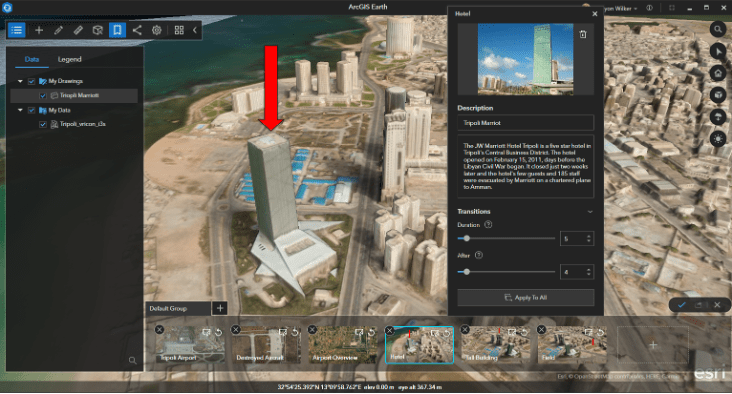
Optionally, additional information can be added to each bookmark by clicking on the Description button of each individual bookmark. Information can be added by filling out a quick form to add context to what you are showing.
This process can be repeated as many times as needed to convey the information you want to highlight and share. In this example, we will add in an additional arrow and bookmark for the tall building behind the hotel.
Make sure that you turn off the other arrow(s) before saving the bookmark.
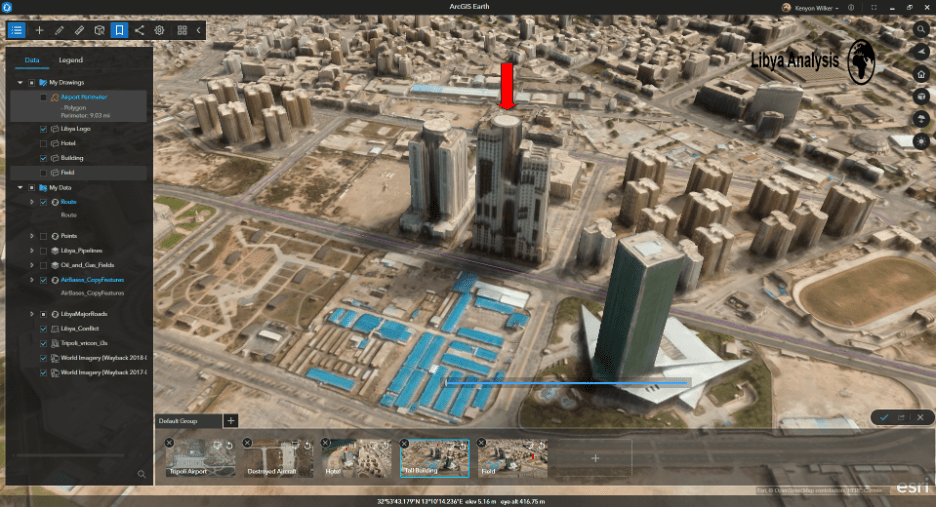
We will repeat this process one more time for the field next to the hotel, ensuring that we’ve turned off the other arrow(s) before saving the bookmark, and now we have pointed out multiple locations of interest in our 3D scene.
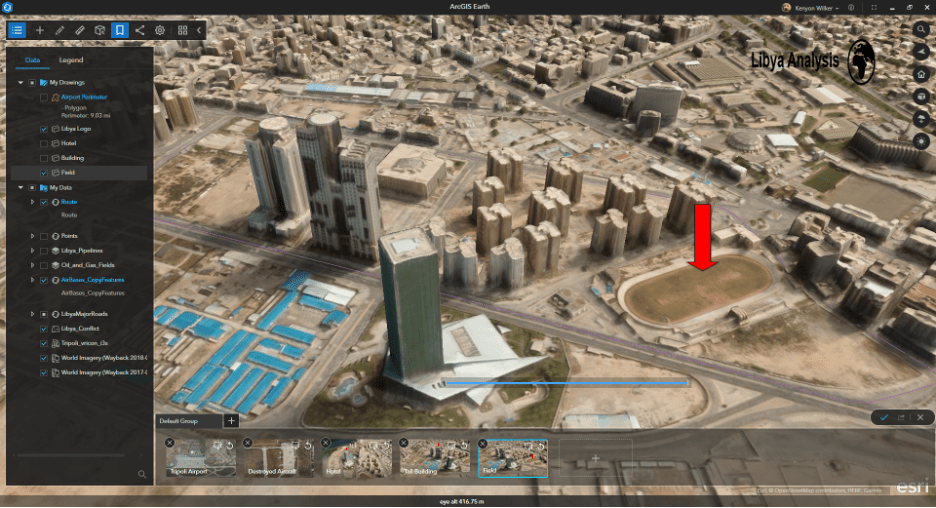
Now as we click through bookmarks, an arrow will appear above each item highlighting it on the globe, helping to drive attention to an item as you discuss it.
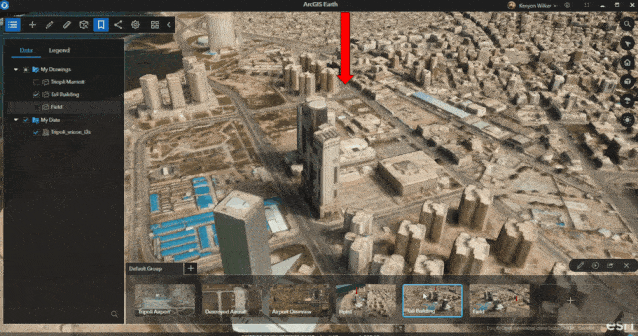
Export and share
Finally, this bookmark group can be shared with others by clicking on the export button located on the upper right corner of the bookmarks ribbon. There are options to export bookmark groups as KMZ files for dynamic viewing in ArcGIS Earth, or as multiple static images for use in other presentation applications.
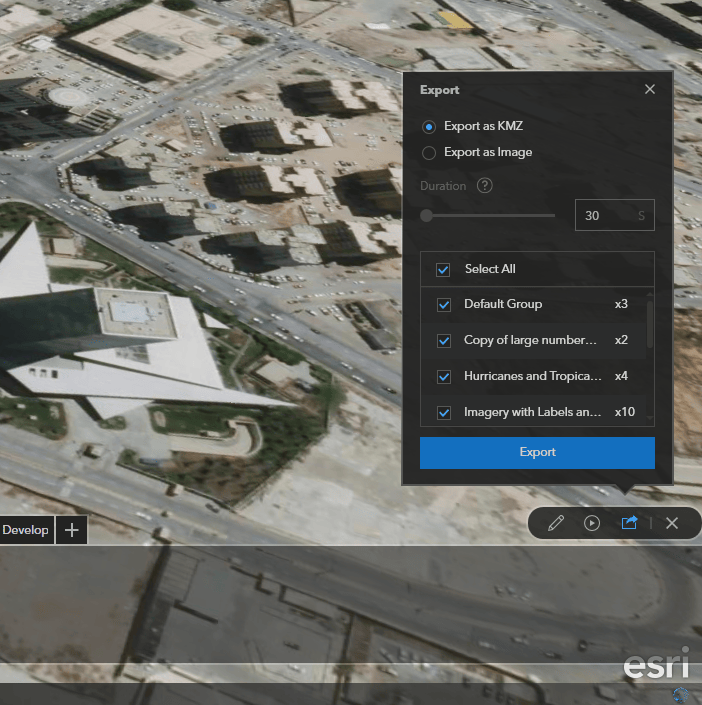
We’re looking forward to sharing more tips and tricks for using the latest and greatest features in ArcGIS Earth. In the meantime, download the latest versions of ArcGIS Earth for desktop and mobile on our website. For free resources and training materials, and visit the ArcGIS Earth Resources page. And as always, we love to hear user feedback and encourage users to get involved in the ArcGIS Earth Esri Community.





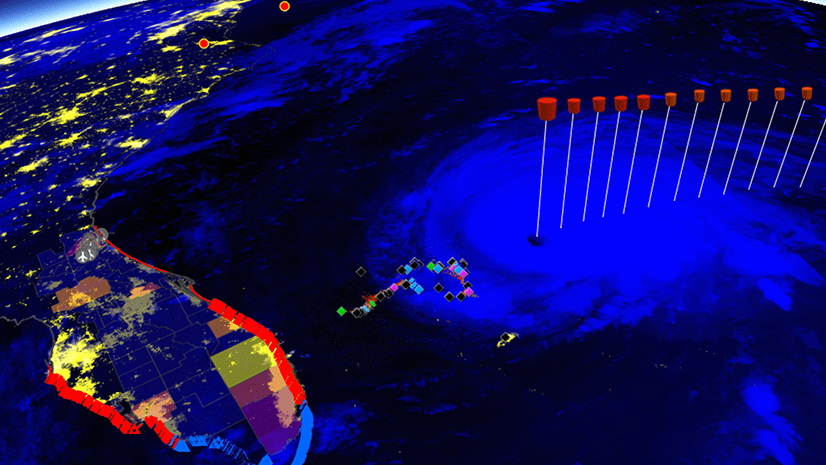

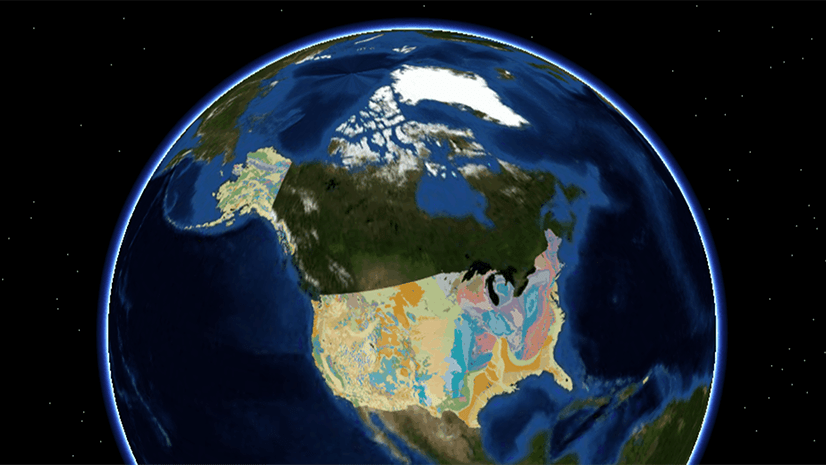
Article Discussion: