ArcGIS AllSource 1.2 is here and with this release come significant updates to workflows. The first is Simplified Feature Creation, creating features can often feel complex to non-GIS professionals without training or experience with GIS software. Users now have access to a quick and simplified feature–creating experience. The second is Military Overlay, where creating and editing military symbols has been overhauled from previous military symbol editors. Additionally, you can connect to ArcGIS Video Server to stream videos through your ArcGIS Enterprise portal. Lastly, don’t forget to update to .NET8 and WebView2 Runtime, as these are prerequisite installations for ArcGIS AllSource 1.2.
Learn more about the .NET8 and WebView2 Runtime updates in Kory Kramer’s blogs: ArcGIS Pro 3.3 Requires WebView2 Runtime (and you probably already have it) and ArcGIS Pro 3.3 Moves to .NET8.
To learn more about other updates in ArcGIS AllSource 1.2 check out What’s new for ArcGIS AllSource 1.2
Simplified Feature Creation
Simplified Feature Creation is designed as an intuitive editing experience with new capabilities enabled once the new Edit mode is activated. When Edit mode is activated, editing tools are ready to use from the Mapview toolbar. In addition, the Edit pane allows for quick editing of a feature’s attributes.
You can activate Edit mode by clicking the Edit button on the Map tab.

Once clicked, Edit mode activates, and the Edit tab appears.
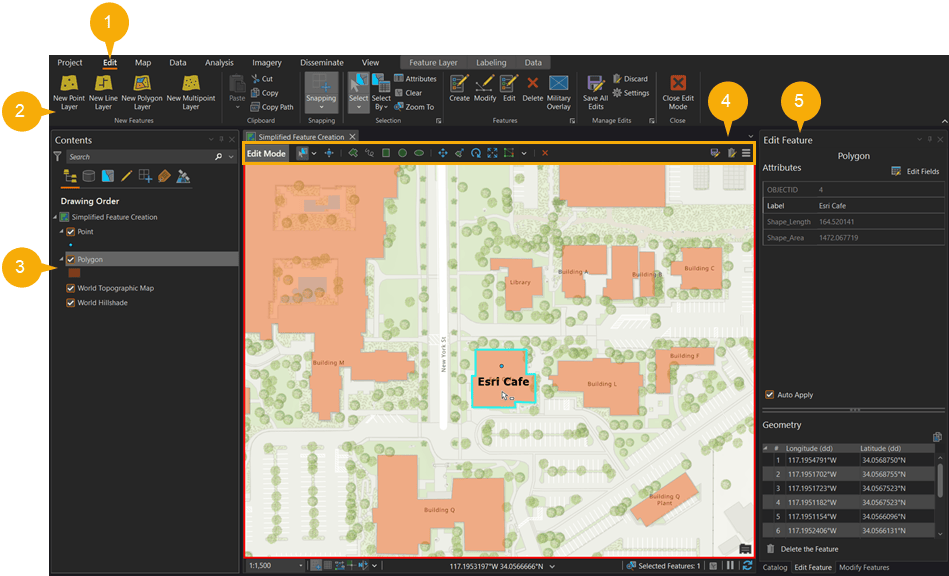
As the Edit tab appears (1), you’ll notice a new group, the New Features group (2). The New Features group includes geometry choices that you can create on the map right away. In this example, I have chosen a New Point Layer and a New Polygon Layer (2). When a desired geometry is chosen, the feature appears in the Contents pane (3). Using the Mapview toolbar (4), you can quickly choose tools associated with a chosen geometry and the Edit Feature pane (5) appears, allowing for quick attribute editing. As you create features, the Edit Feature pane updates with the attributes of the most recent feature and creates an OBJECTID and an automatic labeling field.
To learn more about Simplified Feature Creation read the ArcGIS AllSource help.
Military Overlay
Military Overlay creates symbols using military symbology standards. Once a symbol is searched, it can be edited to fit a specific symbology and saved as a favorite for further use or to disseminate to others in an organization.
You can access Military Overlay by opening the Edit tab. Begin by clicking the Edit button on the Map tab. Once clicked, Edit mode activates and the Edit tab appears on the ribbon.

On the Edit tab, in the Features group, click Military Overlay.

The Military Overlay pane opens, and your symbol work can begin.
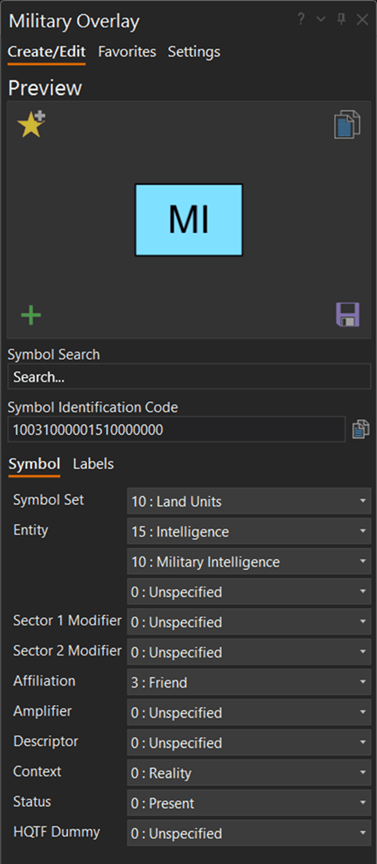
Using Military Overlay, you can search for a specific symbol that follows MIL-STD-2525D or APP-6(B) standards. Once selected, you can edit the symbol in the pane and customize it.
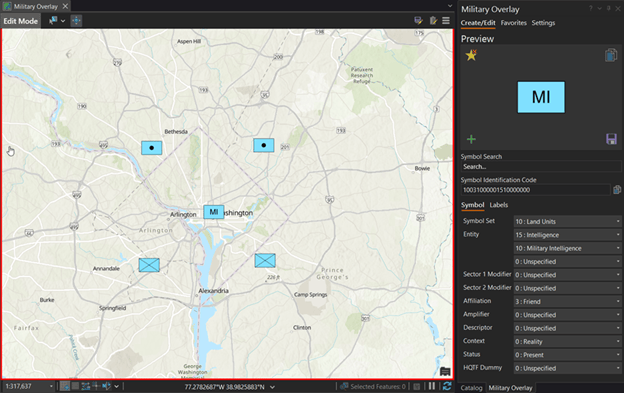
When a symbol is finished being customized it can be placed directly on the map or it can be saved in your favorites for later use.
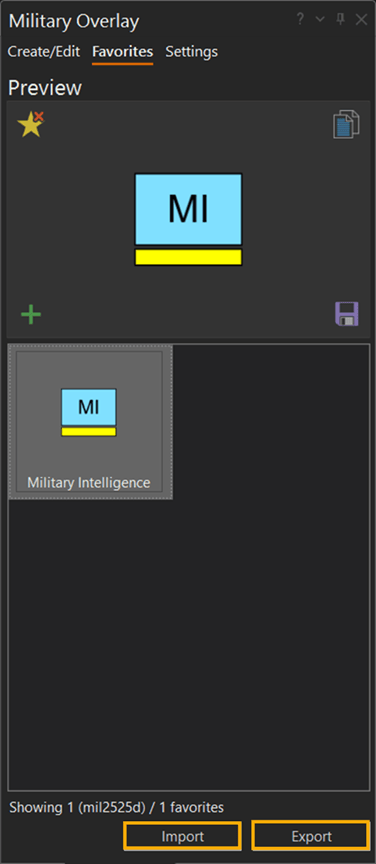
After a symbol has been added to your favorites, it can be disseminated across your organization to help standardize the representation of units in your mission.
To learn more about Military Overlay, read the help.
ArcGIS Video Server
In ArcGIS AllSource 1.2, you can now connect to ArcGIS Video Server. Video Server enables a user to index, search, publish, and stream a video-as-service. Footage you have gathered from security cameras, handheld devices, and those awesome high-flying drones can now be streamed and analyzed in ArcGIS AllSource. Just ensure you are signed into your ArcGIS Enterprise portal.
In the Contents pane, click the Portal tab and begin filtering for Video Layers.
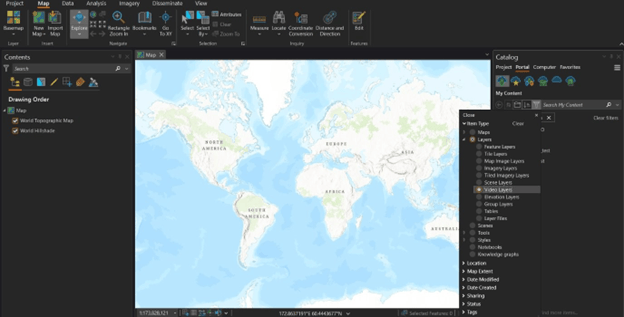
From the Catalog pane, right click on the Video Layer published to the portal.
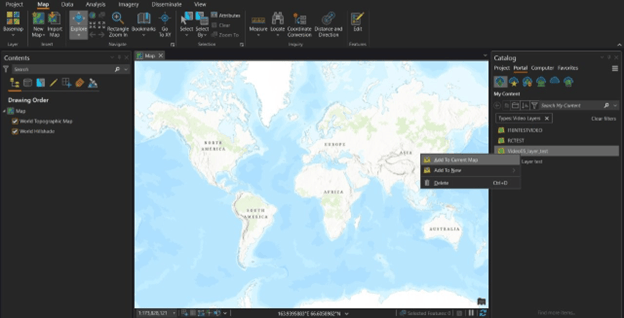
After you click Add To Current Map, the Video Player pane opens with the video ready to play.
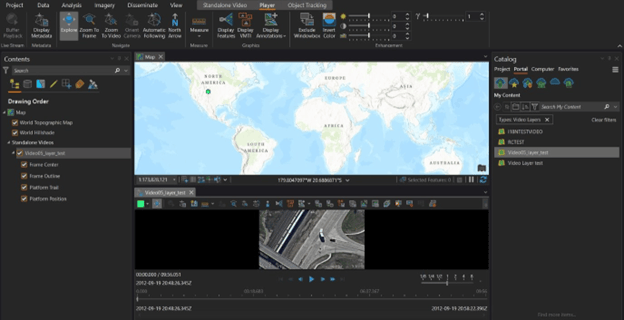
The ArcGIS AllSource 1.2 release focused on streamlining workflows for a more straightforward approach and we are excited to see what we can do for the next release.
To learn more, check out the ArcGIS Video Server webpage.
Visit the ArcGIS AllSource webpage.

Article Discussion: