Spatial analysis was first introduced to ArcGIS Online back in 2013. Since then the online analysis tools have gained a lot of traction because of the ease of use and solution-based workflows. Tools like Enrich Layer, Join Features, and Create Drive-Time Areas have become especially popular. However, there are hidden gems in ArcGIS Online Analysis that even our power users may not be aware of. Here are seven useful online analysis features which might be our best kept secrets. I hope this article will help you to discover at least one thing that you didn’t know before.
- You can create your own analysis layers gallery
Many of you already know that you can leverage the Living Atlas Analysis layers when standard geography boundaries are needed for analysis. Living Atlas Analysis Layers is a collection of commonly used geography provided by Esri and optimized for use with online analysis tools.
There are also times when you may want to have your own analysis layers collection. For example, there may be a set of layers that are commonly used in your organization. Did you know that organizations can configure their own analysis gallery in ArcGIS Online? The option is available for an administrator with ArcGIS Online Configure Map settings. You can choose a group with the layers you want to use in the Analysis layers gallery.
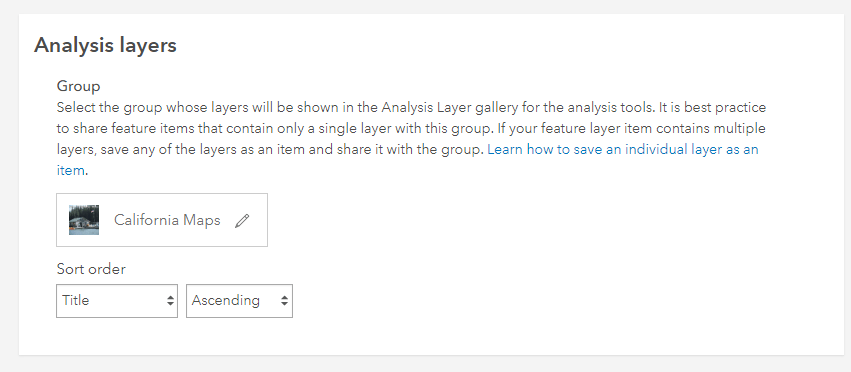
- You can create “Favorites” for Enrich Layer
Enrich Layer is an extremely powerful analysis capability in ArcGIS Online that allows you to join your existing data with Esri’s authoritative datasets. For those of you who routinely use Enrich Layer with the same variables, did you know that you can create a “favorites” list for the variables you use most often?
You can add a variable to the “favorites” list simply by clicking the star next to a variable name in the data browser. Then you can access the favorites by clicking Show Favorite Variables on the menu page of the Data Browser dialog box.
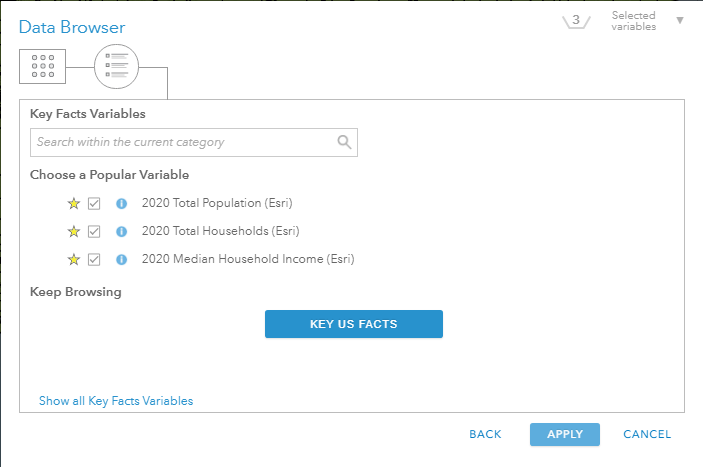
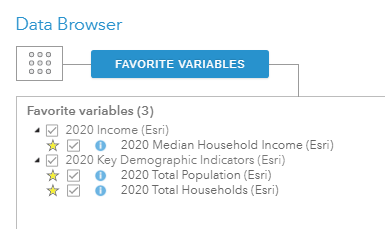
- Left join is supported with Join Features tool
Join Features is another powerful and commonly used tool in ArcGIS Online. The Join Features tool combines records from different layers if there is a match based on a common field and/or spatial relationships. The Join Features tool in ArcGIS Online has always supported the Inner Join type which matches records between the target layer (left) and the join layer (right). Only matching records are kept in the output feature layer. Did you know that recently a new parameter “Keep all target features” is added to the Join Features tool? When the “Keep all target features” option is checked, then Join Features will return all the records present in the target layer(left) and matching rows from the join layer (right). This type of join is commonly referred to as a Left or Left Outer join (Check this blog to learn more about the “Keep all target features” option)
- The “Nearest To” Option in Find Locations
Most of you are already familiar with the Find Existing Locations and Derive New Locations tools which allow you to query both spatial and nonspatial attributes in your data. The tools support most of the common spatial queries such as “Intersect”, “With a Distance of”, or “Completely Contain” etc. However, I bet many of you did not know the “Nearest to” option in Find Locations. This type of spatial query becomes very useful in a use case like this: find all the schools with an obesity rate higher than 45% which are also nearest to fast food restaurants.
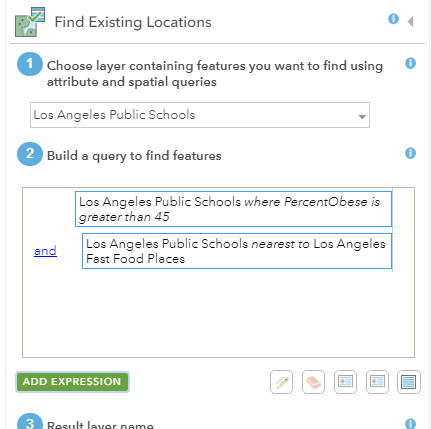
- Barriers can be added to Network Analysis tools
Network Analysis tools such as Create Drive-Time Areas and Find Closest Facilities are very popular because they are intuitive and applicable in almost all industries. Did you know that barriers can be added to consider temporary changes on a street network? For example, when there is a temporary road closure due to a fallen tree, an accident, or when the traffic is blocked from a flood, you can apply point, line and area barriers on streets when running routing-based analysis tools. (Learn more about Barriers from the Add Barriers Video).
- You can control who can use spatial analysis tools and limit the number of credits
Let’s face it. We have all heard administrators complaining about users in their organizations accidently running large jobs and burning too many credits. It is also true that not all members in your organization need to have access to all the analysis tools.
The good news is that administrators can create custom roles for members, including privileges to access tools they need to use and to restrict access to tools they do not need. For example, a member may be assigned with a privilege to use Spatial Analysis tools but not to use the Enrich Layer tool.
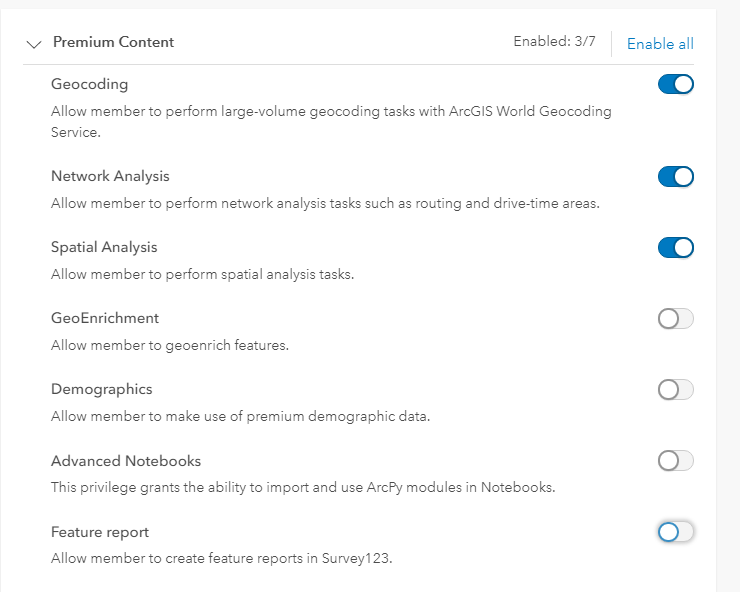
In addition, administrators can use credit budgeting to set a limit of credits that a member can use. This approach sets the maximum amount of credits a user can spend on a single job. For example, if a member wants to run Enrich Layer on all the ZIP Codes in the United States with 10 variables (4200 credits) but only has a budget of 100 credits, the member would receive an error message preventing this from being submitted. (Learn more about managing credits consumed by analysis tools from this blog article)
- Elevation Analysis tools do not consume service credits
This last hidden gem is not exactly a technical feature but rather a business benefit. Did you know that the elevation analysis tools including Create Viewshed, Create Watersheds, and Trace Downstream do not require service credits? Elevation Analysis tools are analytical tools against elevation and hydrological data curated and hosted by Esri. (Learn more about ArcGIS Online elevation analysis from this free training).
I hope these online analysis hidden gems can be valuable and provide some inspirations for your day-to-day work. Perhaps you will discover more gems that I didn’t mention here. I would love to hear about your experiences and your comments!

Article Discussion: