A Tale of Two Portals: Follow the adventures of a GIS analyst who manages portal connections and license settings in ArcGIS Pro to share maps to his two ArcGIS Online accounts.
Part 1: Sharing maps to two portals in ArcGIS Pro
In this part, a new employee gets a Named User license and signs in to ArcGIS Pro. He makes a map and shares it to his ArcGIS Online portal. He then signs in to a different portal and shares a map to that portal.
Chapter 1: Wyatt gets an ArcGIS Pro Named User license
Wyatt recently joined our spatial analysis team at the Inland Empire Squires Council. We’re a consulting company that works with private owners and local authorities on land management issues. Our GIS work is done in ArcGIS Pro. As the ArcGIS Online administrator, I assign Named User licenses to our users.
I added Wyatt to our organization as a Level 2 member. I gave him the Publisher role so he could share hosted web layers.
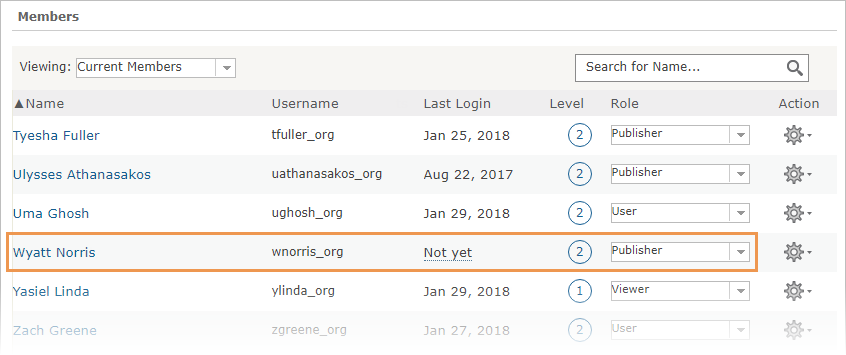
On our organization’s Manage Licenses page, I assigned him an ArcGIS Pro Basic license. I didn’t give him any extension licenses because we don’t have many to spare.
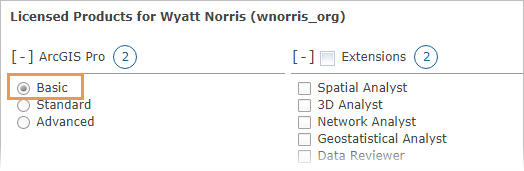
Now that Wyatt’s license was configured, he was able to start ArcGIS Pro and sign in with his ArcGIS Online user name and password.
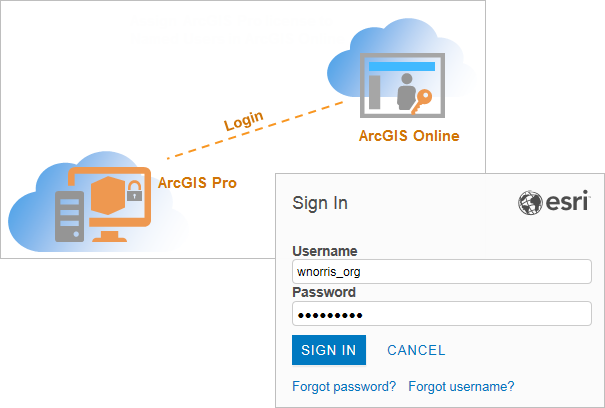
Chapter 2: Wyatt views his license information
I heard from Wyatt later that afternoon. He couldn’t run the Near (Analysis) geoprocessing tool.
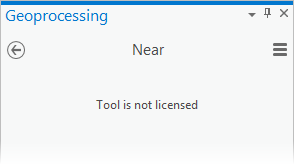
I asked him what he was working on.
He shrugged. “Something about burros.”
Burros, I thought. The marauders of Reche Canyon. I told him that his Basic license level didn’t give him access to certain tools. I also showed him how to view his license information in ArcGIS Pro. From an open project, he clicked the Project tab on the ribbon and then clicked Licensing in the list of side tabs.
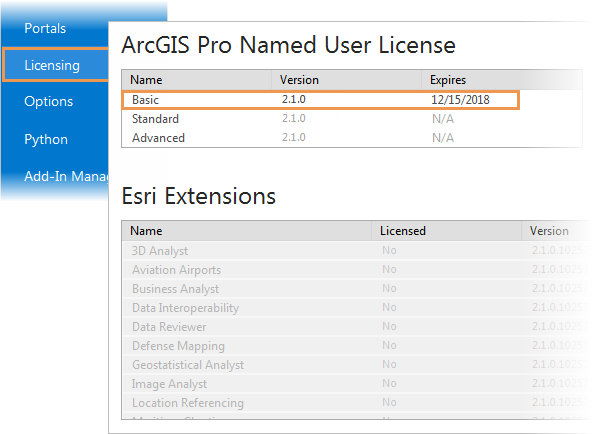
Wyatt asked me to change his license level to Advanced and give him the Spatial Analyst and 3D Analyst extensions. I told him to send me a written request with a business justification. New guy.
Chapter 3: Wyatt shares a map to his ArcGIS Online portal
Soon Wyatt was at work on a map of fire hazard severity levels near Lake Perris. Wildfires are a major threat in the Inland Empire, especially in summer and fall. Which are the only two seasons we have.
Most of the layers in his map were based on geodatabase feature classes. As a publisher in our organization, Wyatt could share these layers as a web feature layer when he shared the map.
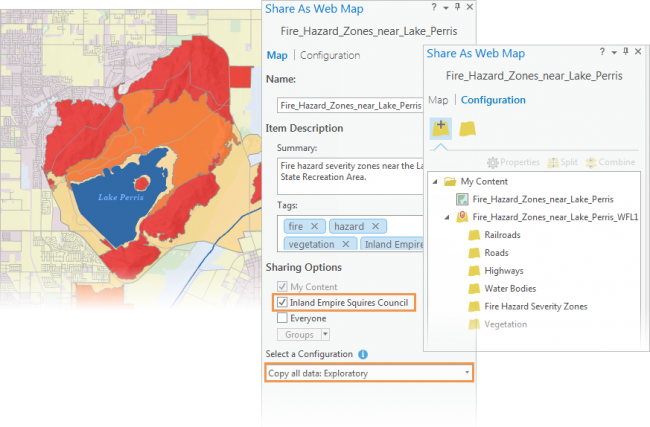
Chapter 4: Wyatt joins an ArcGIS trial organization and shares another map
One day, Wyatt told me that he belonged to a conservation group called the Box Springs Mountain Reserve. That helped explain why he wore a Donkeyland Rescue t-shirt about three times a week. His group had started an ArcGIS Trial and the administrator had given him an Advanced license and all the trial extensions.
He’d figured out how to sign out of our portal and sign in to his new portal in the upper right corner of the ArcGIS Pro window.
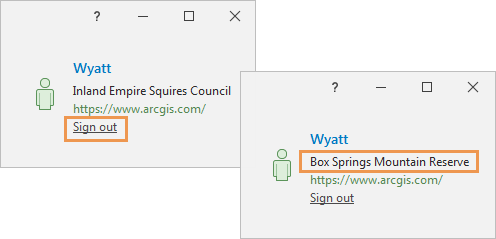
When he restarted ArcGIS Pro and checked the Licensing page, he had an Advanced license and a bunch of extensions.
He added a new map to his project. Using a Spatial Analyst tool, he created a layer of Distance to Fire Hazard Zones. On top of the distance layer, he added non-vacant parcels.
Wyatt also had the Publisher role in his trial organization. His Distance to Fire Hazard Zones layer, based on a raster dataset, had to be shared as a web tile layer. The other layers could have been shared as a web feature layer, but Wyatt decided to share them all as a tile layer.
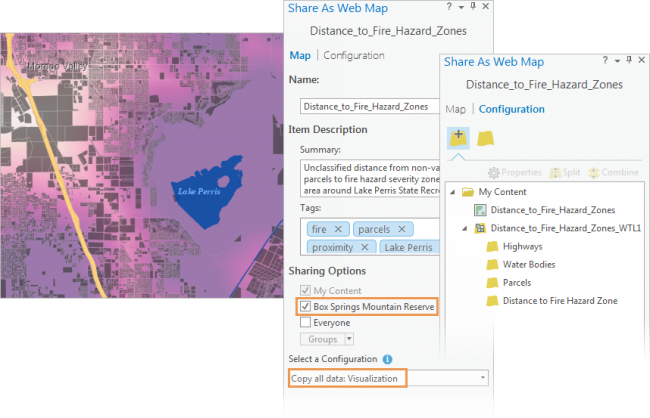
Wyatt shared this map to his trial organization, the Box Springs Mountain Reserve.
On Friday, he sent me an email. He’d signed back in to his Inland Empire Squires Council account and shared his new map to our organization as well. He wanted to make sure that I could see it in ArcGIS Online. I confirmed that I could.
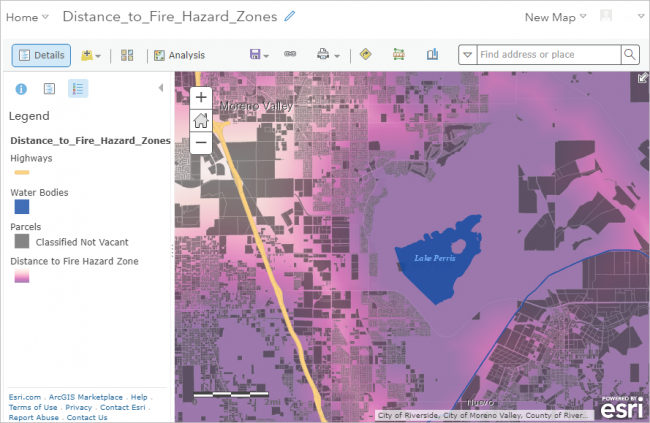
He followed up with another email. He wanted to know if he had to sign in and out of Pro every time he wanted to share a map to a different portal. I told him I would show him a better way on Monday. But I didn’t come in to work on Monday because the Rams lost.
End of Part 1. Go to Part 2.
Article Discussion: