The coronavirus (COVID-19) pandemic has increased the need for location analytics globally, particularly for public health and other responding agencies. Esri is assisting organizations through the Disaster Response Program (DRP), which includes access to ArcGIS Insights, a self-service location analytics workbench, plus lessons, data, and models to help you jumpstart your analysis.
In this blog, we want to highlight Insights models, a crucial component of Insights that helps users share their analytical methodologies with others in their organization while reducing repeated tasks and improving efficiency.
What is an Insights Model?
A model is a visual recording of the steps in your analysis. In Insights, models are created automatically as you work. The model can be saved, shared, and rerun, giving you and your organization quick access to analysis in Insights.
Many of the lessons made available through the DRP include data and models that can be opened in your ArcGIS organization and rerun in Insights. You can run the model using the same data as the lesson, or use the models with data from your own organization, country, or public health district.
Run an Insights model
Watch the video to learn how to open and run a model in Insights. You can also read the steps at the end of the blog.
A great place to start when looking for a model to run in Insights is the Use ArcGIS Insights for Understanding and Responding to COVID-19 discovery path. For example, the Analyze Viral Community Spread Using ArcGIS Insights lesson includes links to the model and dataset that accompany the lesson.
You can download the data, open the model in Insights (make sure you are signed in to your ArcGIS organization before you open the model), and update the layers to run the model.
Once the model has finished running, you will have all the cards required to analyze viral spread within the community. You can use the final section of the lesson to learn how to interpret the charts, or start from the beginning to learn how the charts were created.
Keep watching for our next blog on how you can use Python and R scripting in Insights, including adding scripts to a model.
If you don’t have Insights and are combating COVID-19 crisis, you can request assistance, including access to software.
Steps to run a model in Insights
1. Open the Use ArcGIS Insights for Understanding and Responding to COVID-19 discovery path to find the Insights lessons created for COVID-19 response. In this example, I’ll be using the model from Analyze Viral Community Spread Using ArcGIS Insights.
Tip: You may want to open the lesson in a new browser so you can read the introduction and get more context for the model you are about to run.
2. Click the link to open the Item details page for the Community Spread model that accompanies the lesson.
The Item details include a description of the model and the analysis that it goes with. Some models may also include a link to a lesson or data.
3. If you are following along with the Community Spread model, follow the link to the CommunitySpread dataset and download it. The Excel workbook will be downloaded to your default download folder.
Note: The CommunitySpread dataset is based on a fictional community and should not be used to draw conclusions about viral spread in a real community.
4. On the Item details page for the model, sign in to your ArcGIS organization, if necessary.
5. Click Open in Insights.
An Insights workbook is created and the Add to page window appears. The model you opened is selected. You will need to add data to your workbook along with the model.
6. Click the Data tab.
7. Find the data that you want to run with the model. If you are using the CommunitySpread dataset, click Upload file, browse to the dataset you downloaded then open it.
8. Click Add.
The datasets are added to the data pane and placeholder cards are created to represent the cards in the model. You have to update the layers on the placeholder cards for the model to run.
9. Click the name of a dataset.
10. Choose a layer to replace the one in the model. Check the Replacement field parameters and change them if necessary.
11. Click Update.
12. Repeat the steps to update any remaining datasets on the placeholder cards.
The model runs once all the datasets are updated.

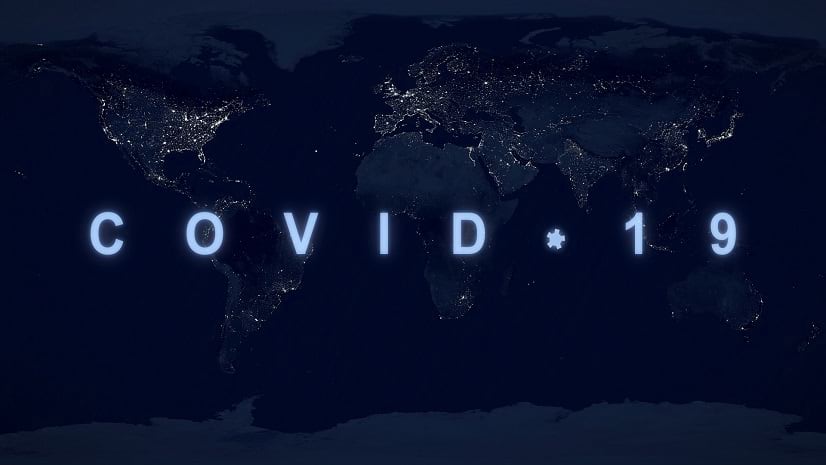
Article Discussion: