This blog article was originally published on January 30, 2017, and has been updated. The last previous update was November 5, 2019.
When creating new items, saving maps and apps, or creating new groups in your organization, you can add tags. While optional, tags are a useful way to boost and enhance search results and can also be used to find specific content.
There are a number of approaches to using tags effectively. Thinking in advance about how you want to use tags to improve item search results and identify and discover content will help you decide what is best for you and your organization. Below are a few considerations and tips for using tags.
A note about content categories
Tags contribute to search results, however content categories can also be used to organize group content and content across the organization. Categories offer a more structured and defined way to make it easier to discover content. Organizations and group owners and managers have the option of configuring their own custom categories or using standard category sets from ArcGIS, the International Organization for Standardization (ISO), or INSPIRE as a starting point.
For more information about content categories, see the links in the More information section at the end of this blog article.
Add and edit tags
You can optionally add or edit tags when you create an item, or save a map, app, or layer. A drop-down list displays previously used tags, or you can enter a new tag. Begin typing to find an existing tag, or to create a new one. Click the x following the tag to remove it.

You can also add or edit tags from the Overview tab in the item pages.
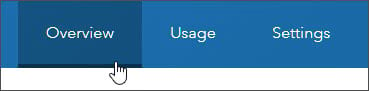
Tags are found down along the right side of the page. Click Edit to add or delete tags.

Search using tags
Each item in ArcGIS Online has a title, summary, description, and other information. When you enter a string in Search, all of these fields are scanned for a match, including the tags. Close matches are also returned via stemming, which finds derivative and closely related words.
For example, searching for “snow removal” will find anything that matches from all the available item information. Results are organized by relevance by default, or your choice of title, owner, rating, views, and date.

If you want to search for a specific tag, use the keyword tags: in your search string as shown below. For tags using multiple words include surrounding quotes to find exact matches.

You can also use logical operators in tag searches.

A search for specific tags can also be combined with keywords.

Tags start at the source
Throughout the tag ecosystem in ArcGIS Online, tags originate from the source.
Maps
When you save a map authored by someone else, existing tags will come along. Shown below are the numerous tags that accompany the Median Household Income map from ArcGIS Living Atlas.

These automatically inserted tags may not be desired, or needed, so can be trimmed down and edited to suit your needs and preferences. If you want to locate the map or items easily, consider adding a very specific tag (or multiple tags) that makes sense to you to help you find it.
Layers
When you author maps using layers that have tags, the layers appear in the Layers section of the map item Overview.

Follow the layer links to learn more about the layer and see the layer tags.
ArcGIS Pro
You can use ArcGIS Pro to share (publish) maps or layers directly to your ArcGIS organization. If you Share As Web Map or Share As Web Layer you can optionally add tags. Any tags that you add will be published along with the new map or layer item.

Tags and item information
On the overview tab for your items, you will find Item Information along the right side. It’s a relative scale from Low to High which helps you create better item pages and identifies areas of improvement.
Tags play a factor in your rating and will show as improvements that could be made to the item.

Three tags are suggested, but use less or more using your own judgment and following your own tag guidelines. The tags you specify should correspond to keywords you think people will use to search for your item. See Item details for more information.
Tags and groups
A group is a collection of items, often related to a specific area, subject, or project. You can create one as a way to organize and share items. Groups also require a tag, which must be entered when a group is created.

Group tags can also be edited from the group Overview tab.

See Create groups for more information.
Tag tips
Since an overall search considers all text in the item overview, it’s not important to use tags that may already appear in your item title, summary, or description. Tags may be more effective if they are used to logically and uniquely identify items you may want to discover separately from other items, however they do contribute to search rankings.
For example, for items belonging to departments, tag using the department name (“Planning Department”). For tagging items pertaining to individual projects use the name of the project (“Memorial Hospital Construction”), or tag using themes (“habitat protection”), or anything else that might be used for search. A little thought about how you and other organization members may want to discover items will help come up with a list of useful tags.
If you want to pre-define a collection of tags to choose from, one technique you can use is to add the tags you want to any private item you own. Use the private item only as your tag storage. When you add or edit your items, the tags will be available when you add or edit tags. However, there is a 128 tag limit to the tags that are remembered when you enter tag keywords, so if you use a lot of tags they may not be automatically recalled.
Other recommendations:
- Use fewer tags, rather than more, especially if you intend to use tag searches.
- Address spelling errors and unwanted tags as you find them, this will make later housekeeping easier.
- Specific tags are more useful than generic ones.
- Remember that content categories are another way to organize group content and content across the organization. Categories offer a more structured and defined way to discover content.
Note that the word test is a special tag that will push the item further down in the search results.
Tag management tools
Some Esri partners offer tag management tools. GeoJobe is one partner that offers a free version of their Admin Tools for ArcGIS Online that supports tag editing and management for items and groups. These tools are not supported by Esri.
Tags appear in the item JSON. ArcGIS Online Assistant is an unsupported utility from Esri that provides the ability to edit the tags found in the JSON. Warning: editing JSON directly to manipulate tags should be considered a last resort since even minor errors can corrupt the item.
More information
For more information, see:
- Configure item details and settings (Help)
- View and use items (Help)
- Content categories (Help)
- Explore content categories with Category Gallery (ArcGIS Blog)

Commenting is not enabled for this article.