My favorite keyboard shortcut is definitely Ctrl+Z. Undo. It can be comforting to know that a couple taps on a keyboard can quickly undo any typos or unwanted actions.
Trial and error is an essential part of the scientific process, and being able to undo actions in ArcGIS Pro is a simple yet powerful bit of functionality that gives you the freedom to experiment with your maps.
ArcGIS Pro’s Undo button is more than just Ctrl+Z. Here are a few Undo tips you might find useful:
Undo the basics
(If you’re already familiar with the basic functionality of Undo, I recommend skipping this section to get to more exciting tips.)
Undo in ArcGIS Pro works similarly to most other applications. You can click the button in the Quick Access Toolbar or use the keyboard shortcut Ctrl+Z to undo the most recent single action. This includes actions like adding a layer to your map, repositioning a legend on a layout, or creating a keyframe in an animation.
You can click the arrow next to the button to see a list of recent actions, and undo multiple actions at a time.
However, you cannot undo just the fourth last action alone without impacting the three that came after that. (Unless you skip to the last tip…)
Undo feature edits
ArcGIS Pro is a contextual application, and the Undo list is contextual as well. This is especially obvious while you’re editing.
While you’re creating a feature, each small modification is saved as a separate Sketch Operation action that you can undo.
When you finish creating a feature, either by double-clicking, pressing F2, or clicking the Finish button on the editing toolbar, your Sketch Operation edits are saved as one whole action to the Undo list.
In the example here, all of the Sketch Operations are combined into one Create Parks action in the list.
Undo symbol edits
Direct from one of the ArcGIS Pro Product Engineers, Edie Punt,
“In Pro, most actions can be undone in a sensible manner. This is especially useful when you are iteratively changing symbols. Since there is an Apply button on the Format Symbol pane, you can be smart about how you make these changes. You can make a few related modifications to a symbol, check the results in the Preview window as you go, and then click Apply when you are ready to see the results on your map. Each Apply is one Undo. That means it’s easy to roll back one conceptual change even if it entailed a number of symbol property changes.”
Each of the Symbology actions here represents one Apply in the Symbology pane.
Undo metadata edits
When you’re editing metadata, you can undo unwanted edits, even after you press Apply.
Bonus undo:
You can undo and redo metadata edits within the Item Description of the Edit Metadata view independent of the application Undo list.
Group Undo by functionality
Working on editing some features, updating the layer symbology, and adding metadata to your feature layer at the same time? What if you make a mistake in one of these, but don’t realize it until later?
To save time and avoiding duplication of work, try switching your Undo view to All grouped.
With this view, you can select actions to undo from within one area of functionality, rather than select from a list all of your actions.
Undo your undo
As you can see, you can use the power of a simple tool like Undo strategically to streamline your work. Just in case you go a little undo-crazy, you can always undo your undo with Redo.
If you liked this blog, check out these other ArcGIS Pro tips:
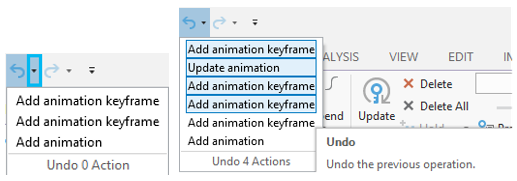
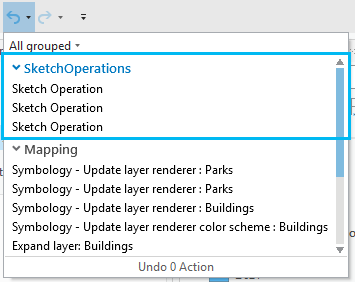
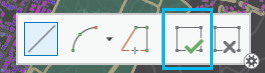
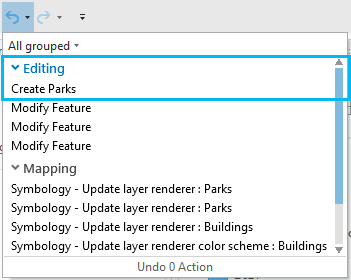
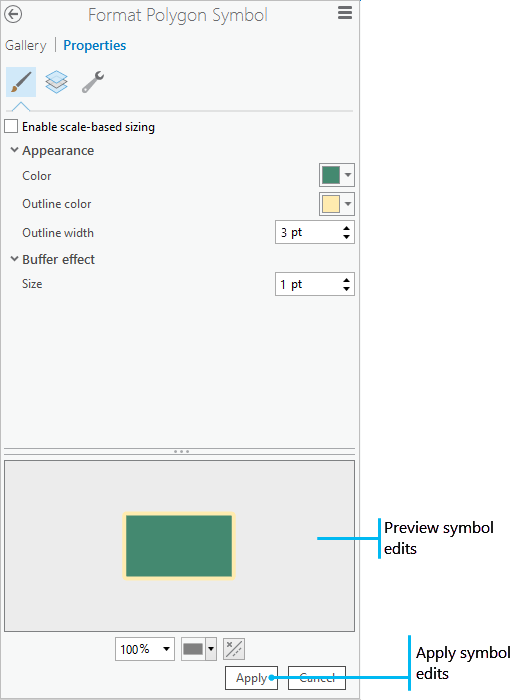
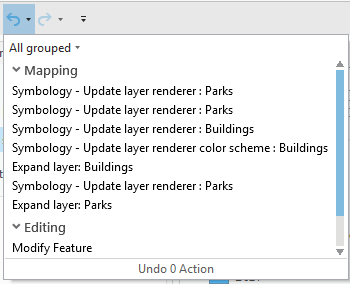
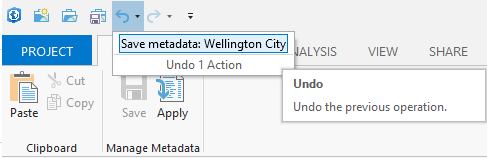
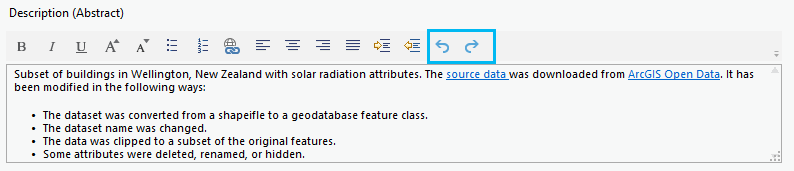
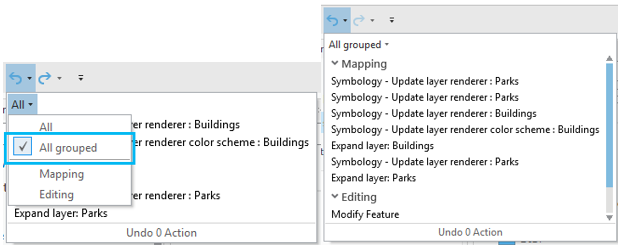
Commenting is not enabled for this article.