Just Click on the My Contributions tab to Share Important Data
As you may have heard, the Living Atlas of the World website has undergone a redesign to make finding what you need and contributing content as easy as possible. To learn more about the redesign, please read the earlier blog post, “Content for the Planet Comes to Life with Redesigned Living Atlas Website”. The website is separated into four tabs—Home, Benefits, My Contributions, and My Favorites. This blog post will focus on the My Contributions tab, where you nominate content for the Living Atlas and manage your Living Atlas contributions.
Before we get into how to become a part of the Living Atlas, there are many reasons why you might want to contribute content: It doesn’t cost anything or count against your credits, it can greatly increase awareness of your data, maps and apps, and it provides a way share knowledge and best practices back to our community. And, most importantly, it’s easy!
Below are some quick facts to help get you started:
- If your content is already hosted on ArcGIS Online, you don’t have to move or copy your work for it to become part of the Living Atlas.
- Items have to be public to become part of the Living Atlas.
- If you have data to contribute, please utilize the Community Maps workflow. This blog post primarily focuses on contributing maps, apps, and scenes.
- To successfully nominate an item requires that the item have completed metadata. The My Content workflow will walk you through how to do this.
- Once nominated and accepted, our curators work with you to make the item ready for widespread use.
Many of these steps are detailed below, so read on!
My Content
When you click on the My Contributions tab you will be prompted to sign in using your ArcGIS Online credentials (if you haven’t already logged in). The My Contributions tab is separated into two tabs- My Content and My Contributions. At the top of the My Content tab you’ll see a search bar and a Notifications window. It also displays all of your items from ArcGIS Online that are relevant to the Living Atlas.
Search and Notifications Window
You can use the search functionality to find your content by title. The Notifications window displays notifications letting you know how many of your items might be eligible for the Living Atlas. You can click on the hyperlink and it will arrange your items by Potential Contributions, meaning it will organize your content by items that haven’t been nominated with the highest scoring item first. Then it will display items that have been nominated alphabetically by status. Finally, the Notifications window lets you know if anyone has commented on any of your items.
Below the search bar and Notifications window the My Content tab provides sorting options, such as Date Modified (default), Title, Type, Number of Views, Status, Sharing, Scoring, and Potential Contributions.
The Item Score tooltip explains how items are scored. Hover over the hyperlink to learn more.
Finally, the My Content tab shows items that have not yet been nominated, but also displays items that have been nominated and their status. The items that have already been nominated will be designated with a green badge. Below you can see an example of each.
Item that has not been nominated
Item that has been nominated and has a status
The item’s thumbnail, title, summary, item type, number of views, sharing properties, modified date, tags, and score are also displayed.
Score
Each item is given a score in the Living Atlas out of 100%. The item must have a score of 80% or better to be nominated. To see how to improve the item’s score, click on the item. You’ll see a list of buttons appear to the right. The Open In button offers ways in which you can open, view, and interact with the item. The Edit button opens the Item Details page for the item in ArcGIS Online. The Nominate Now button nominates your item for Living Atlas inclusion.
Improve the Score
To learn how your score was calculated, click the Tell me more link. Here you will see a list of Suggested Improvements that include a red error symbol or a yellow warning symbol, the score out of the possible number of points, and what was scored. Issues that have the red error symbol must be fixed before the item can be nominated for the Living Atlas.
To learn how to increase the score hover over the detail that was scored.
You will be given guidance, scoring rules, and suggestions on how to improve the score. All of the metadata must be improved through the Item Details page on ArcGIS Online, except the thumbnails and tags. They can be edited right from the My Content tab by clicking the Edit Thumbnails and Edit Tags links. To improve the item’s metadata, click on the Edit button to open the Item Details page on ArcGIS Online.
The Item Details page will open in ArcGIS Online.
Here you can update the necessary metadata. When you return to the My Content tab on the Living Atlas website, the score and Suggested Improvements will automatically be updated for the item.
It’s best to edit the tags through the Edit Tags widget on the My Content tab, as this widget offers a pick list of Living Atlas tags to choose from (your item must have at least one Living Atlas tag before it can be nominated for the Living Atlas).
It’s also best to edit your thumbnails through the Edit Thumbnails widget. This ensures that your thumbnails meet all of the necessary requirements and are the correct size.
Nominate the Item
Once the score is 80% or better and the item has no Suggested Improvements with a red error symbol, the item can be nominated for the Living Atlas by clicking the Nominate Now button.
A window will pop-up letting you know the next steps.
Click OK to close the window. A curator will review your item and be in contact if they have any questions or suggestions. Once your item reaches a quality level that both you and the curator are comfortable with, the curator will accept the item into the Living Atlas.
Now that your item has been nominated, it will appear with a green badge and a status.
My Contributions
To view only items that have already been nominated and their statuses, click the My Contributions tab. Much like on the My Content tab, you can sort the list by various methods. You can also see an explanation of the item score by hovering over Item Score. All of the same metadata information for the item such as thumbnail, title, summary, item type, number of views, sharing properties, modified date, tags, and score are displayed.
To see how you can further improve an item click on the item and then click on the Tell me more link.
Just like in the My Content tab, you can hover over the detail to see guidance, scoring rules, and suggestions on how to further increase the score. You can edit the item by clicking the Edit button and opening the Item Details page for the item in ArcGIS Online.
The My Content and My Contributions tabs under the main My Contributions tab are where you nominate your items for the Living Atlas and view the statuses of your nominated items. Adding this functionality directly into the Living Atlas website means the redesigned site is now your one stop shop for all Living Atlas content- whether you are discovering or contributing. Once your item is nominated for the Living Atlas you can continue to improve it.
Don’t forget to like us on Facebook and follow us on Twitter.
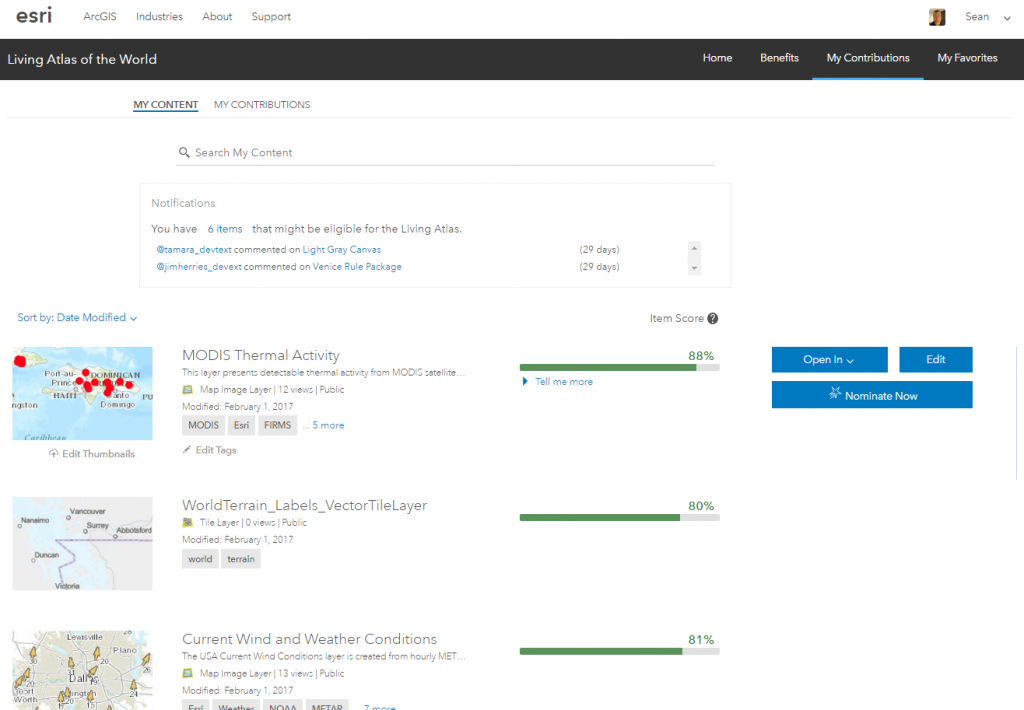
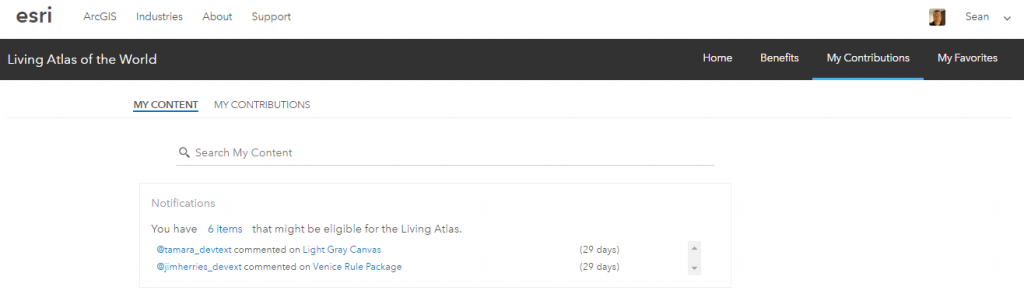
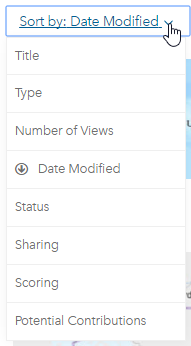
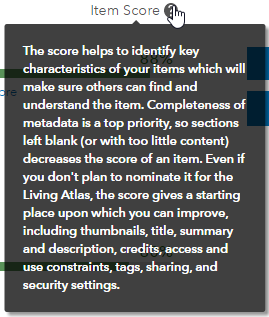




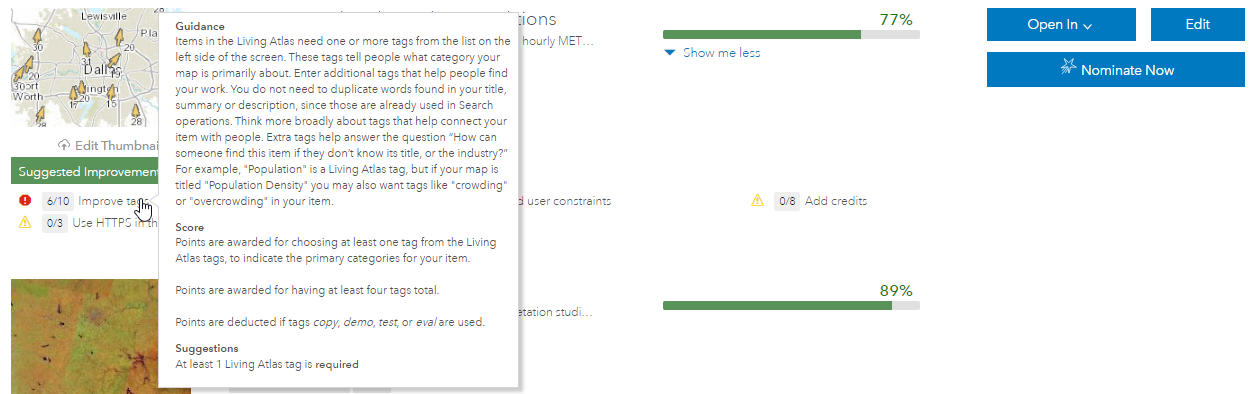

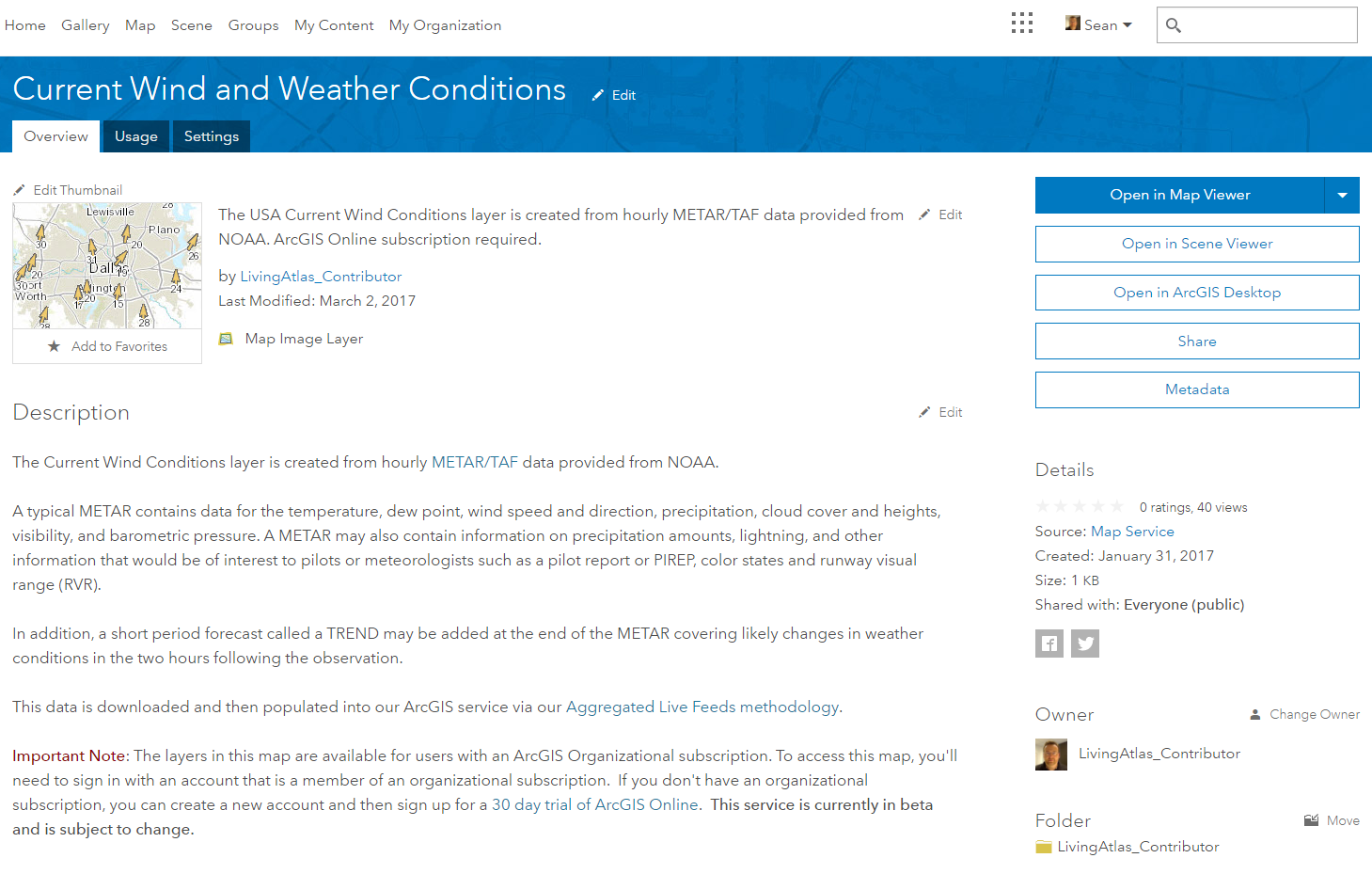

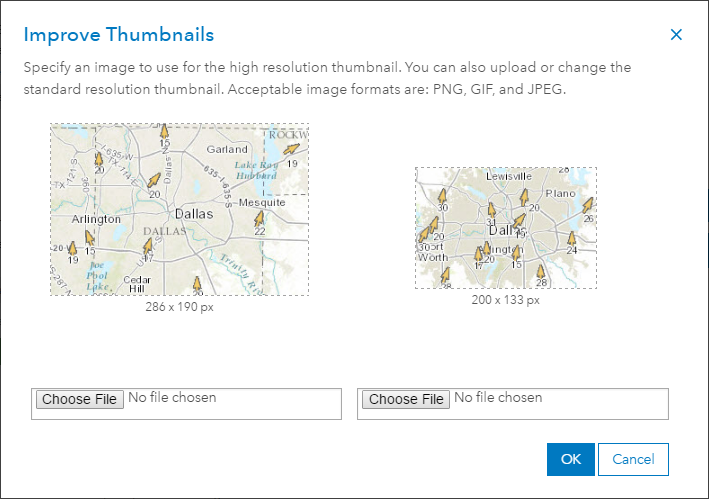

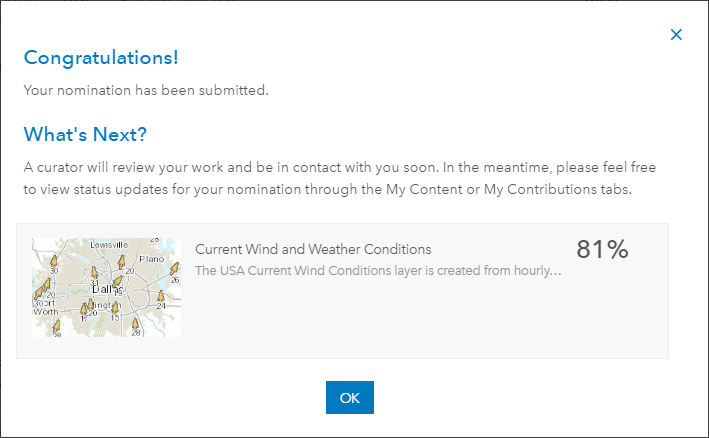

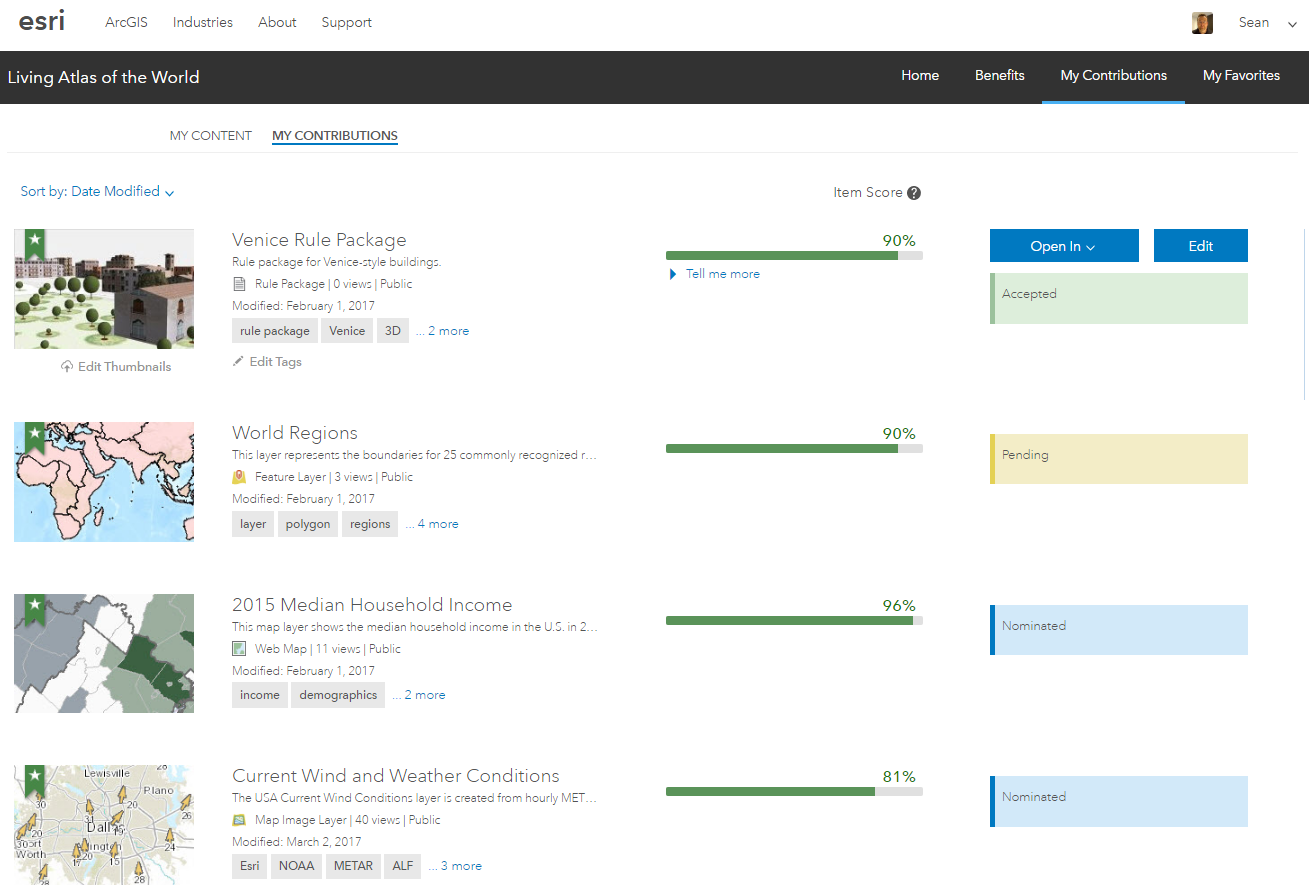


Commenting is not enabled for this article.