When you work with a web map in ArcGIS Pro, you probably want to be sure that you’re using the latest and greatest version. Keeping your map up to date is especially important if it’s shared with others, or if you’re working in different applications; for example, in a mobile app or online.
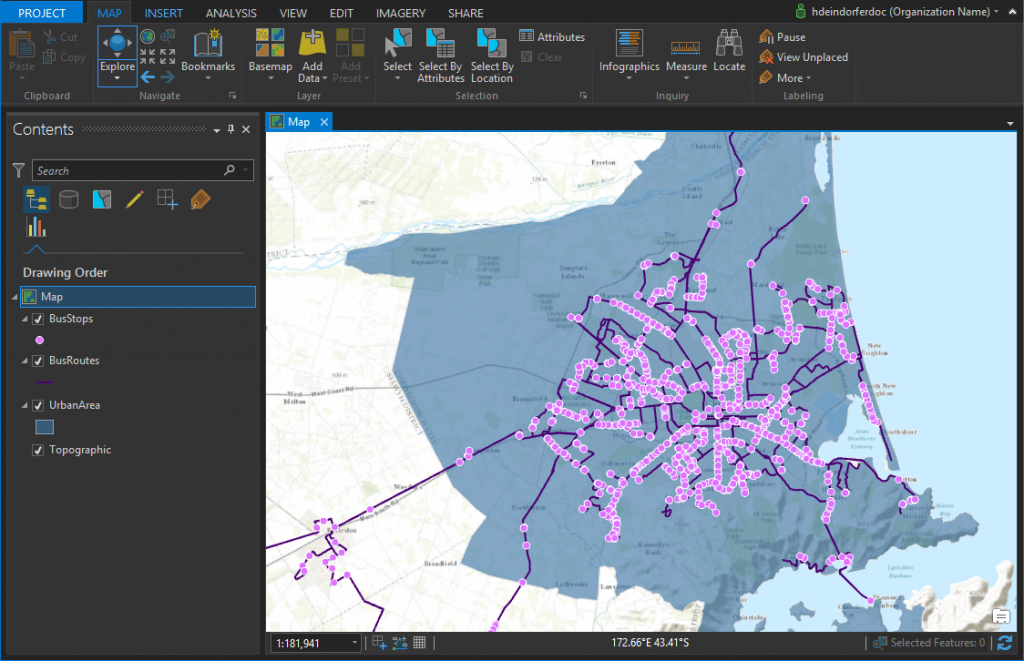
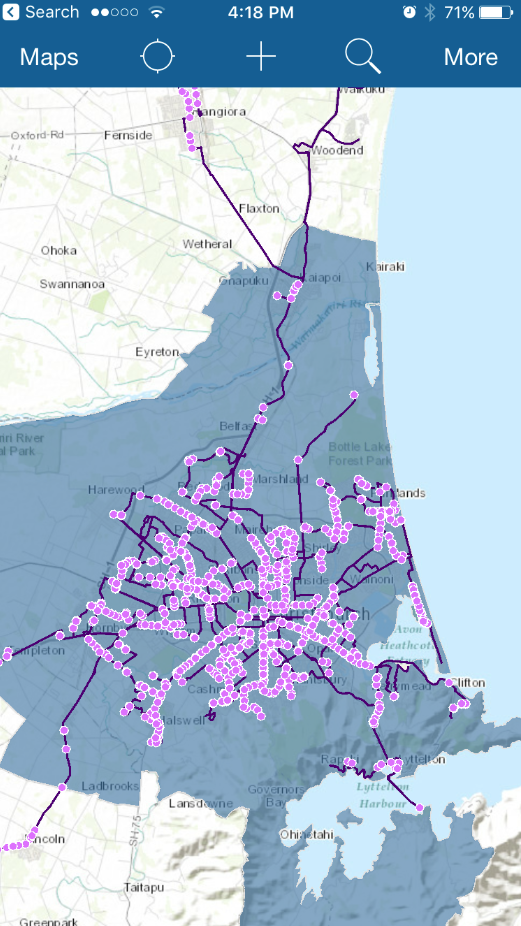
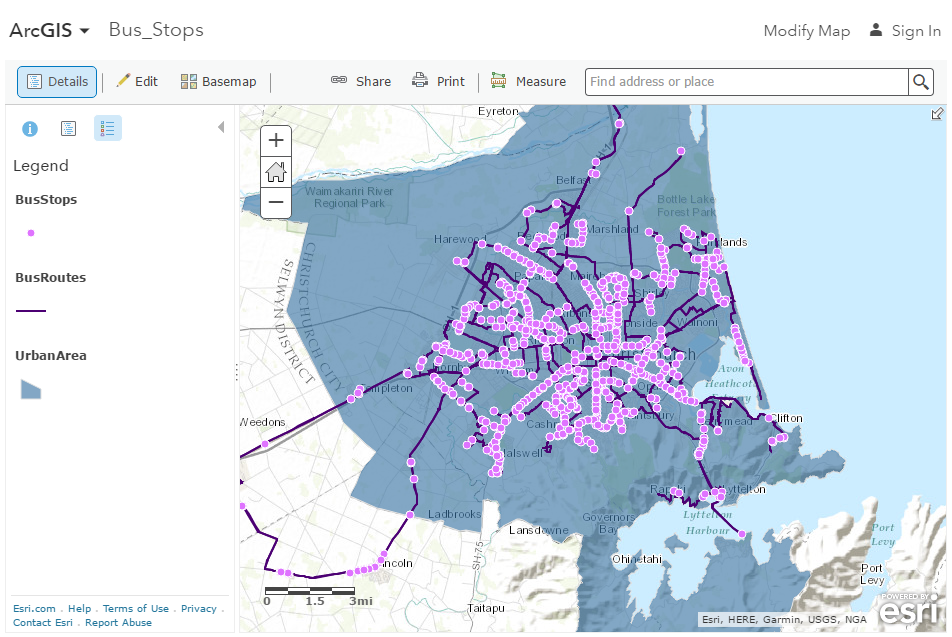
If you want to ensure that the map you’re working on in ArcGIS Pro is current with any edits that have been made to your web or mobile maps, you can use the Sync tool.
Add a web map to the project
To start working with a web map or scene in ArcGIS Pro, you’ll add it to an open project. Make sure you’re connected to an active portal, and then browse or search for the web map or scene you want to use in My Content, Groups, or All Portal. You can do this from the Project view or Project pane (shown below).
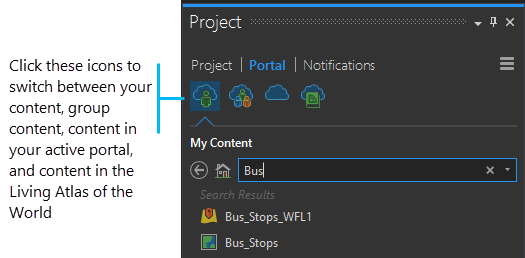
When you find the map you’re looking for, right-click the item and click Add and Open.
In the Project pane, the icon shows that your map is linked to the original web map or scene in your portal.
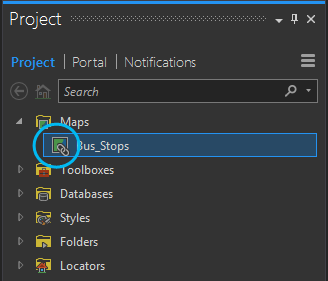
Synchronize a map
When you add the web map or scene, you add the latest saved version. However, what if one of your colleagues makes a change to that map in the ArcGIS Online map viewer or a mobile device? This is where Sync comes in handy.
For example, suppose I’m an engineer who coordinates public transportation in New Zealand. Here, I have a map of the bus stops and routes in Christchurch in ArcGIS Pro.
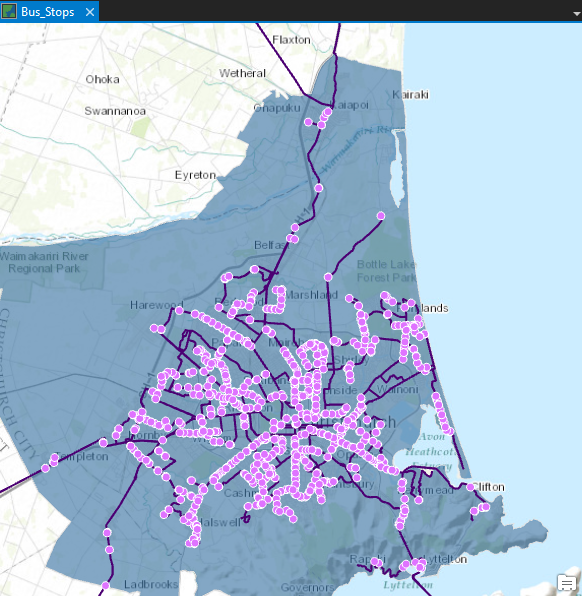
One of my colleagues is planning the addition of a new bus route in Diamond Harbour, on the other end of the ferry line, and uses the ArcGIS Online map viewer to add this route to the web map.
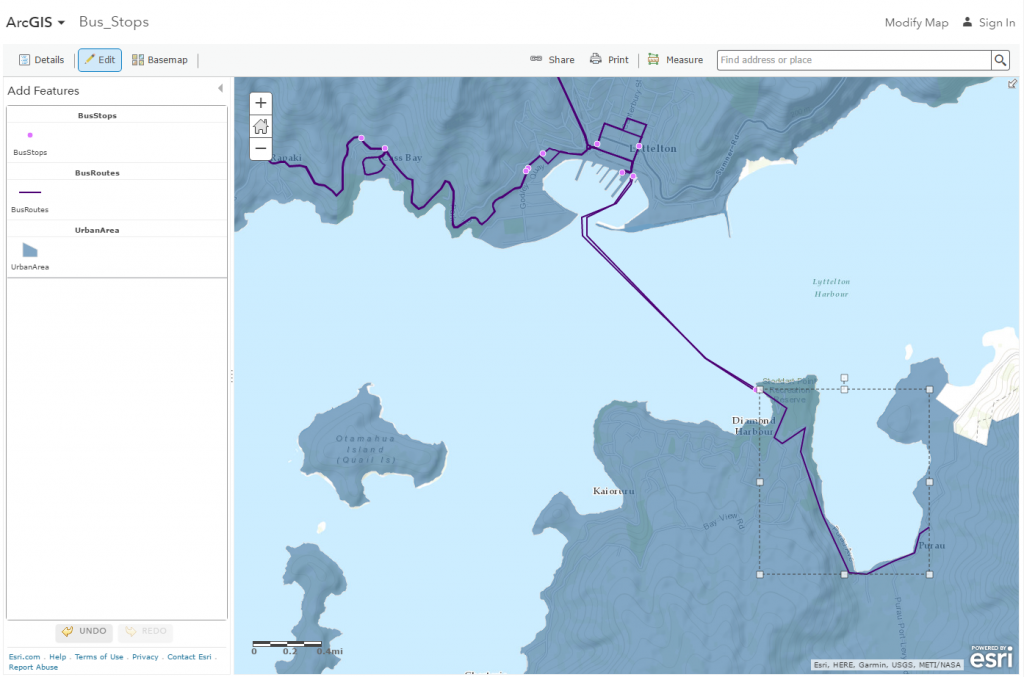
So, I right-click my linked map and click Sync.
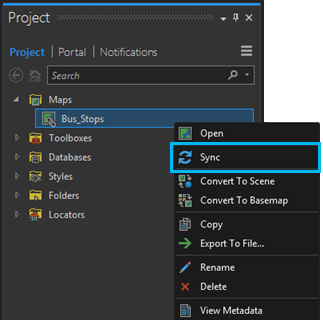
My map updates with the most recent saved web version, and now shows my colleague’s edits.
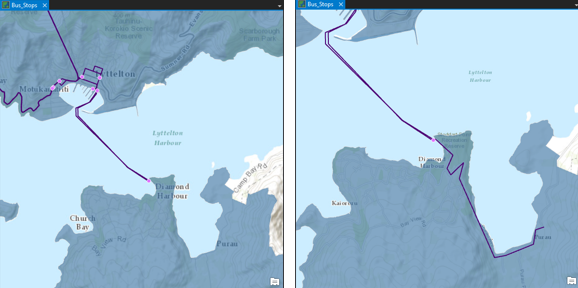
I have to be careful, though, because any changes I made to the version of the map in my ArcGIS Pro project will be overwritten when I sync with my colleague’s version of the map.
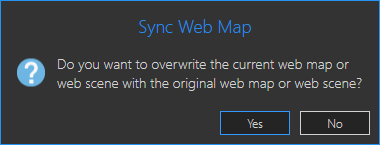
If you make changes to the web map in ArcGIS Pro, you can share your edited map as a new web map or scene from the Share tab. To learn more about sharing, see the ArcGIS Pro help topic: Share with ArcGIS Pro.
If you liked this blog, check out these other ArcGIS Pro tips:
Article Discussion: