There are lots of really complex ways of blending calculated hillshade onto aerial imagery. But there’s also a really simple way! With the addition of transparency support in thematic color gradients in ArcGIS Pro, you can whip up a bit of magic and make beautiful imagery pop off the screen a bit, without the bummer of a washed-out basemap.
Why
By coloring only the highlights and shadows in a terrain layer (sweet sweet transparency gradients) and smooshing them onto aerial imagery, you can create textured, slightly dreamy, quasi-retro topographic maps. Here are a few disparate rationalizations for why I dig merging them…
Relief inversion | In the Northern Hemisphere, the sun is in the south, so shadows are cast on the northern sides of things. I don’t know about you, but my brain likes to see a light source shining in the northwest-ish, casting shadows towards the southeast. This is the natural order of my mind’s eye. That means, to me, satellite imagery of valleys can potentially look like mountains, and vice versa. By railroading an artificial light source into imagery, I tend to have a better sense of what’s up.
Loss of topography in snow or similar-colored areas | Lots of interesting earth-bumps happen over ice fields or vegetation covered surfaces that don’t necessarily look high or low by just looking at the imagery. When I layer in hillshade highlights and shadows, some of those formerly flat-looking places come to life. This is just the sort of nerdy surprise and delight that makes me so glad I’m a cartographer.
Painterly clarity | One of the (many) fantastic qualities of a tenderly hand-wrought hillshaded map is the simple and distinct sense of surface. Bumpy areas look bumpy. And beautiful. Meanwhile, satellite imagery, on its own, can have a lot of high-contrast surface content (that may or may not have to do with elevation) that hijacks a bit of my brain’s depth cues. For all the awesomeness of satellite imagery, I miss that painterly quality of texture and the confidence it implies. Pulling in a hillshade layer and painting it just so over aerial imagery can lend a hint of that effect. Here’s how…
How
On top of any imagery basemap, pull in a hillshade layer and assign a crafty, sneaky, transparency-laden color ramp. My ultra-favorite feature of ArcGIS Pro is all of the support for item-level and gradient transparency. You can fade from less transparent to more transparent, enabling all sorts of sneaky map layering tricks. That’s a big deal!
Lets fire this up. Here’s the standard World Imagery basemap showing a section of the little slice of Heaven known as the Columbia River Gorge:
Now I’ve added a hillshade layer from the Living Atlas. It’s a tremendous image service rendered at any scale. Beautiful. But how to combine it with my imagery basemap?
Most of the time folks will just drag the overall opacity of the layer down so that you get a sense of the hillshade texture but can see through to the imagery. Gross. It hurts my feelings that two such beautiful layers would combine into something so bland. All of the mid-tone grays, which are totally unnecessary in this context, wash out the richness and saturation of the imagery.
Let’s take a closer look at the default gradient of the hillshade layer via this fake caldera in the middle of the map. The reflective white edges of surfaces are interesting. The occluded low-light shadows behind surfaces are interesting. But all that gray in the middle is troublesome.
But it doesn’t have to stay troublesome! ArgGIS Pro lets you assign a transparency to any of the color stops in a gradient. This means we can keep the good stuff (highlights and shadows) and make the mid-tones invisible. It’s like ordering just appetizers and dessert -throw that drab entrée right in the garbage.
Here is a color gradient I really like using for the Terrain: Hillshade layer. You can plug them into the terrain layer via the “stretch” option in the symbology menu, then, in the droplist of default gradients, there is an option to “Format color scheme…” Clicking this opens the Color Scheme Editor where you can set up your own colors and transparencies.
If you are using a different terrain source, you’ll have to push the color positions up or down, but the relative distances, colors, and transparencies should be useful.
Color | Transparency | Position #240045 | 5% | 0% #000000 | 30% | 34% #1C0045 | 100% | 66% #D4FFF5 | 100% | 78% #D4FFF5 | 50% | 100%
It looks like this in the Color Scheme Editor:
But don’t let me hog all the fun. Try coming up with your own hillshade gradient -small tweaks to the colors and transparencies have a big impact on the map. Anyway, here’s how mine looks on the phony caldera:
And here’s how it looks when applied to the actual hillshade layer. It wasn’t terribly clear to me, before, in the dark green wooded areas around Mt. Adams, what were valleys and what were ridges. Now the “light-drenched” northwest sides and dusky southwest shadows provides, for me, a solid sense of up-downedness. And the magnificently steep northern bank of the Columbia actually looks like a steep bank. Check out the rugged feeder valleys south of the river. The hillshade augmentation gives them a slightly dreamy painterly look, reminding me a bit of the hand-painted hillshade of carto-yore.
Well, to me anyway.
Here’s a luscious before/after transition focusing on a section of the gorge. Note how the north side of the gorge comes to life, and the painterly quality of the feeder valleys. Here is an embiggened version.
Check It
Humor me while I indulge in this set of examples. Or don’t! But either way, I hope you give this a try and let me know what you think about it in general or specifically. I especially hope you share the results.
Click any image to embiggen, alternatively, check out these before/after examples in this swooshy, fade-y, Cascade Story Map…
Here are some mineral evaporation ponds off the south end of the Dead Sea.
With hillshade-augmentation you really get a sense for the stepped terraces leading down into the low elevations -particularly to the west where they were previously invisible.
Phoenix, always interesting…from the air, has some rocky outcroppings around, and in, the city.
Hillshading helps make those rocky areas look a little rockier.
Los Angeles is famously bounded by mountains.
But now we get a real sense of a city in a basin.
How does it look at intermediate scales? Here’s a stretch of the Appalachian Mountains. Looks like there is some vegetation banding down there.
Oh, that’s why; those things are ridgelines! In relatively low-relief areas the effect is really subtle.
The Caucasus Mountains bridge the Black Sea and the Caspian Sea.
But augmented imagery provides a better sense of their path and neighboring Kura Valley.
How does it look at a broader scale? Here is Italy and neighboring areas of the northern Mediterranean.
The Alps always looked alpy. But now I can see the hillscapes of central Italy and the islands, as well as the texture of Greece and Spain.
Here’s the Great Rift Valley in northeast Africa.
And there’s the valley!
This is the Western United States.
Here it is augmented with hillshade. The high-contrast imagery now has a clear topographic quality similar to old plaster relief globes. Without obscuring meaningful data, or muting the plains and plateaus with unnecessary shades of gray, the augmented imagery is more lively and textured than it was on its own.
Up/Down & All Around
In the Northern Hemisphere, this augmentation will result in a forced override of natural reflectiveness and shadiness. In the Southern Hemisphere, the augmentation will work in concert with the existing sun angle. So down under, the topography will be much higher contrast, while the cap of the dome will have a more muted topography. The differences will increase as you approach either pole -in the far north the augmentation effect starts to fall apart, and in the far south stuff gets really rocky looking. Try it out. If you don’t fear relief inversion (I do), then try flipping the gradient around and get ready to live.
Happy Mapping! John
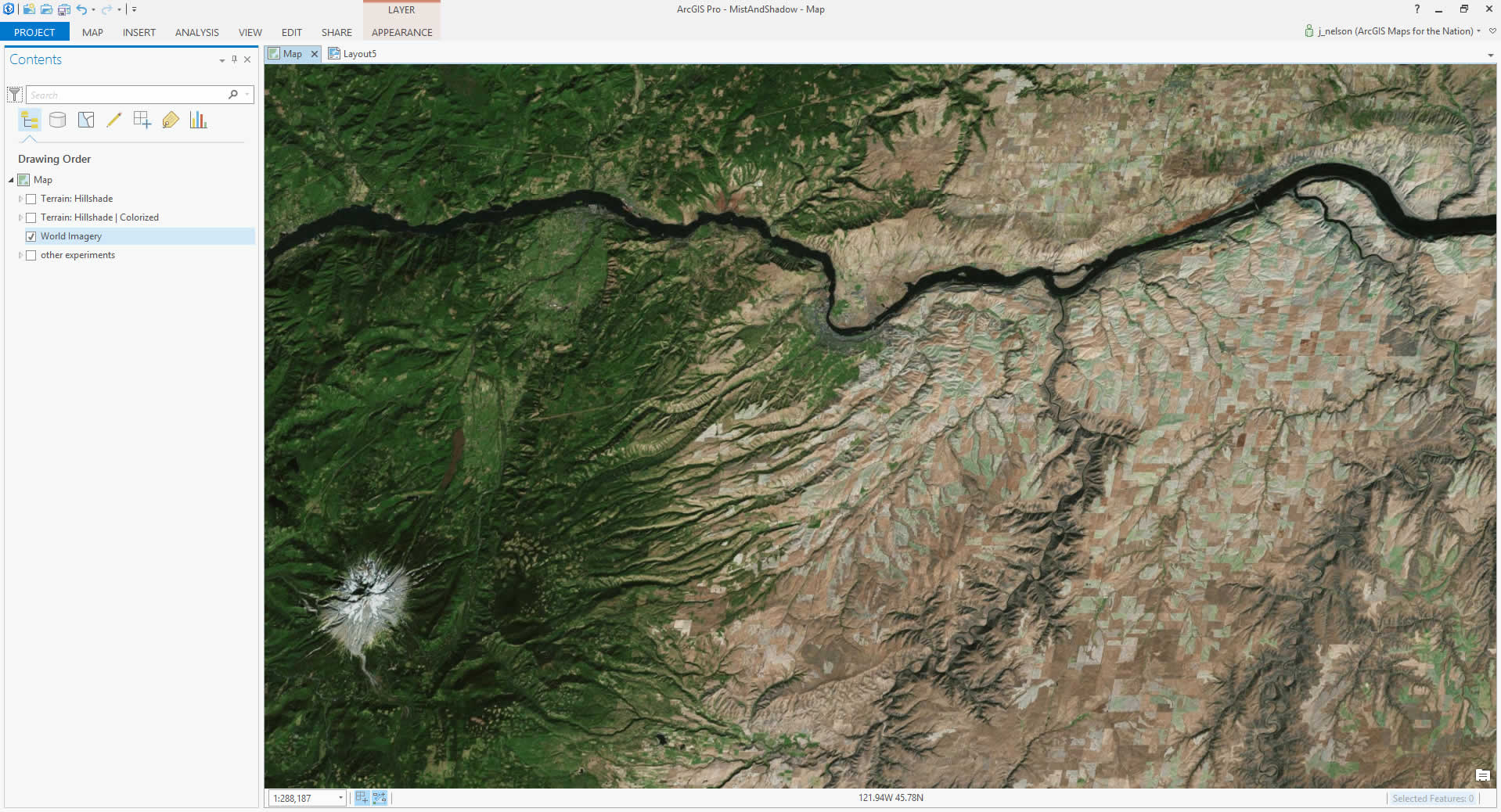
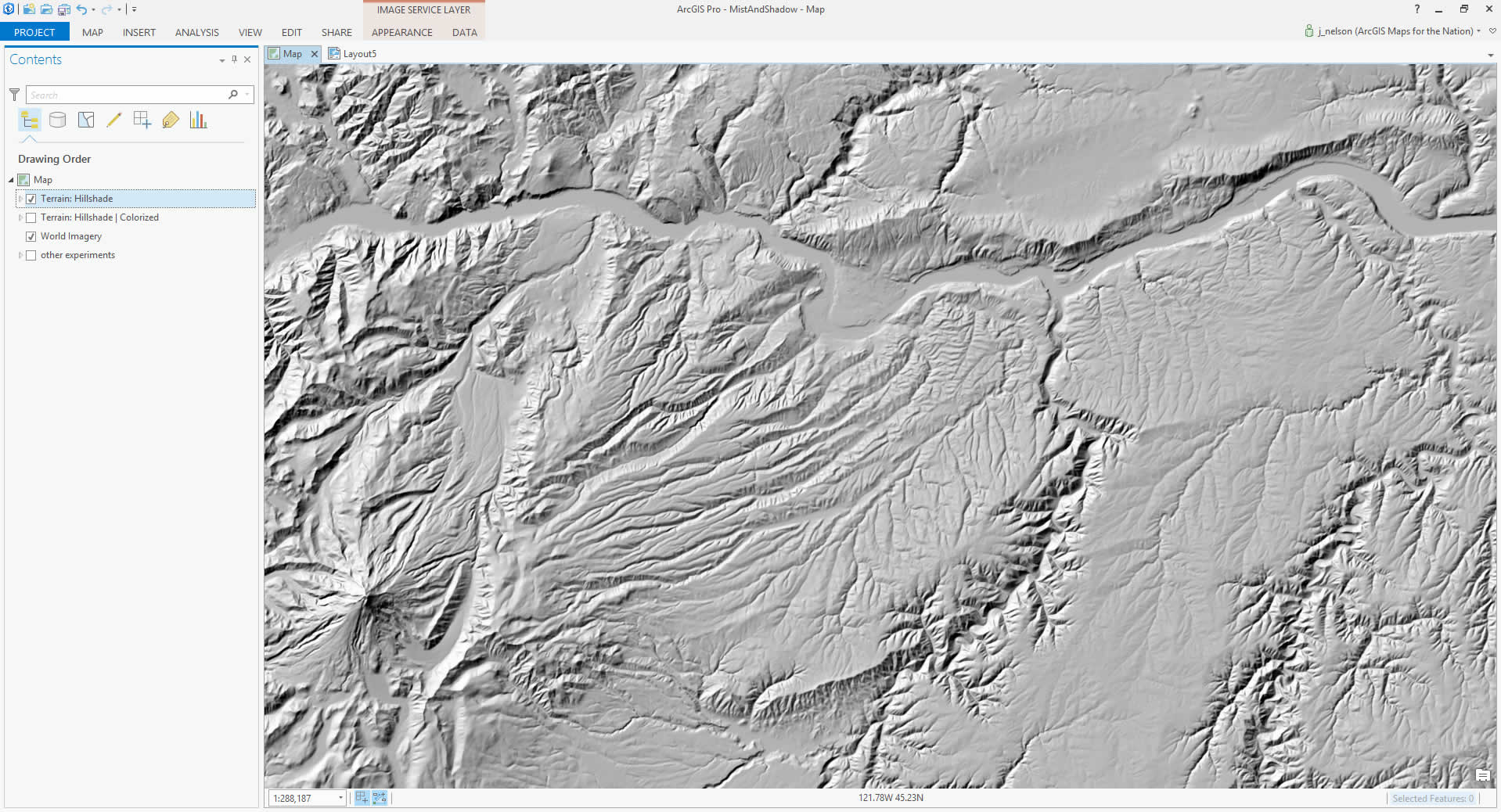
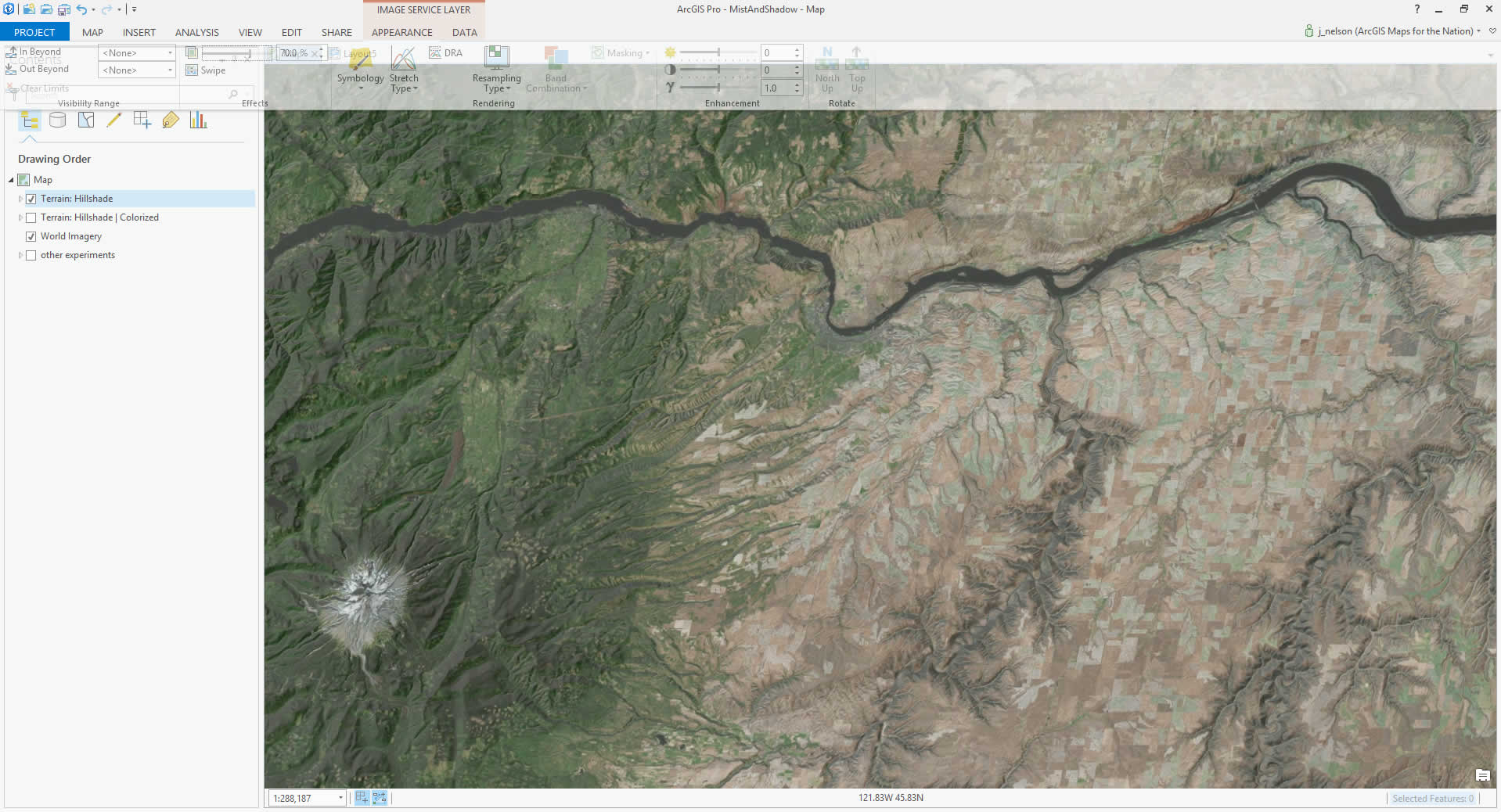
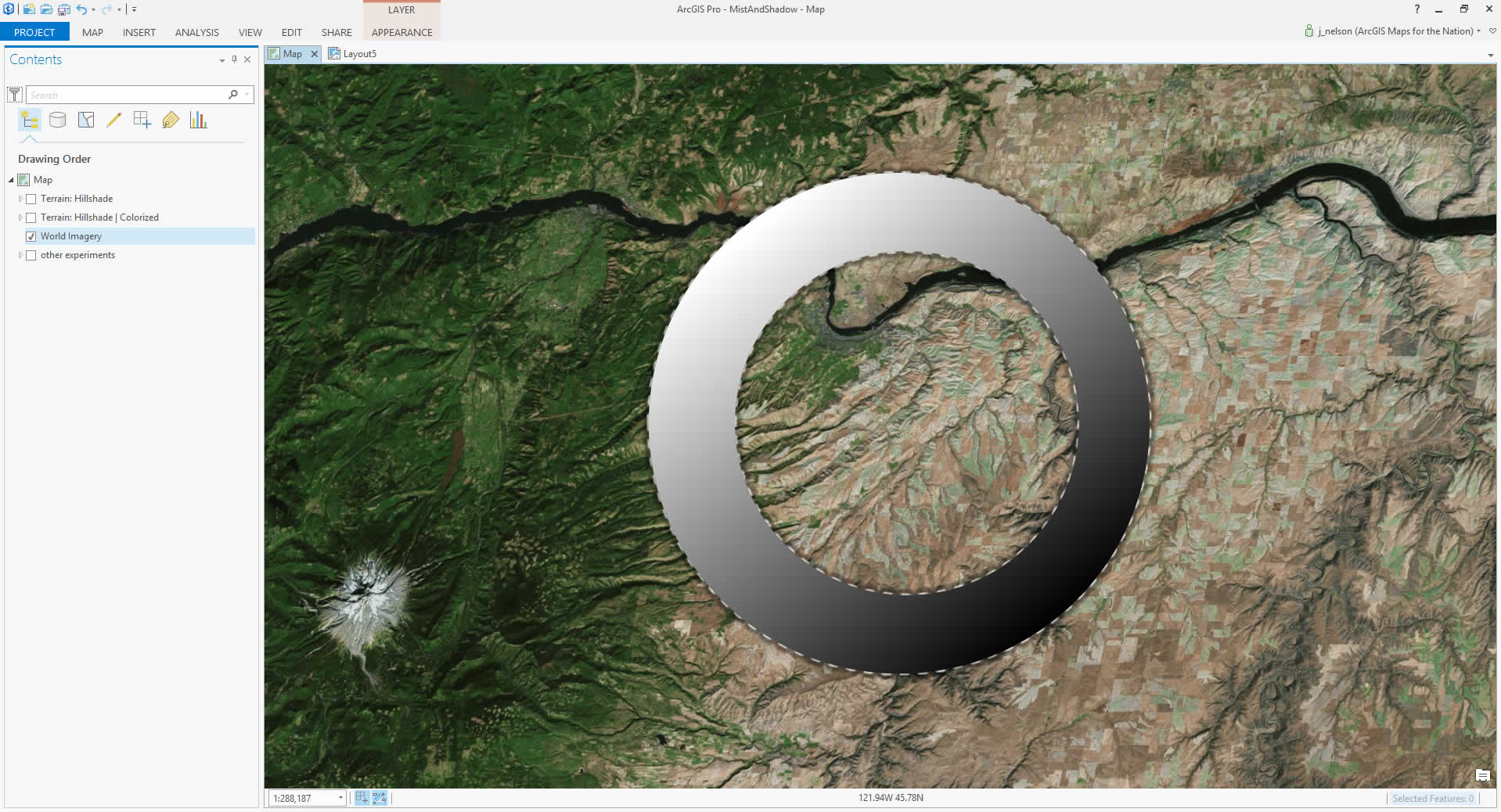
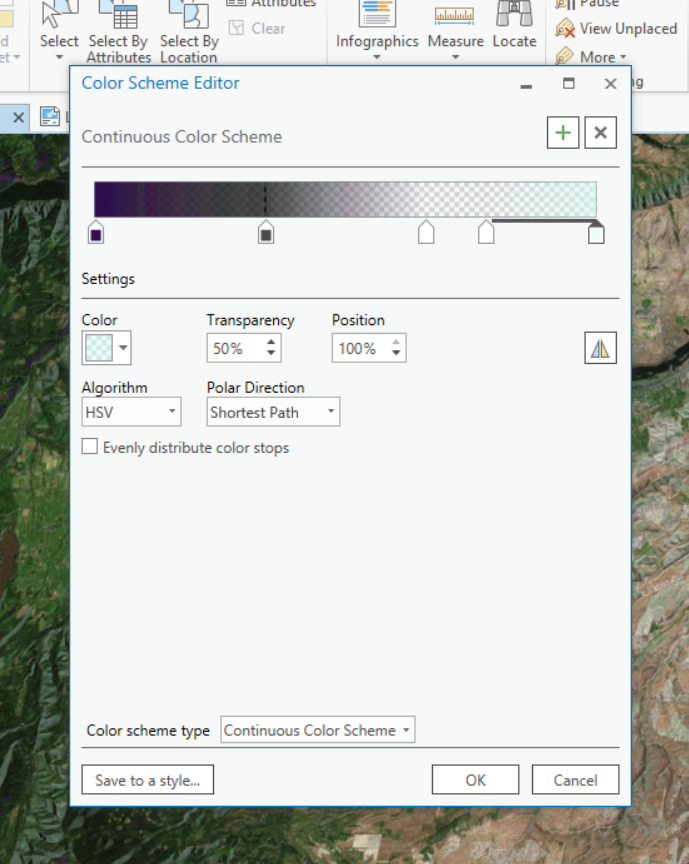
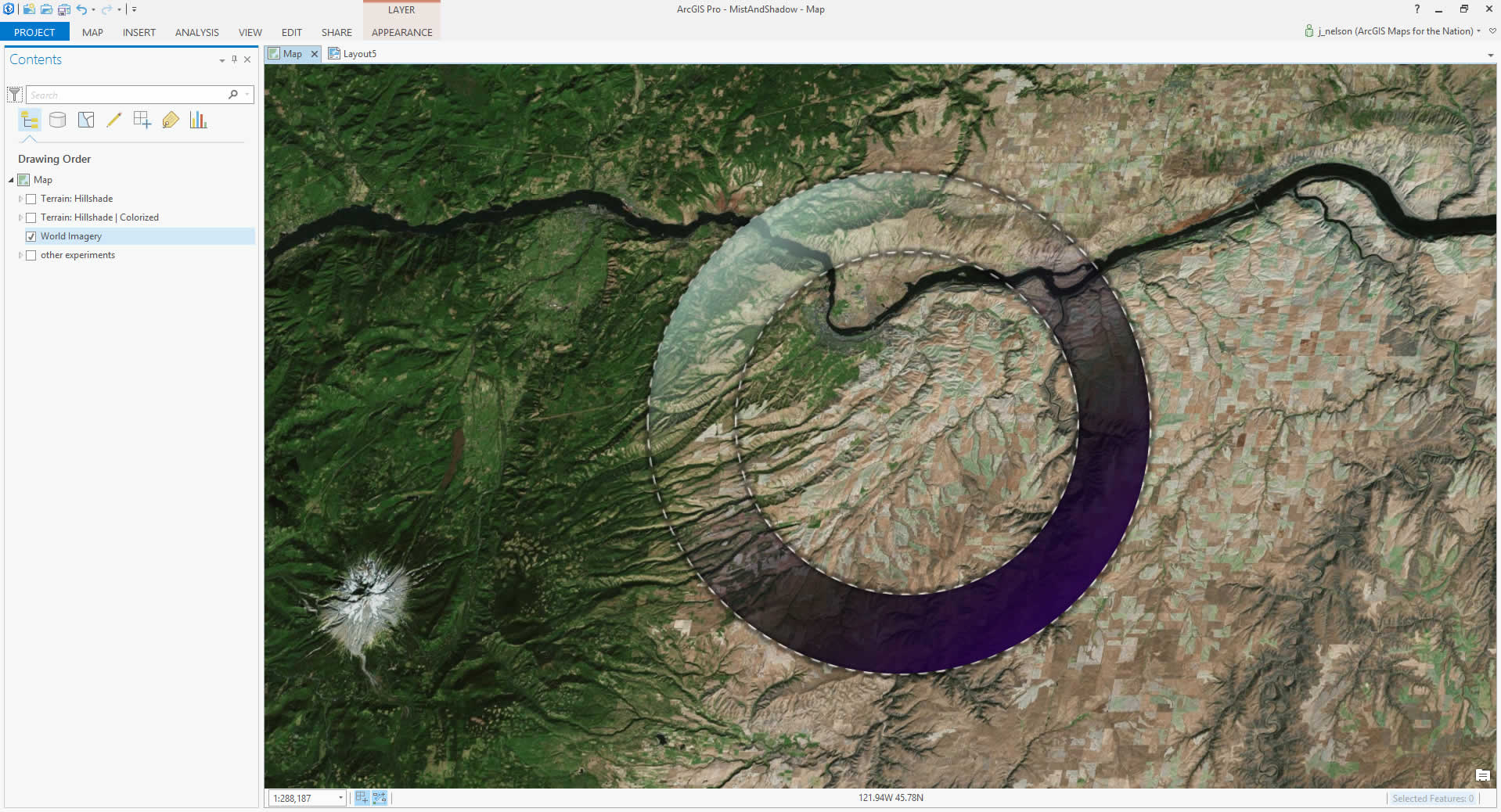
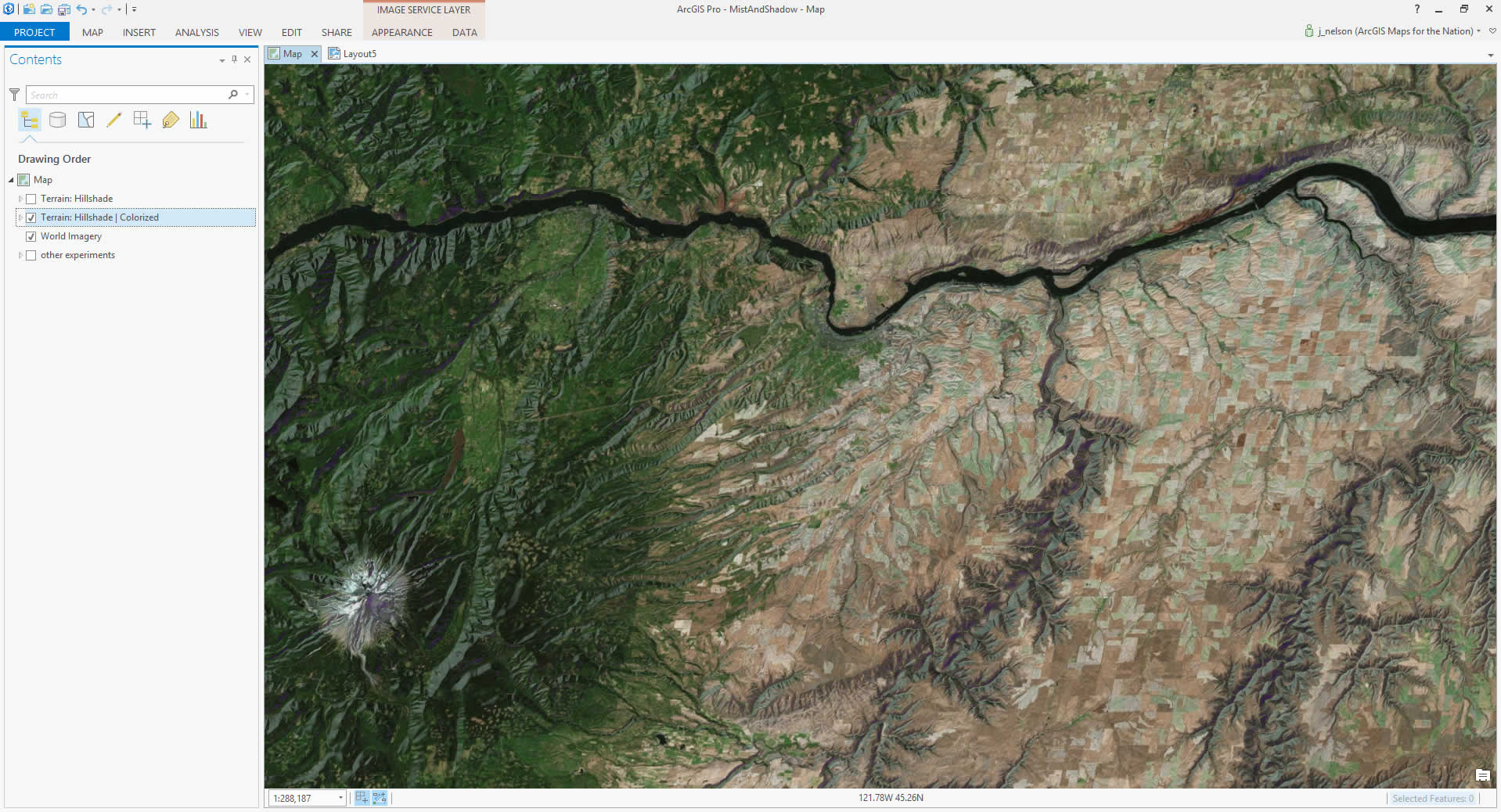
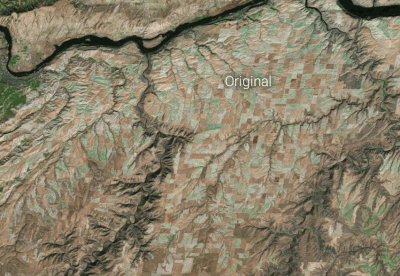
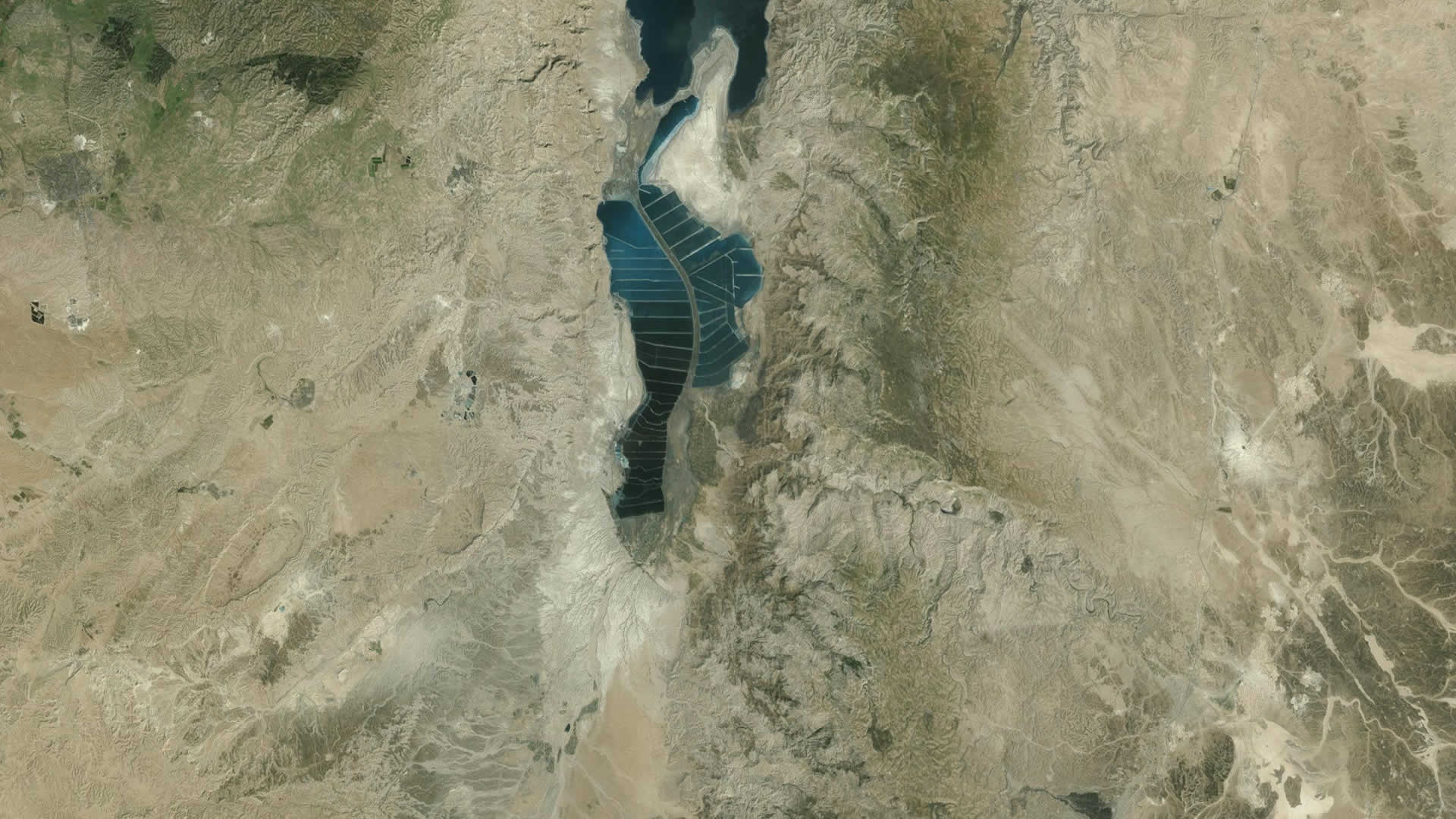
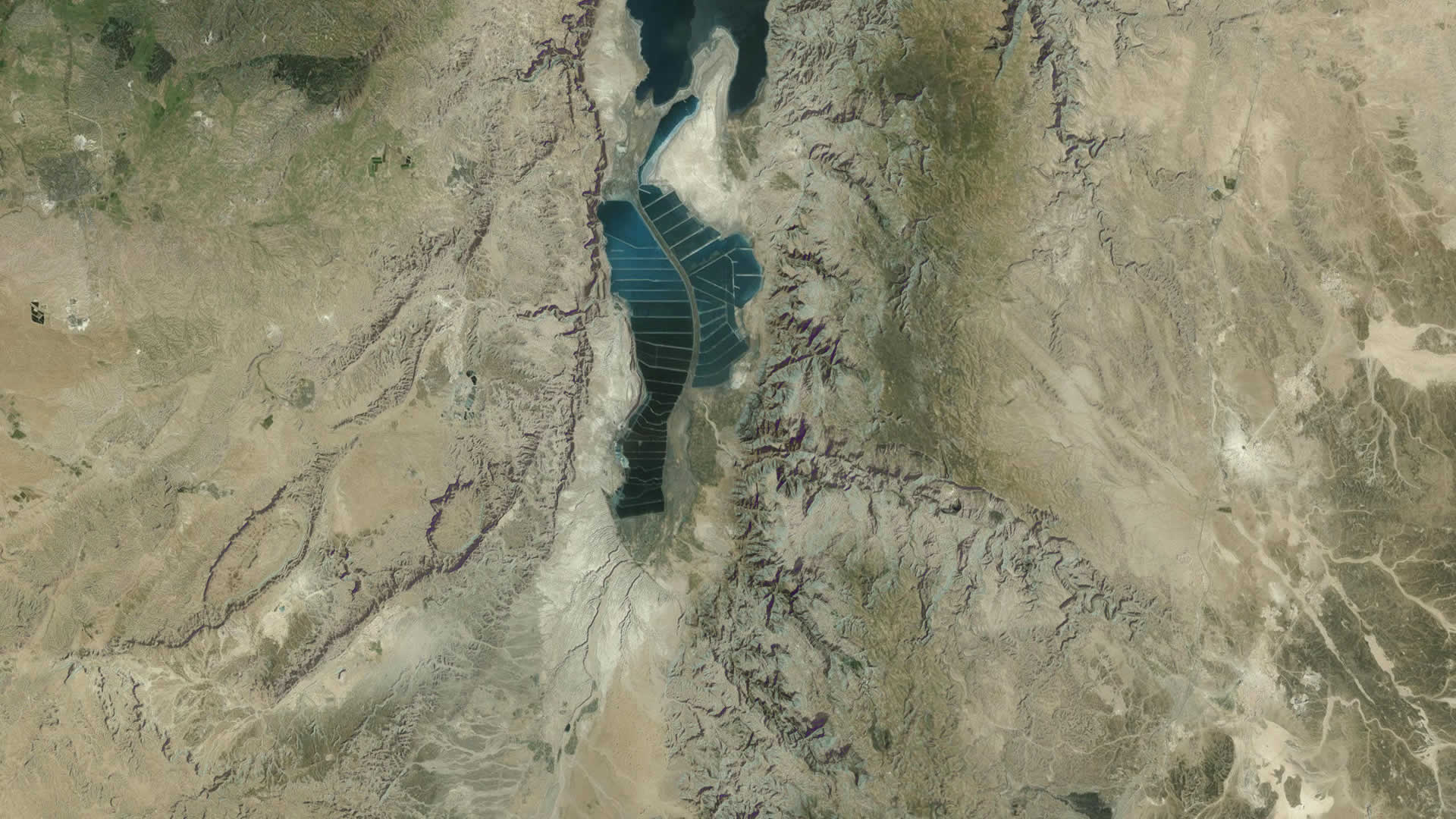
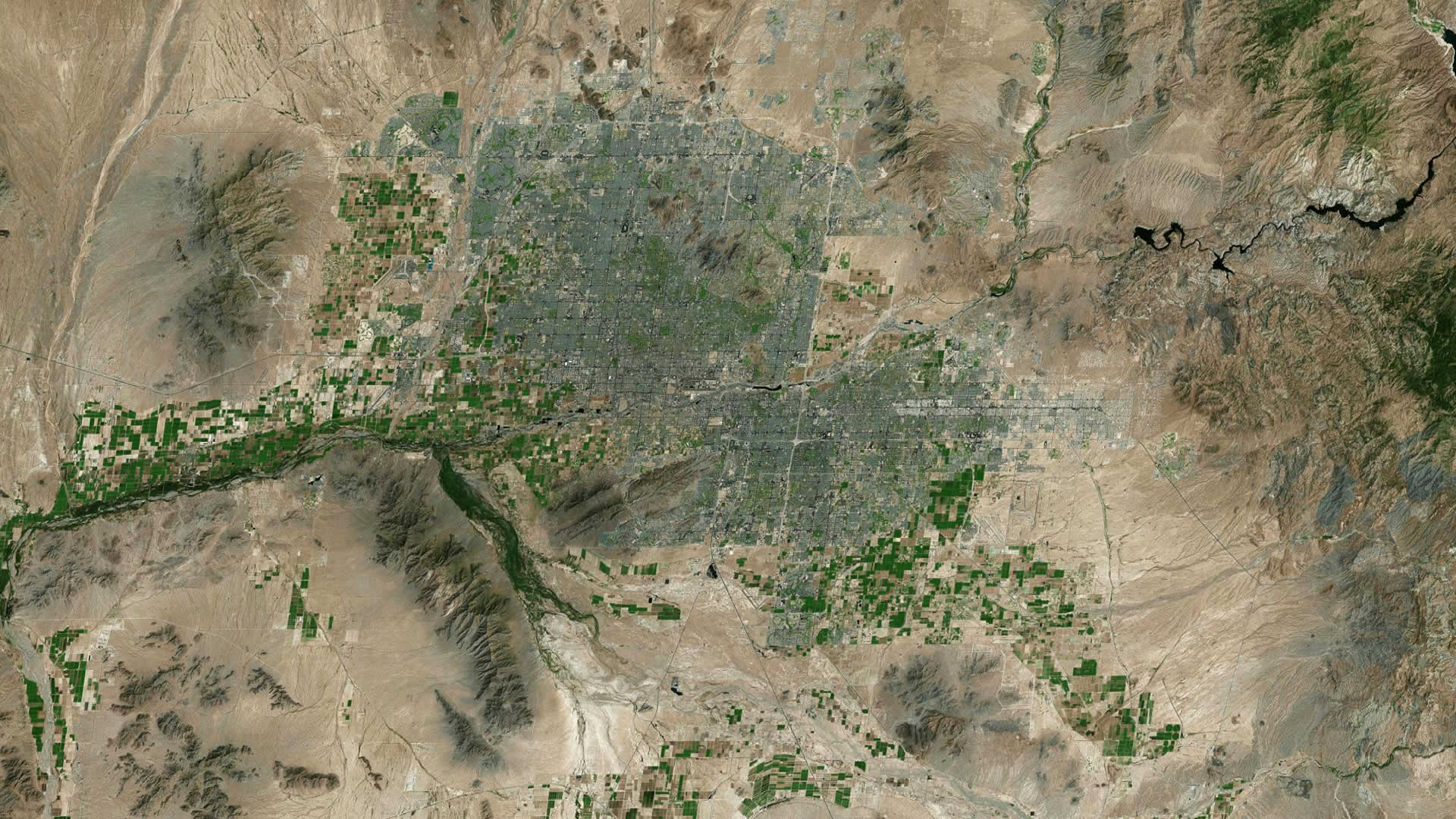
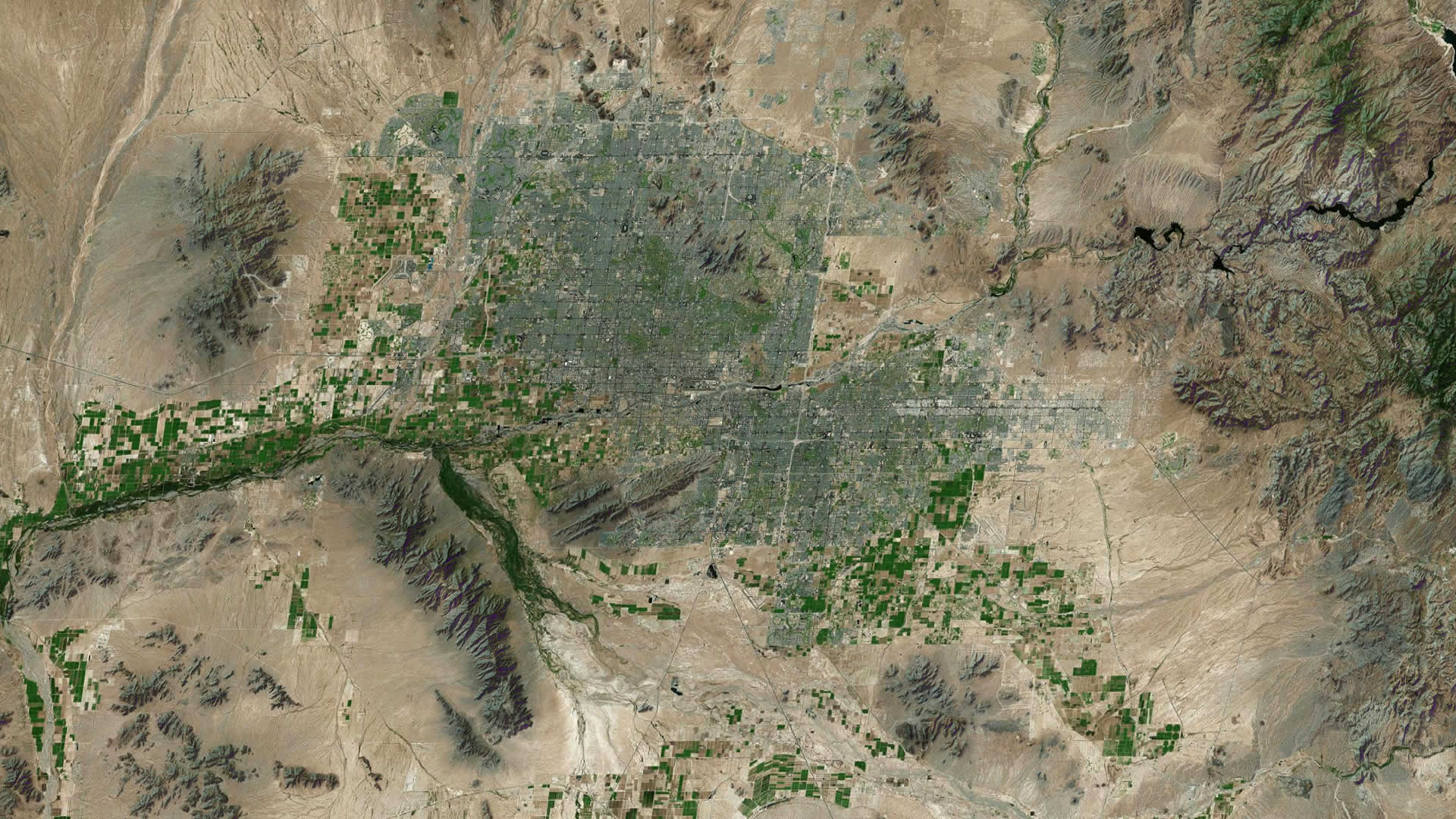
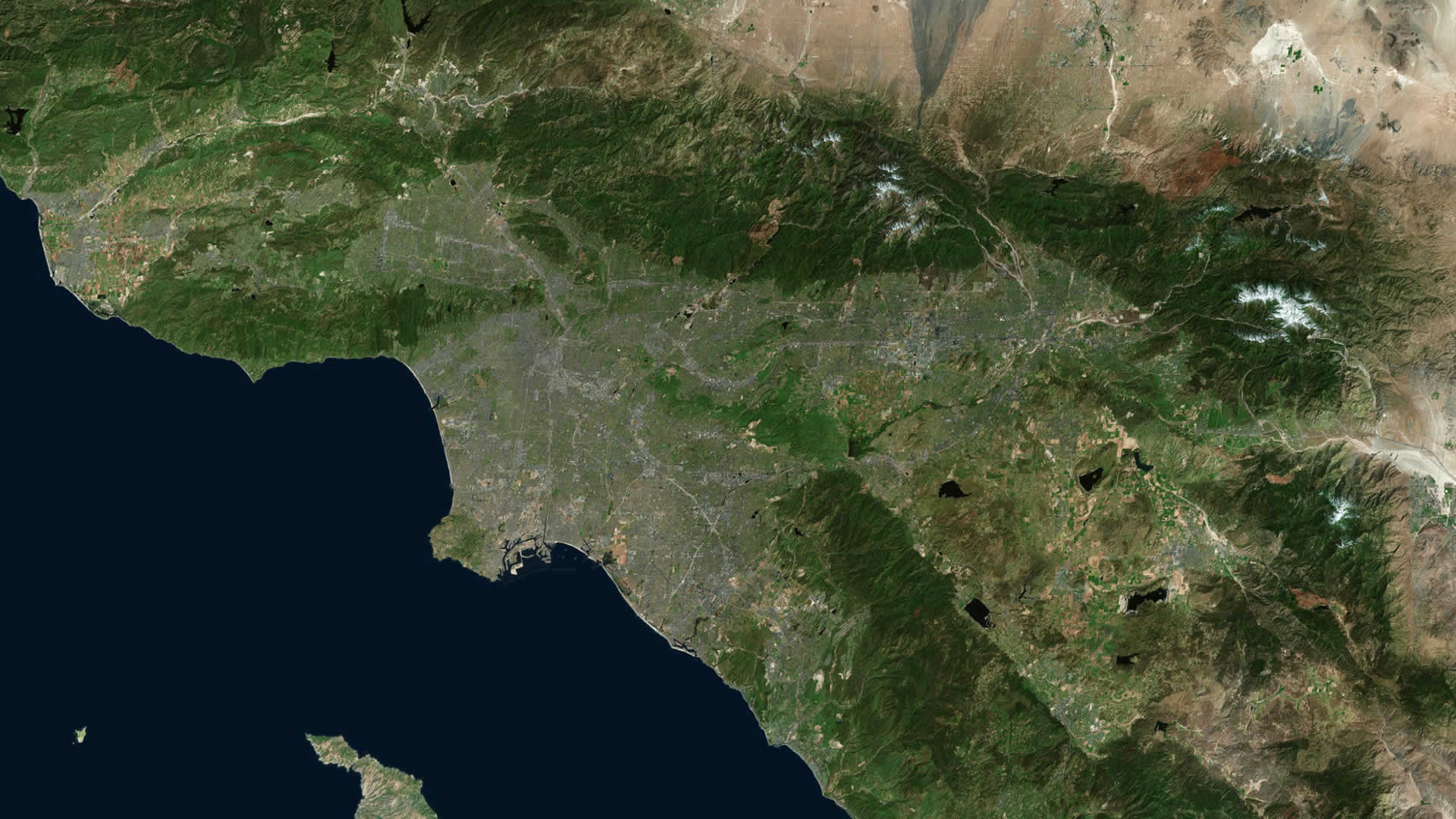
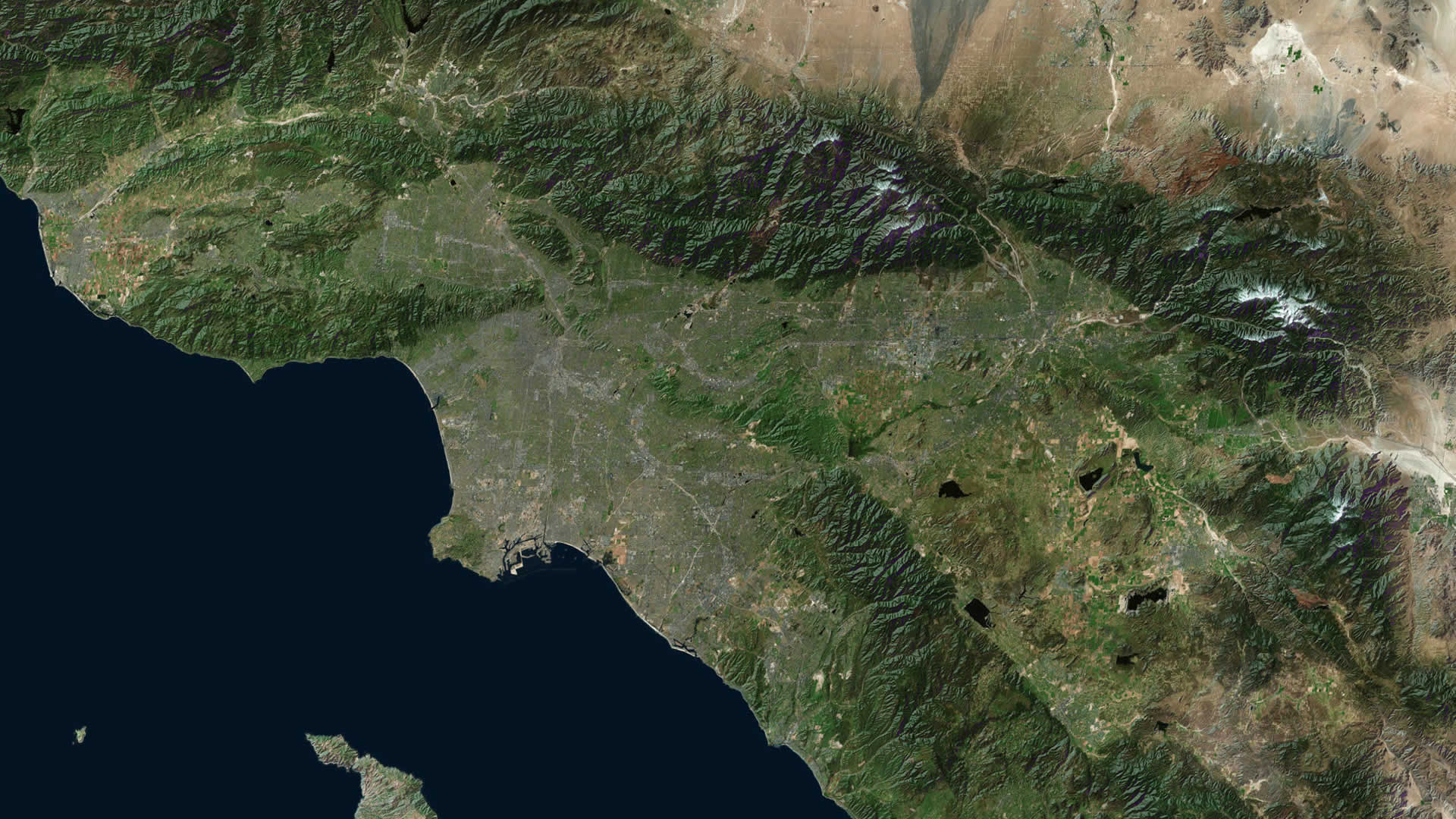
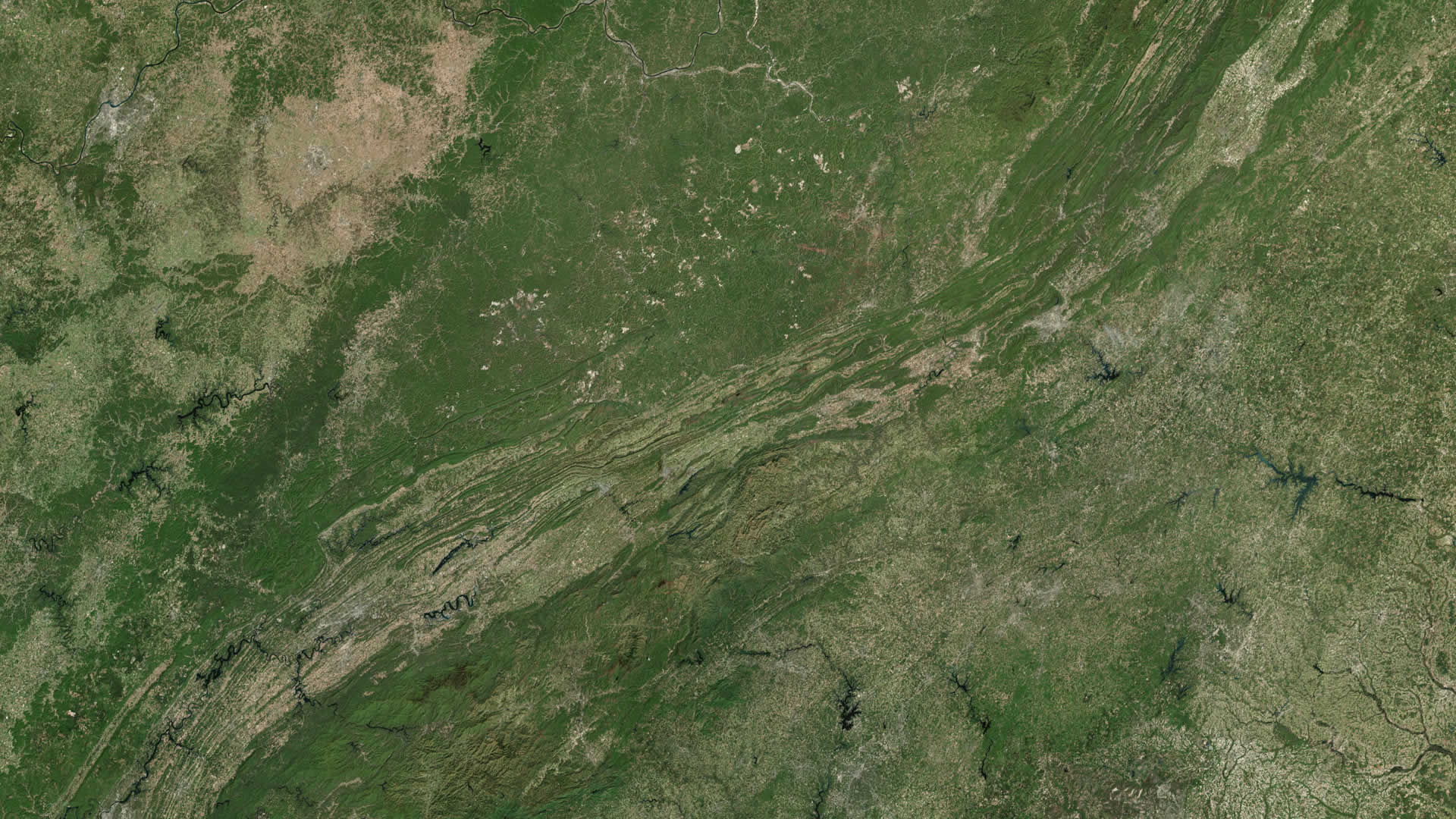
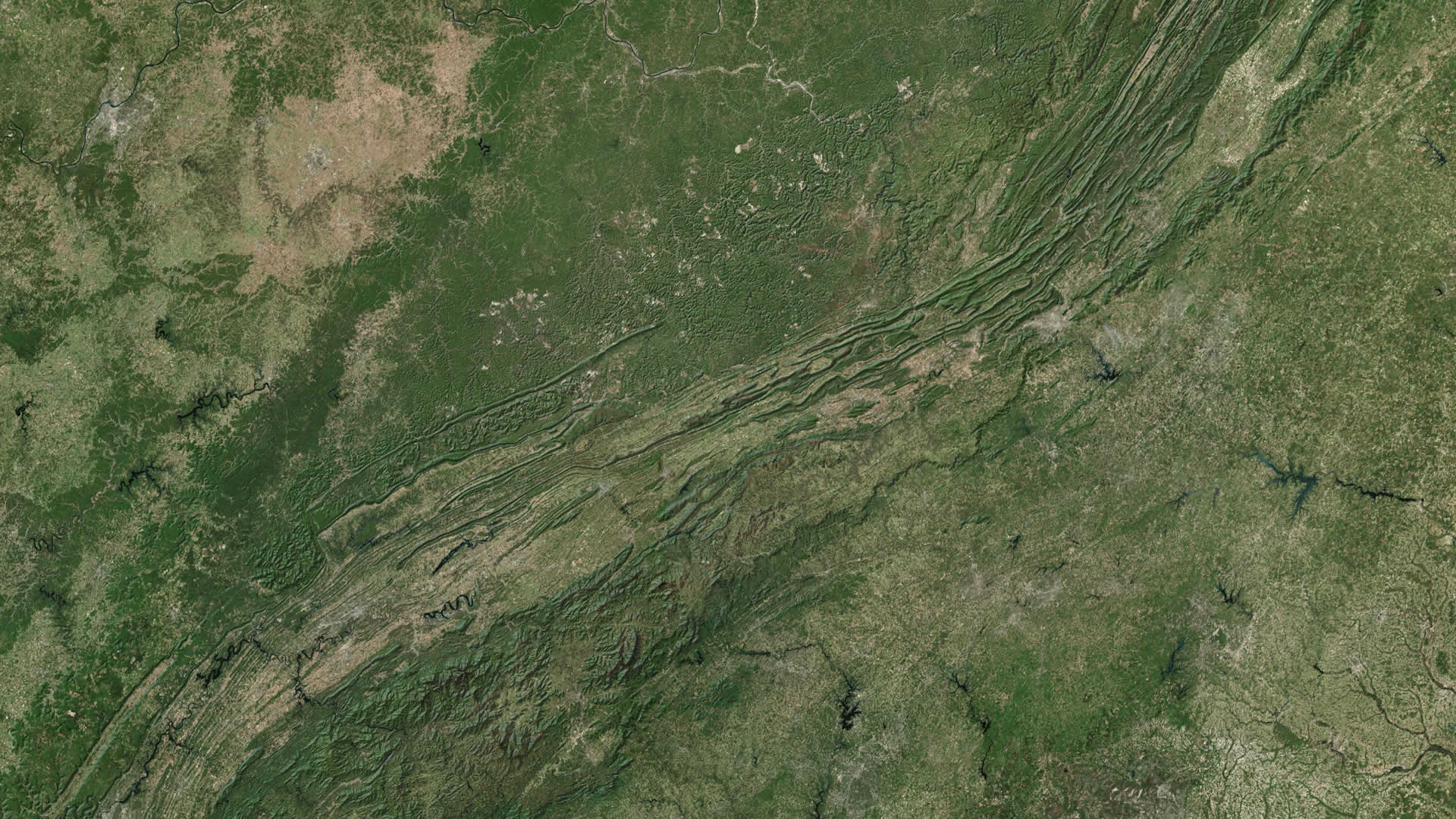
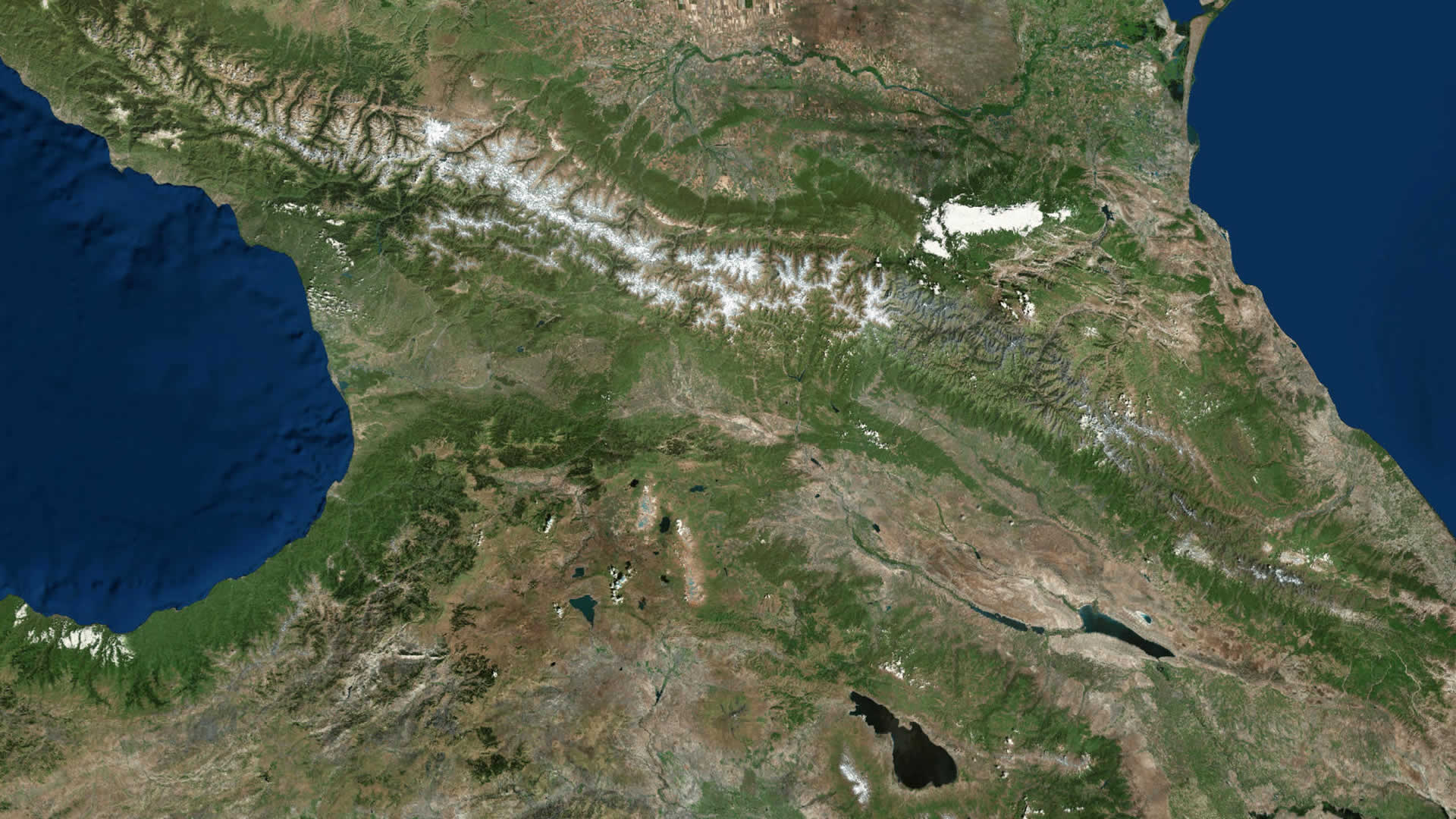
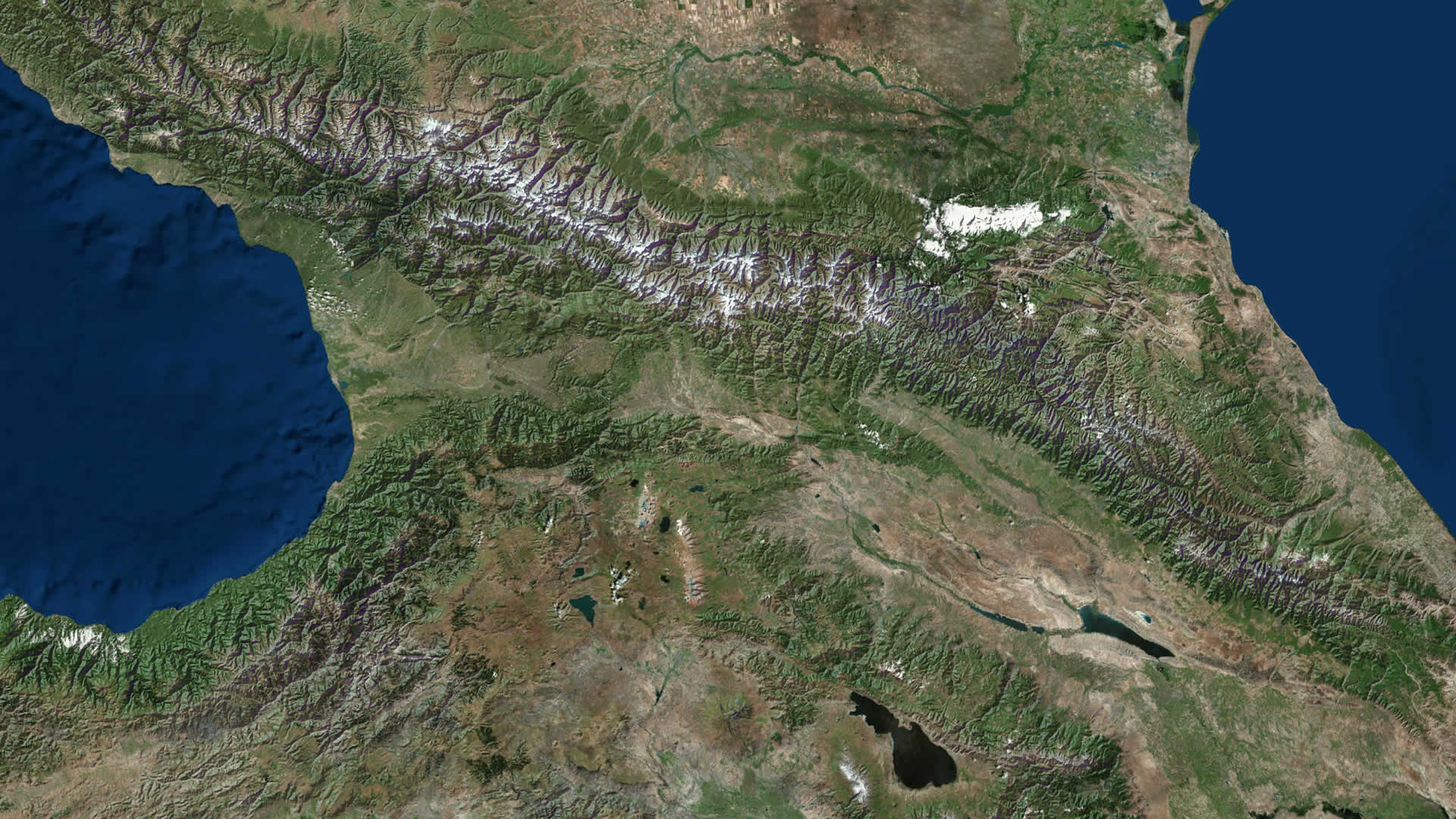


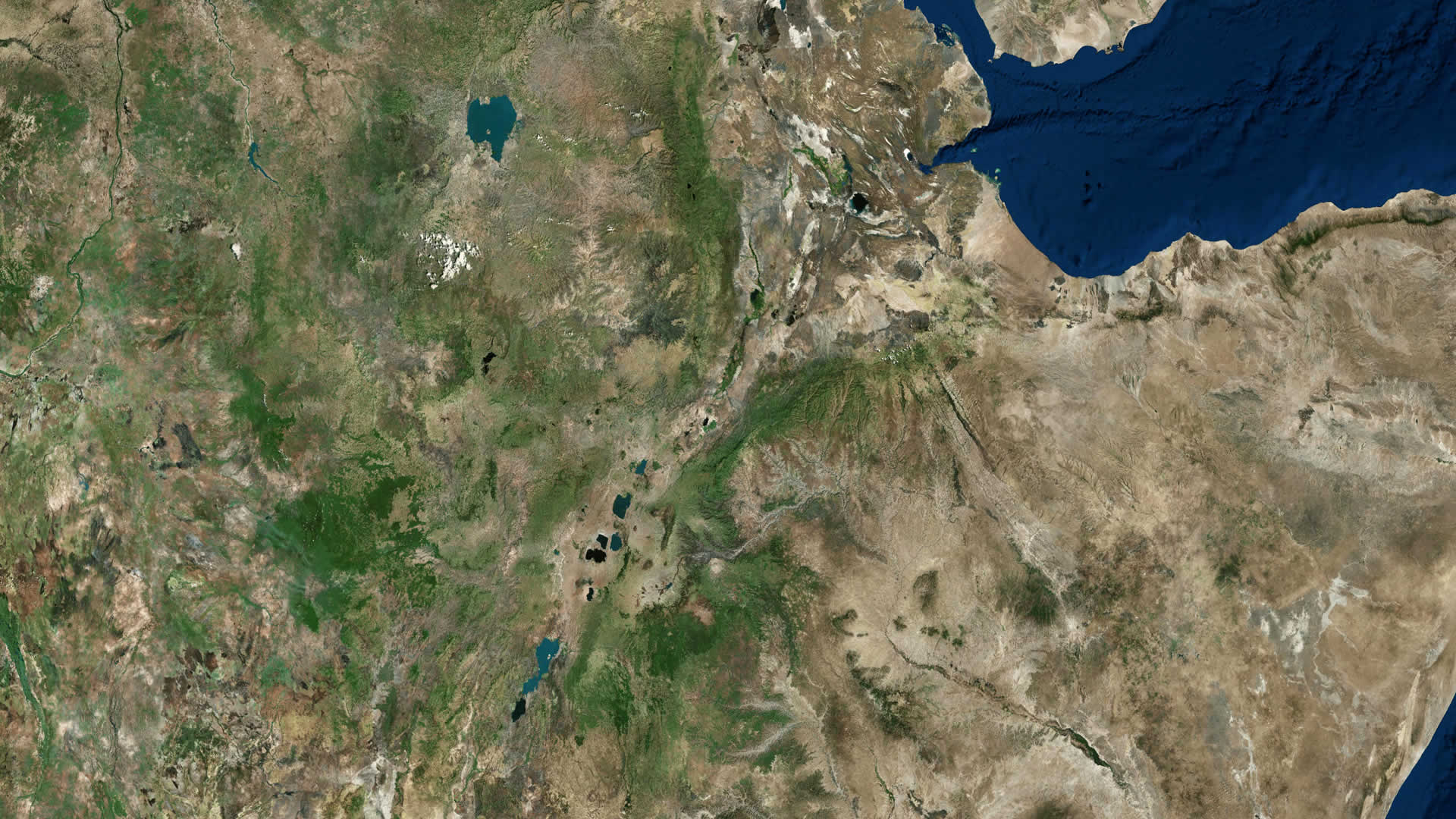
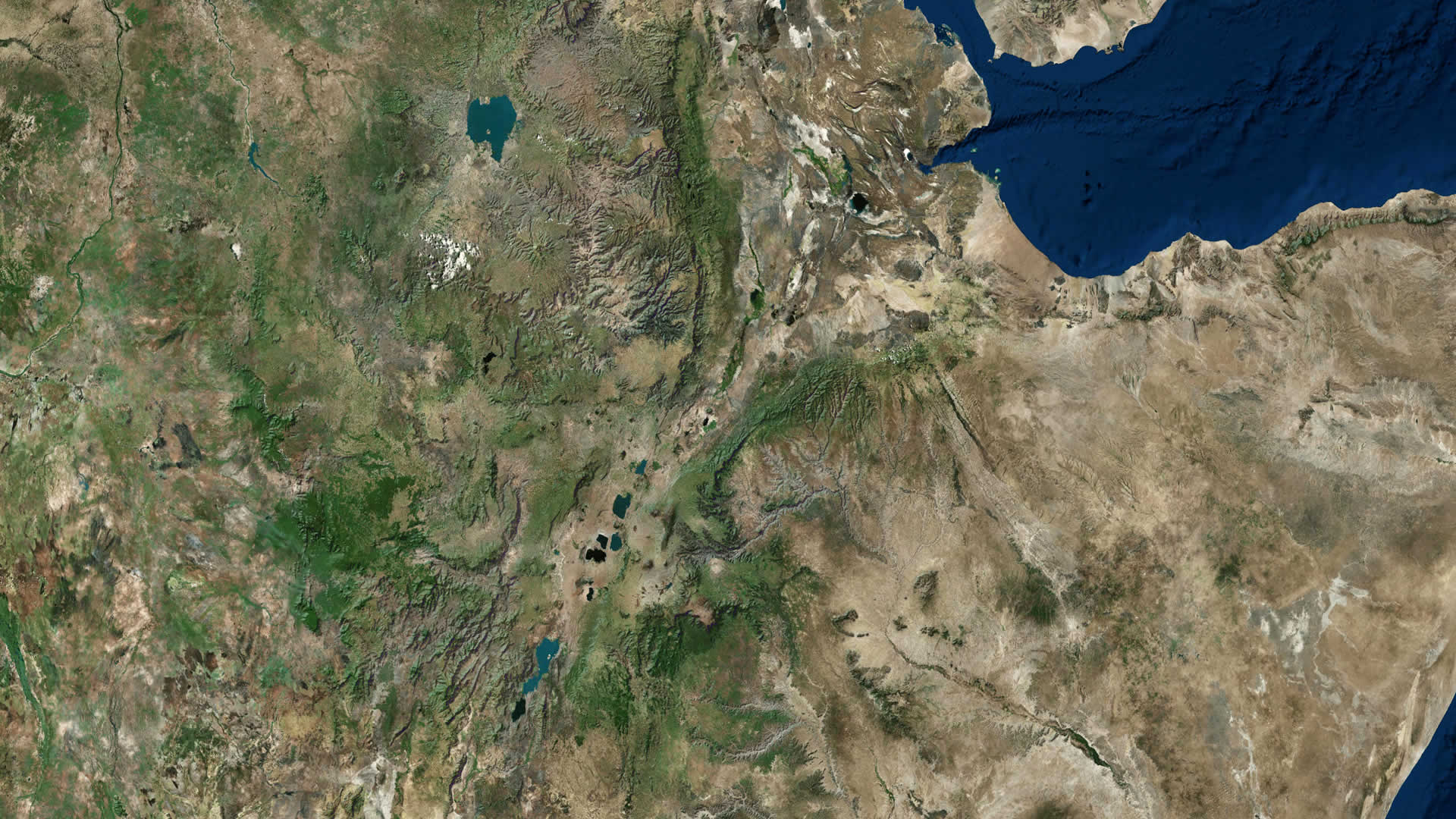
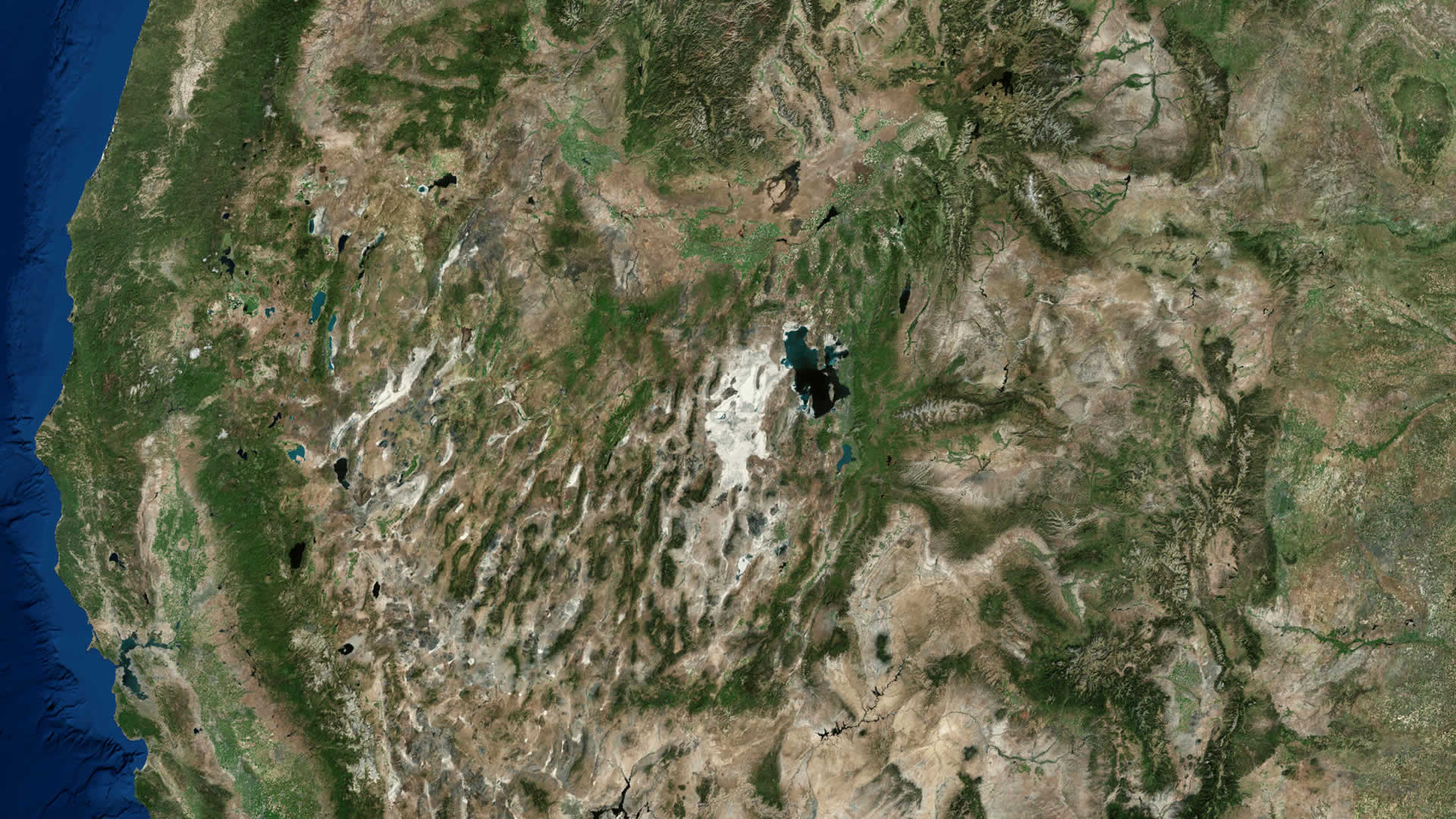
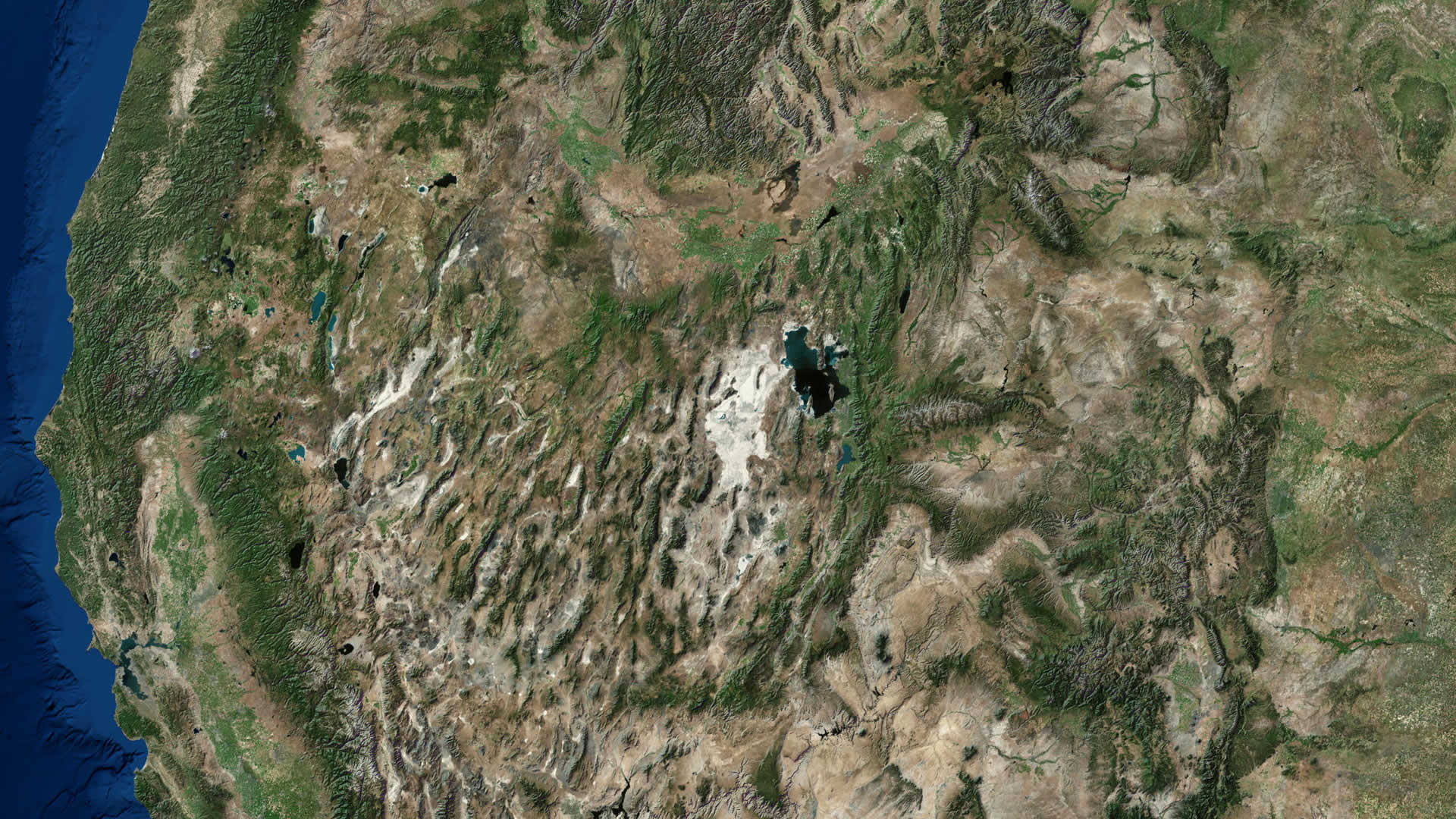

Article Discussion: