When you need to quickly make a layout, you don’t always want to build it from scratch. Instead, you want to quickly select an existing layout and make a few minor updates. With the new layout gallery in ArcGIS Pro 2.5, you can do just that!
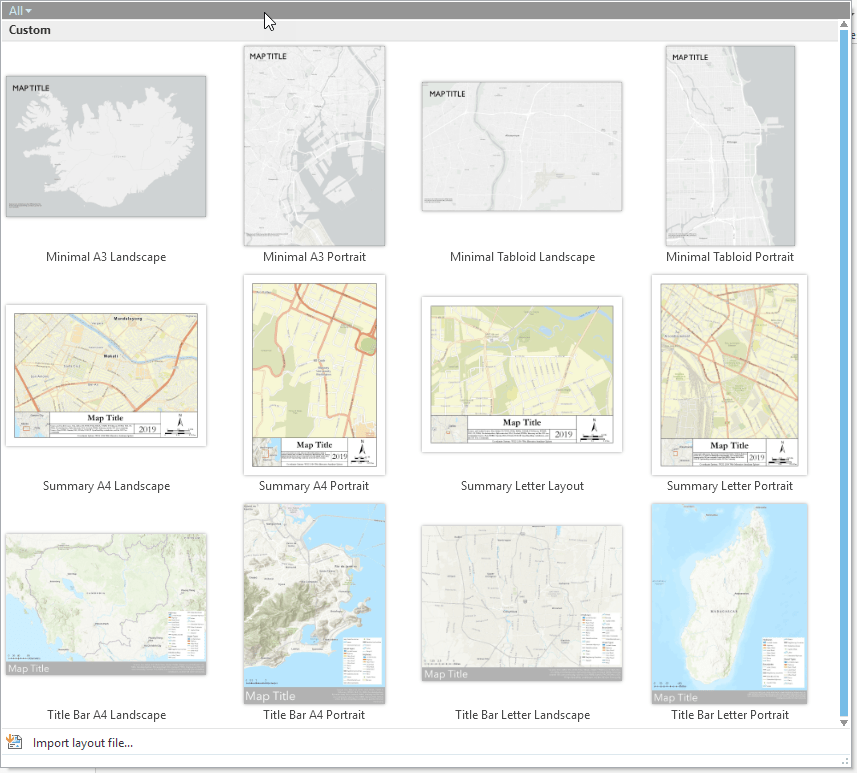
This handy gallery contains various layout files (.pagx) that can be accessed from any project. Just select a layout and it’s added to your project. Then point it to your map and BAM! your layout is complete.
To be accurate, layout files have been around for multiple versions of ArcGIS Pro, but you always had to navigate to a file and import it. And, you never got to preview what the layout looked like before you added it. The gallery allows you to easily see and select layout files.
Access and Customize the Gallery
To access the gallery, go to the Layout tab on the ribbon and choose Import Layout. The gallery appears. Select any file to add it as a new layout in your project.
If you want to use a layout file not in the gallery, press the Import layout file… button at the bottom of the gallery.
By default the gallery shows 12 different layouts with different styles, elements, page sizes, and page orientations. These are nice, but I’d really prefer to have the gallery show me layouts I’ve created that fit my cartographic style or project requirements. Turns out, you can!
You can change the folder referenced by the gallery to point to any folder you have access to. The layout files in that folder (and it’s subfolders) will now be the ones in the gallery.
How?
- Create a folder with all your layout files
- Click on the Project tab on the ribbon
- Click Options
- Go to Layout
- Update the Import Gallery Path to point your layout file folder
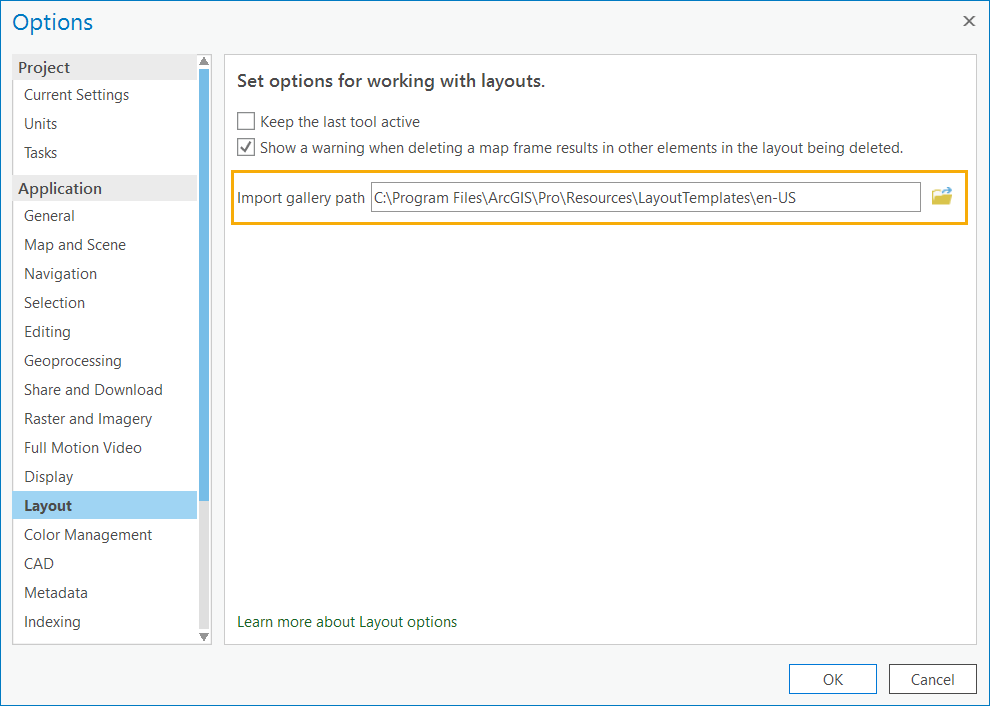
Now when I open the gallery, I only see the layout files in my folder and its subfolders. And, the subfolder names are used as headings to help organize my layouts. Awesome!
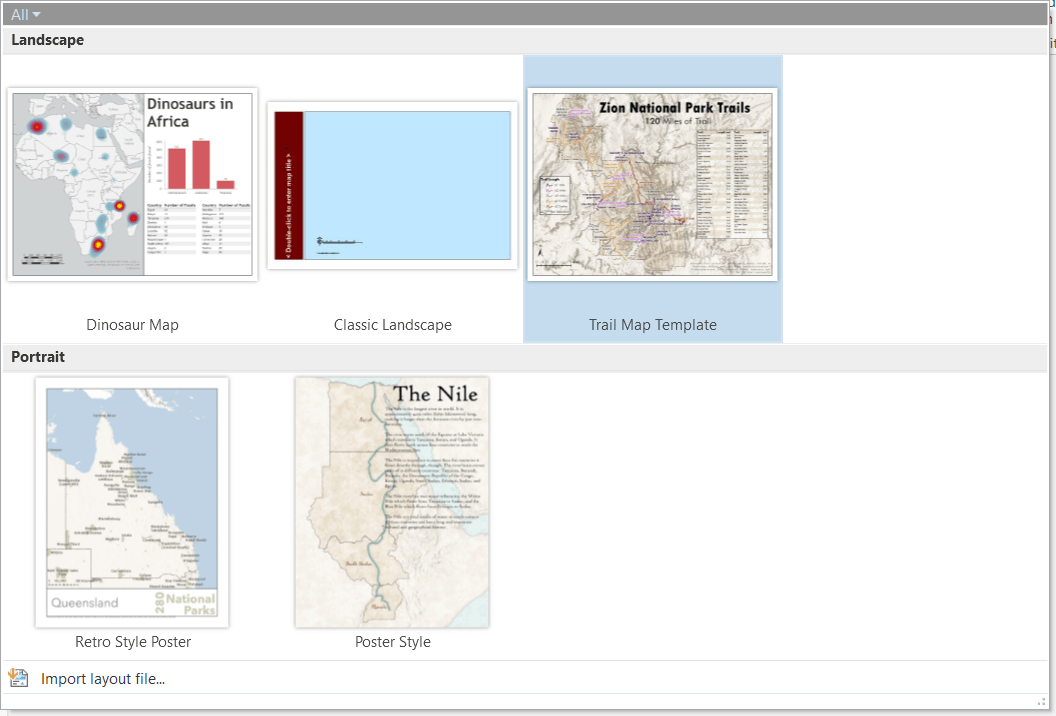
You may notice that the layout names in the gallery aren’t the same as the file names. The gallery displays the title and thumbnail stored in the layout file’s metadata. You need to edit the metadata directly to update the name or thumbnail in the gallery.
To do this, connect to the folder containing the layout files in the Catalog Pane, right click on the layout file and choose Edit Metadata. Then you can adjust the layout file’s title and thumbnail, which are reflected in the gallery. Make sure you edit the metadata for the layout FILE, not the layout itself.
Now you can customize your layout gallery to easily add your favorite layout files to any project. Have fun!
If you don’t have ArcGIS Pro, you can download a free trial today.

Commenting is not enabled for this article.