Explorer for ArcGIS is the best way to view your maps and layers on your mobile device, whether you have a data connection or if you’re working in a remote area with no service. It’s great for those field users who just need a simple map viewer to take their GIS data on the go. Explorer is also great to take some quick notes on the map and share them with colleagues in the field or back in the office. These capabilities have been available on Android and iOS for some time and we’re super excited to announce that today they are available in our first release of Explorer on Windows 10!
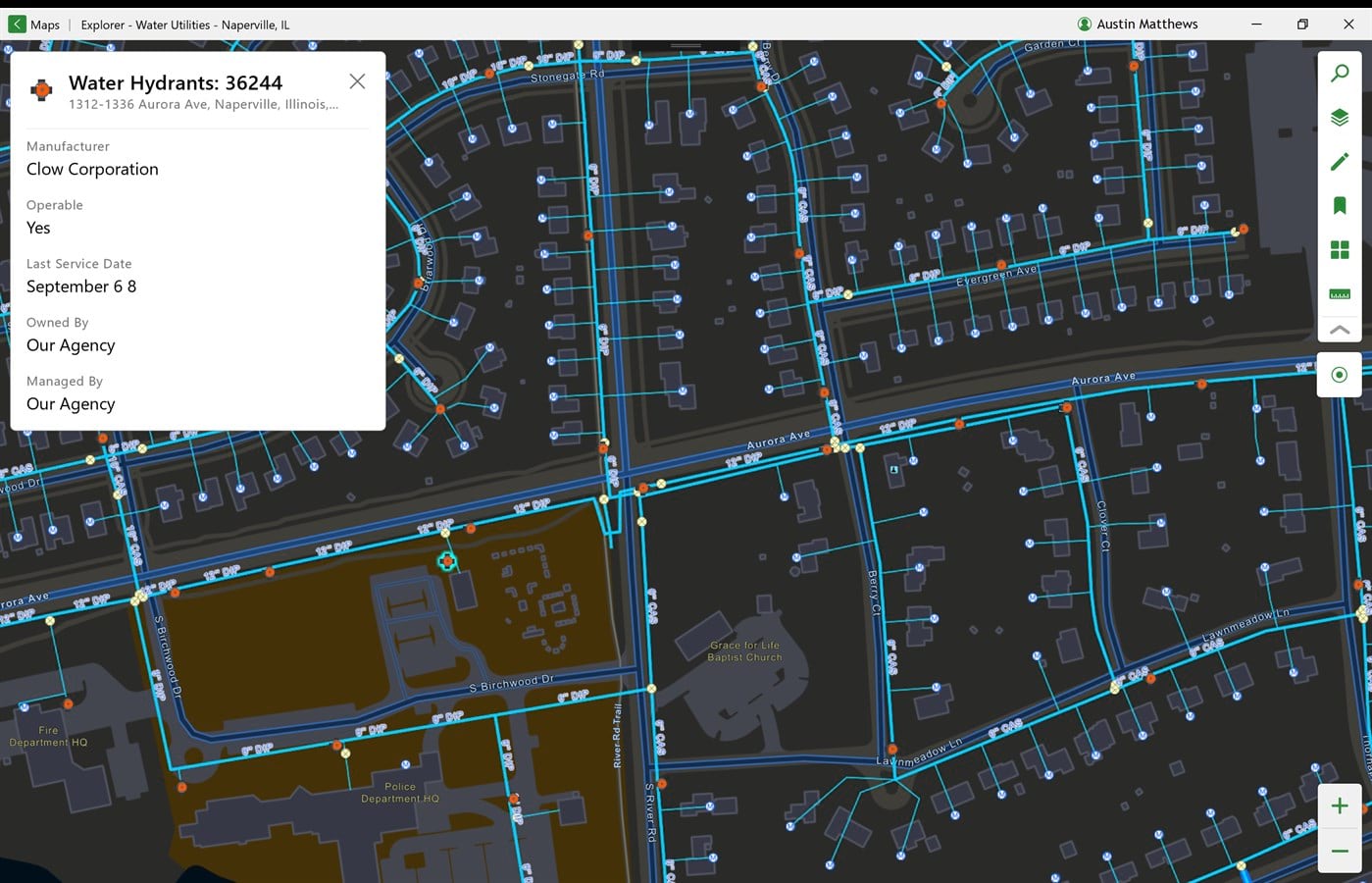
What’s New in Explorer on Windows?
In addition to all the great stuff that’s already in Explorer on iOS and Android, Explorer on Windows brings some new functionality that we think you’re going to love.
More ways to work offline
In addition to being able to download mobile map packages for offline use, Explorer on Windows adds a few more ways to take your maps offline for use in a disconnected environment.
The first way is by using offline areas that have been added to a web map in ArcGIS Online. In this scenario, a map author would create offline areas for use by their field workers. These can be areas that are often traveled to or areas with little or no network connectivity. Once these areas are defined by the map author, ArcGIS packages the layers and basemaps and makes a map area available for download. Map authors can define how often the map areas get automatically updated with the most current info from the web map – as frequently as daily, if preferred.
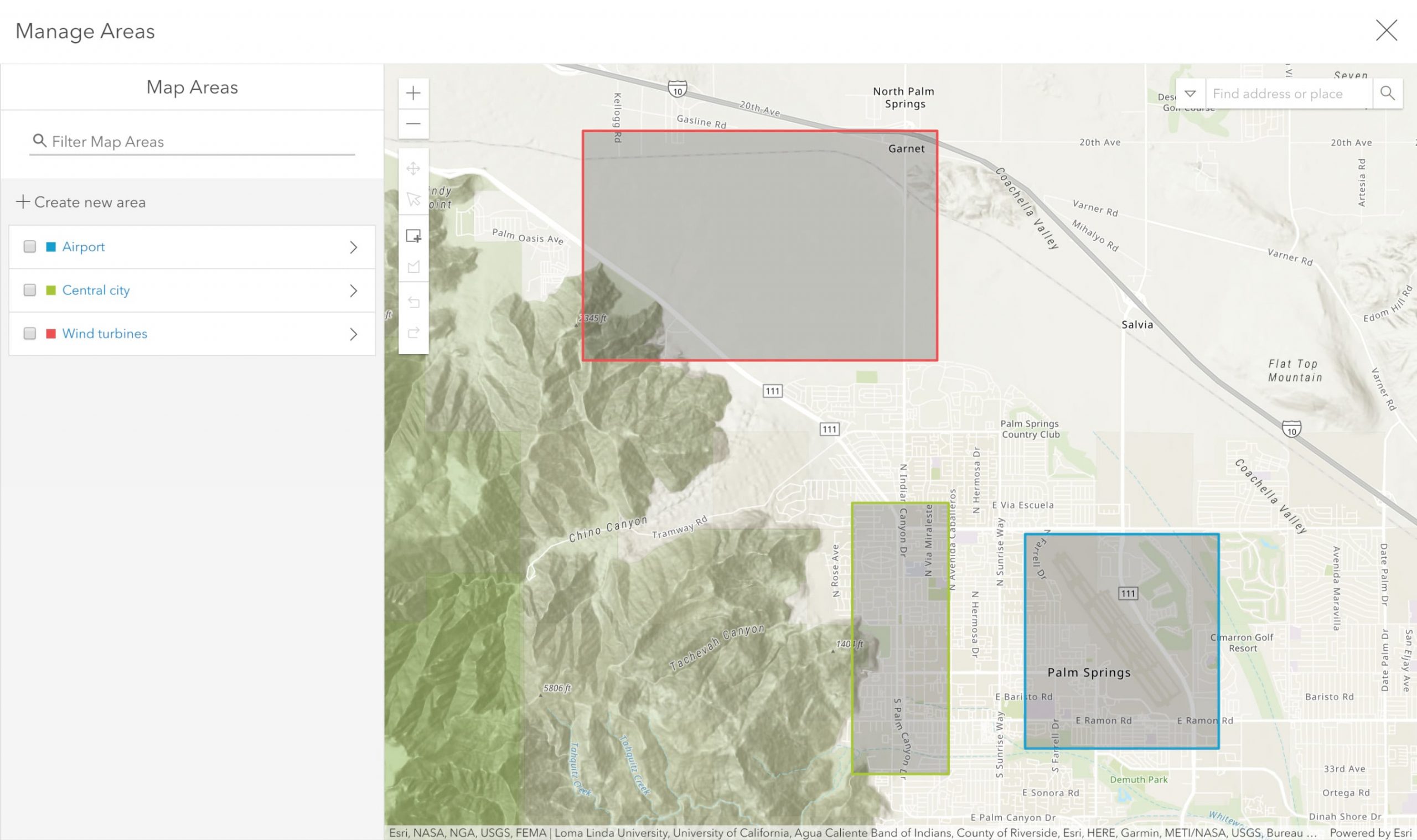
These offline areas, once created, are then available for download and use by your field workforce in Explorer. You can tell if your web map has offline areas available by looking for the text ‘Offline areas’ in the map card as shown below. Tap or click on the card and choose an area to download.
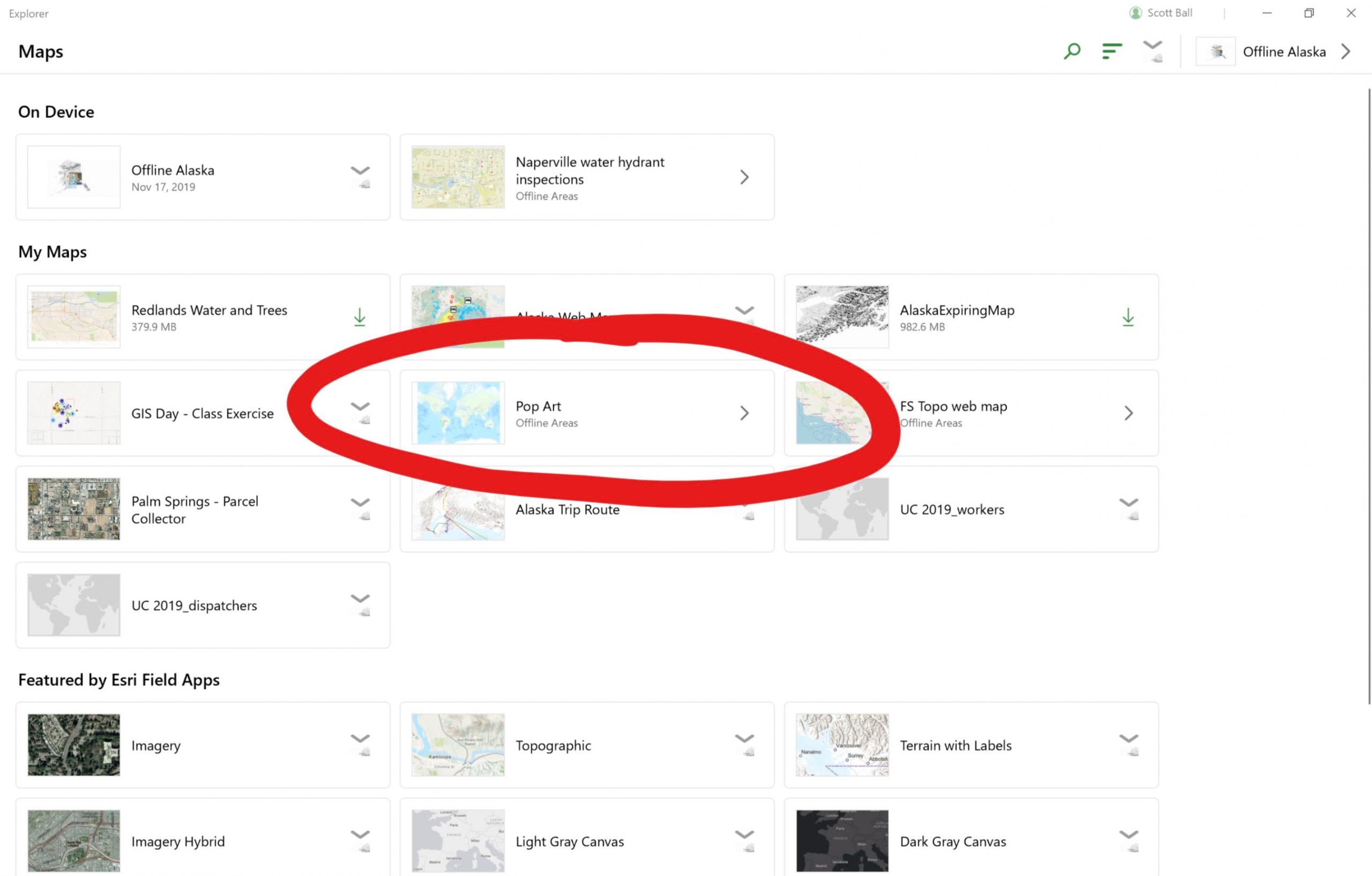
Another new way to take maps offline is to take parts of web maps offline on-demand whenever you like. From within Explorer, users can select a web map that has been configured for offline use and create a new offline area. You can choose which layers you want, how much detail should be included, and ArcGIS will package everything up before sending it to your Windows device.
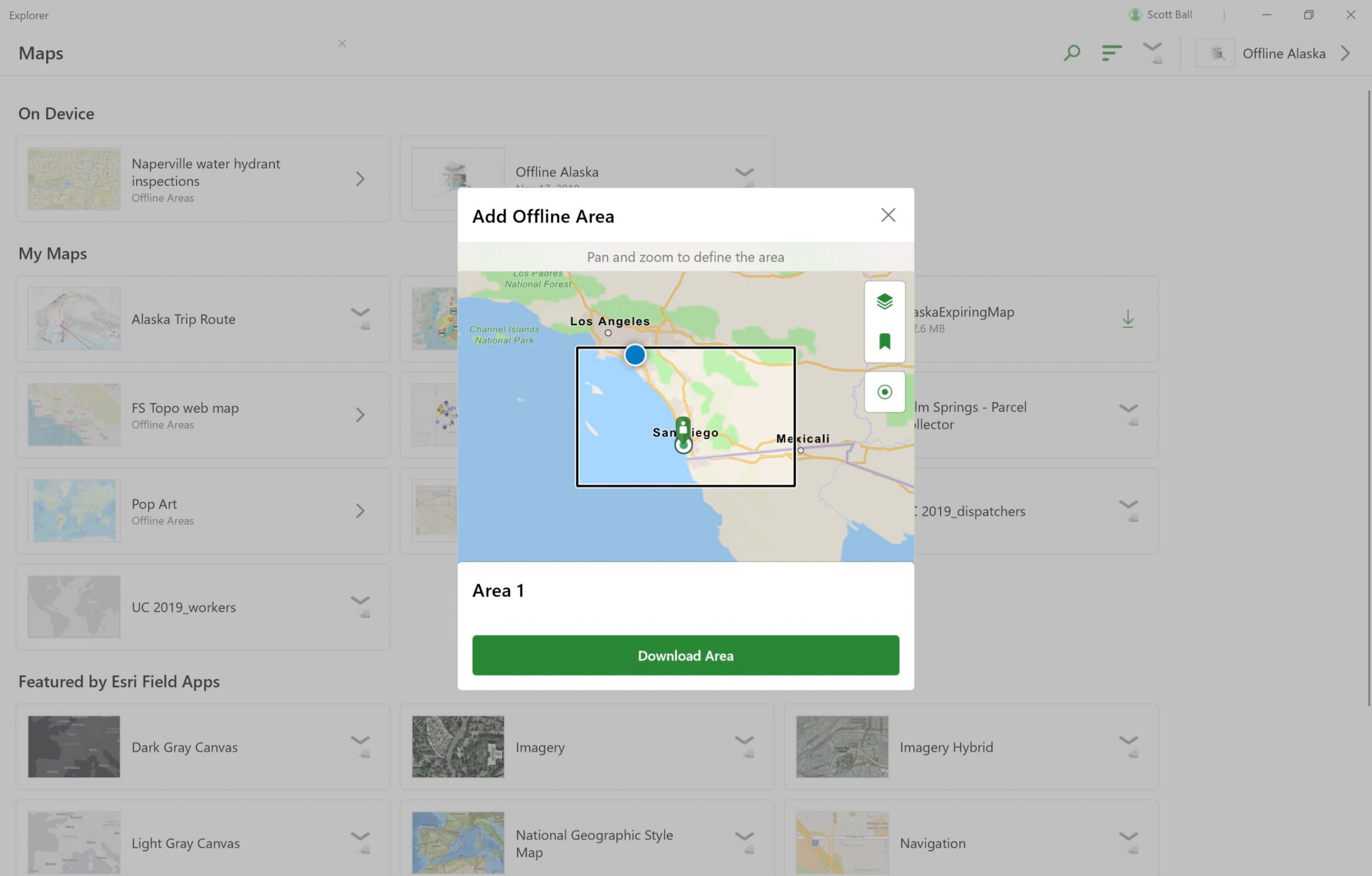
Your maps are alive!
Explorer for ArcGIS now supports the layer refresh interval setting if it is defined within your web maps, bringing near-real time updates to maps within Explorer. Map authors can set a layer refresh interval to tell the web map how often to push layer updates out to clients – as often as every 6 seconds on most layer types! This can help bring situational awareness to field users in highly dynamic situations like public events or disaster response scenarios.
Direct raster support is here
Have you ever gone to build a mobile map package, added your raster layer, only to be disappointed that rasters and mosaics weren’t supported? Did you waste a lot of time building a tile package just so you could then embed it in your map package to get your imagery out to your users? No more! Explorer will now read raster and mosaic layers directly from a mobile map package, making the authoring process more efficient and less frustrating. Win win!
How to get it
Head over to the Microsoft Store and search for Explorer for ArcGIS, or you can click the link here.
If the store is blocked in your organization, a local installer is available here. Make sure you read Justin’s blog for instructions on how to successfully use the installer on your Windows 10 device. For additional help using or making maps for use in Explorer, check out our help documentation.
After you’ve had a chance to try it out, head over to our GeoNet community and tell us what you think! We love hearing what you’re doing with Explorer and we welcome your suggestions for the future.
Happy Exploring!
Commenting is not enabled for this article.