Wow! This release of Scene Viewer in ArcGIS Enterprise 10.7 is HUGE. I mean we really packed it chock-full of lots of cool features, tools, and options that you are going to love.
Large datasets
No more feature limit
We have now removed the 2,000 feature limit for adding layers in Scene Viewer. That means you can now add layers to your scenes with hundreds of thousands of trees in Alaska, or all the rail lines in Europe, or even every city in the entire world. Scene Viewer will query and display as much data as possible for the area of the scene you’re currently viewing. For example, the scene below is displaying only one feature layer with 125 million building footprints from across the United States! Click here to check out the scene.
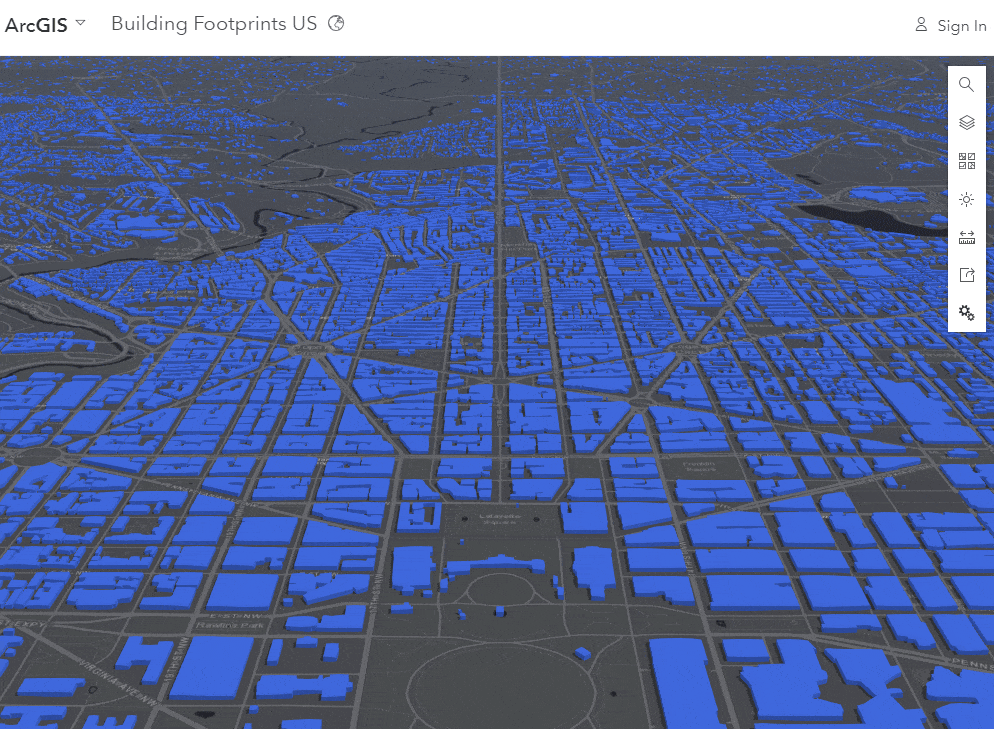
Enhancements to large point dataset
In this release we introduce automatic level of detail support for our 3D Realistic Trees, Street Scene and Transportation symbols. This enhancement greatly improves the performance and stability of your scene by changing the level of detail shown in the 3D symbols depending on how near or far away you are to the feature. For example, when you are far away from a tree you do not need all the detail of the leaves and branches but as you get closer this detail will be displayed, however this is fine-tuned so it is not very noticeable. We have also improved the performance and experience of point layers in scenes in general, improving the performance and displaying more data within your scene, always dependent on the Performance-Quality settings chosen. Click here to open the scene.
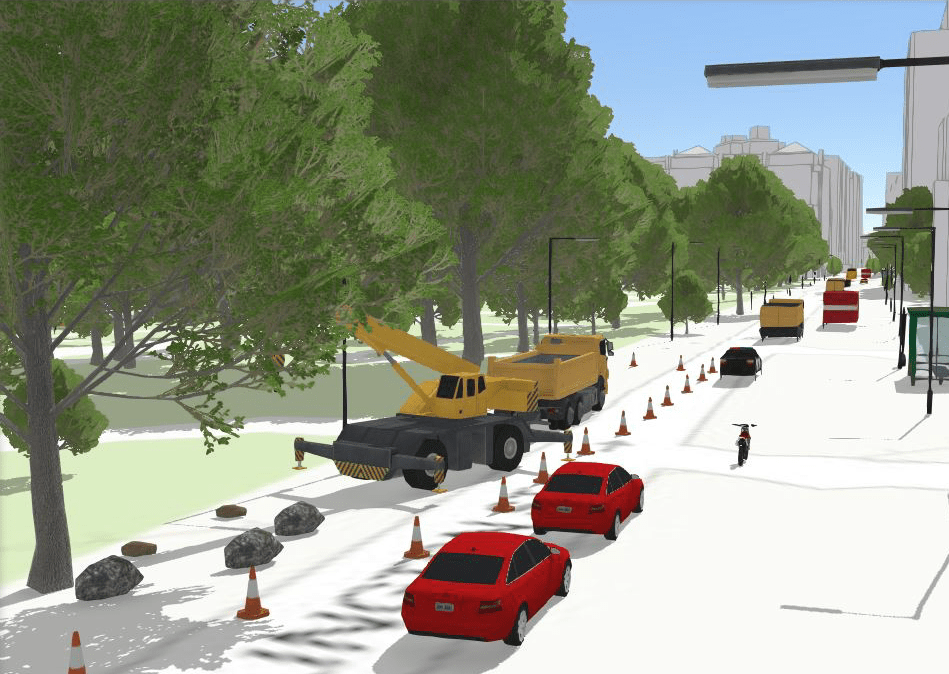
Filtering features
Along with the ability to now add large datasets into Scene Viewer, we’ve added applying filters based on attributes to the Layer Properties. This new capability is available for feature layers and scene layers, including point cloud layers. Just open the context menu of a layer in the Designer and click on the Layer Properties option. Just like definition expressions but with a simplified user experience, filter your features using unique values or a range of values depending on the field type. This can be very useful for finding specific content like buildings built in a specific year or hiding parts of your point clouds by classification code, like ground or vegetation. Read more about it here.
Building Scene Layer
With this release of ArcGIS Enterprise, we are introducing the Building Scene Layer. The Building Scene Layer can display complex digital models of buildings, including details like interior and engineering elements, coming from BIM datasets. You can create scene layer packages from Revit files in ArcGIS Pro 2.3. We offer a unique experience with the building scene layers where you can easily display individual discipline layers, such as structural or architectural, or categories, such as walls or roofs. Read more about the Building Scene Layer here. Explore the scene by clicking here.
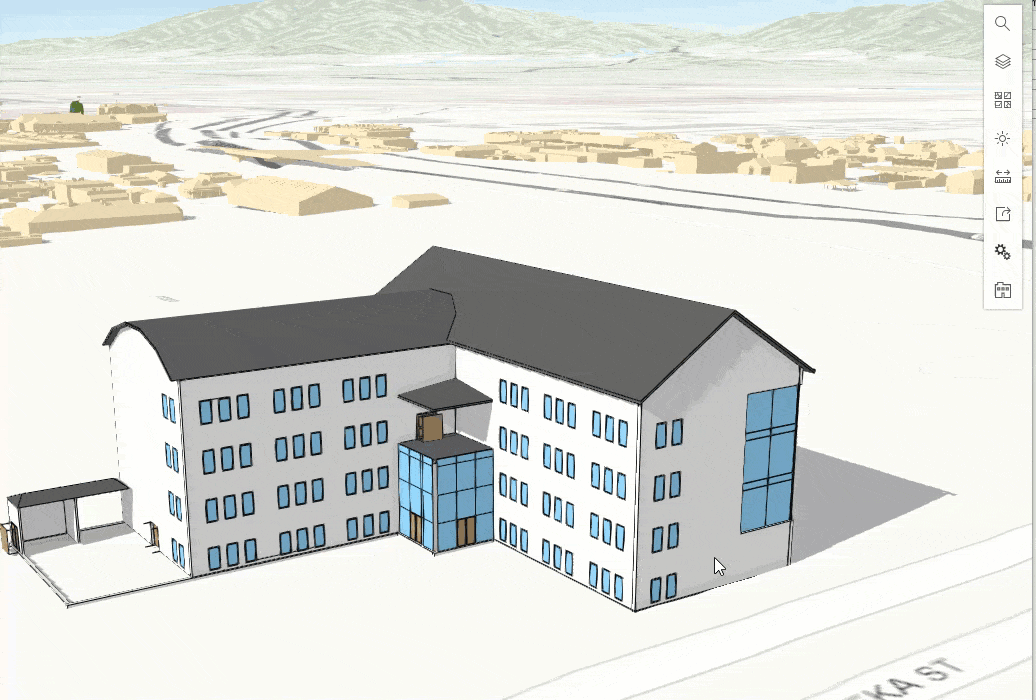
Slice tool
Before this release we had the measure area and length tools available for you to use in your scene. You can now use the new slice tool along with the measurement tools. The slice tool temporarily suppresses parts of your scene to expose hidden content. For example, you could have a complex digital model of a building that has a cold and hot water piping contained within it. When you view the exterior of the building you cannot see those pipes without adjusting the layers visibility that could be obstructing the view of the pipes. You can now use the slice widget to suppress the shell of building along with other layers to easily reveal the pipes within. You can read more about this new tool here.
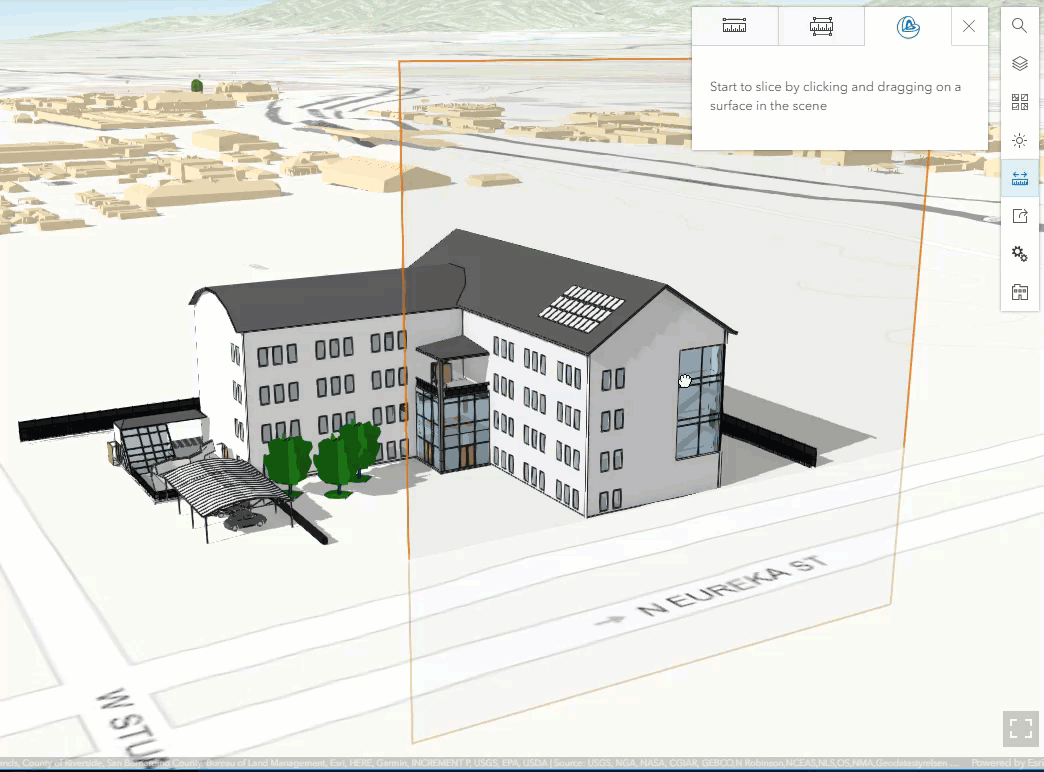
Edge rendering options
In ArcGIS Enterprise 10.6.1 we added edge rendering which helped you create stunning scenes with more detail to your 3D Object scene layers and improved the depth perception within your scene. In this release you can configure the edges in Scene Viewer and select our new edge style called Sketch. This style gives your buildings a sketch appearance as if the edges were drawn in pencil. This is quite handy for detailing proposals for new buildings. Read more about it here.
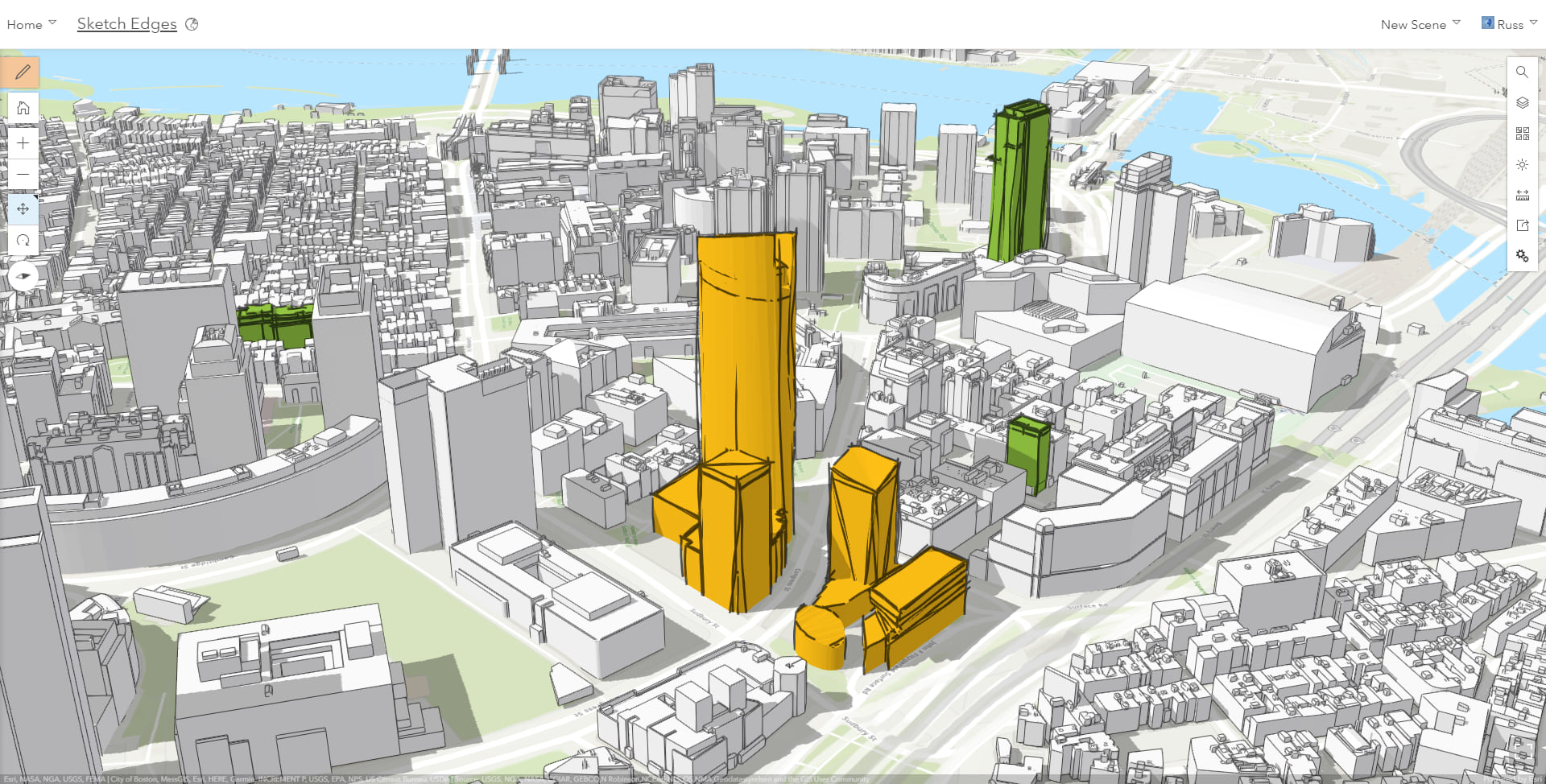
Ground
Underground navigation in global scenes
Before this release underground navigation was limited to only local scenes. Now in global scenes you can view and navigate to underground and explore subsurface data such as utility networks or underground transportation lines. To enable underground navigation in your global scene open the Configure Ground pane and enable the Underground Navigation option by clicking on the toggle.
When viewing scenes, yu can use the transparency slider to reveal the features below the surface. For example if you wanted to view geologic features or measured seismic locations while maintaining your reference above ground you will find the new transparency tool very useful!
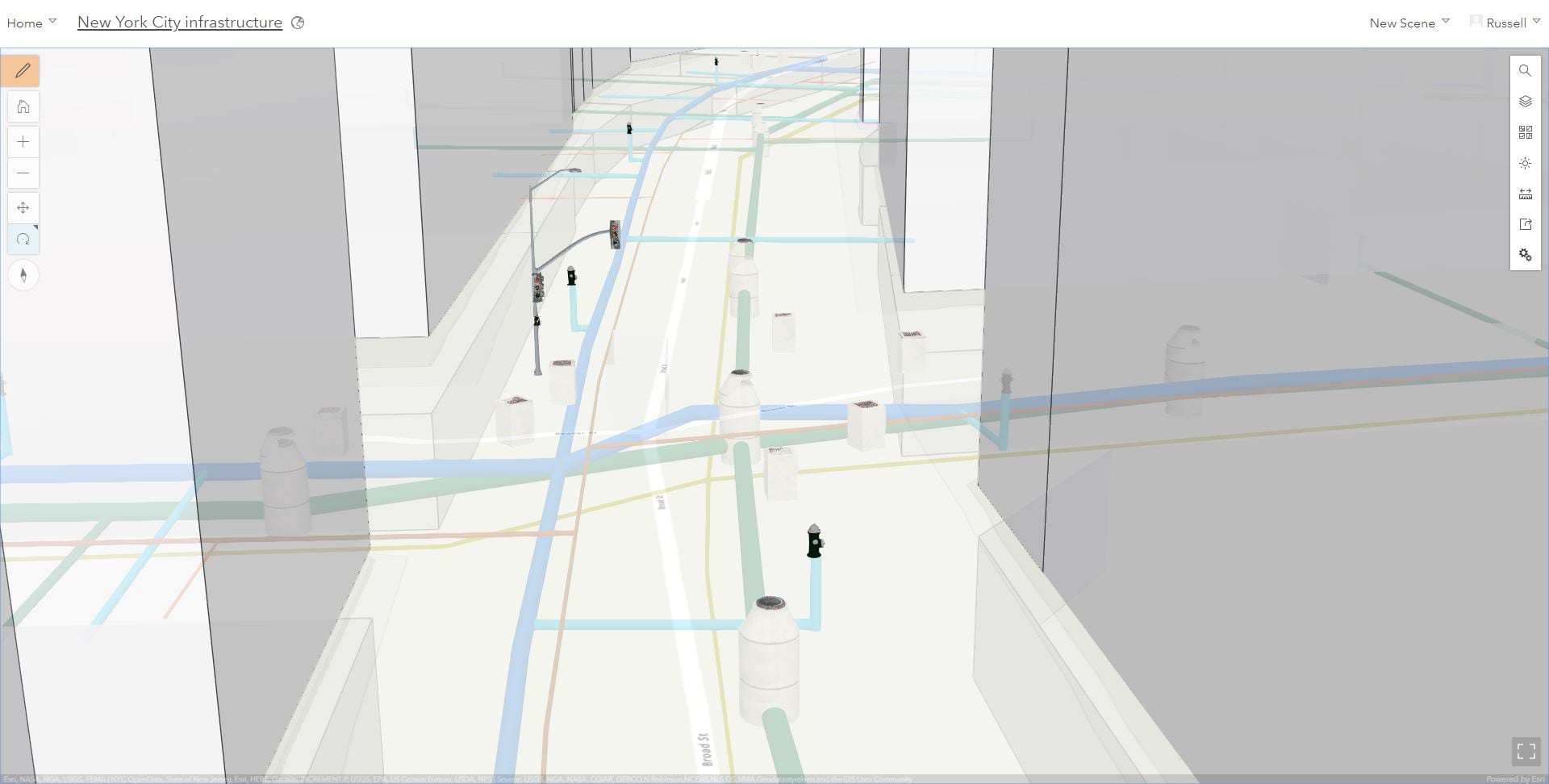
Ground styling
Besides making the ground disappear with the new transparency slider, in this release you have two new great features for changing the style of the ground.
In the basemap gallery there is a new default option called “No Basemap” that allows you to configure a scene without a basemap , such as when you want to give more emphasis to your building layer and you don’t need the geographical context.
Also, check out the new ground color property that lets define how the earth surface displays below the basemap. This solid color will be displayed in place of the current default square pattern. This is very useful if you are creating a scene with no basemap but also when the basemap doesn’t cover the entire world. Simply go into the configure ground pane and pick a color for your ground!
Additional features
Scene background color
You can now set your own background color for your scenes. Use this custom background color to remove the sky and stars and make your cartographic style really pop! Also, the background color is a great styling option if you want to embed your scene in your web site or blog as the scene will match the styling of your page for a cool effect... (Like the embedded scene to the right..and yes you can interact with it here in the blog!).
Search for features in scenes
It is now easier than ever to locate features within your scenes. You can configure feature search in your scenes to search for features. For example, you can now search for building names within your scene after you create a new feature search configuration. When you search for a building name the result is returned in the scene which will zoom to the result and highlight the feature with the configured popup being displayed.
Click on the gif to check out a live sample showing feature search for building names in NYC.
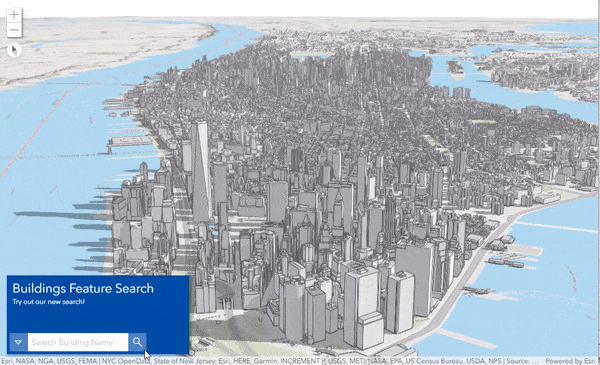
Gamepad device and SpaceMouse navigation support
You can now navigate scenes with gamepad device or 3D Connexion SpaceMouse devices. Use these devices to intuitively view and explore features like easily navigating along a street path, exploring underground assets or going through small and narrow spaces like rooms and corridors.
If you have one of these devices just plug them to your computer and they should be automatically detected and enabled in Scene Viewer or any other scene-based application. Learn more about it here.
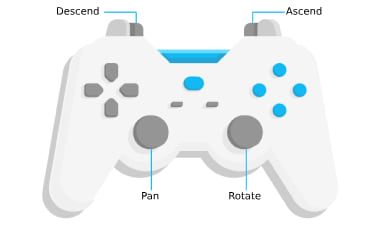
New add layer experience
The user experience for adding layers to your scene has been enhanced and now mirrors the experience you have in Map Viewer today. Easily search for layers that are in the Living Atlas. Easily see what content is authoritative and available through your subscription with this new Add Layer experience. You can filter and sort content to help you find what you need in your scene. Clicking on the title of the layer will show you the detailed item view of your content so you can read more about what you are adding into your web scene. Learn more here.
Miscellaneous enhancements
- Use custom images for 2D icon symbols. Learn more about styling your points here.
- Improved navigation in global views.
- Update your scenes to use HTTPS. Just like with Map Viewer if your scenes are using http URLs and you switched over to an SSL enabled org, you can use this option to update your URLs in your scene to HTTPS in the item details page for your web scenes. This is an important step to keeping your content secured.
- Use extruded polygons in scenes by attribute from the base height with web scenes shared from ArcGIS Pro 2.2 or later.
- Check out the new symbols added to the Icons style.

Commenting is not enabled for this article.