Work ArcGIS Online harder, make maps better, get to the field faster, and make your field workers stronger.
The June release of ArcGIS Online was jammed packed with hits, and if you are just getting started with Collector, there are 2 new features that you need to know about:
- Getting started with the Build a layer template category
- Creating and updating forms using the new Fields View
Get Started using the Build a layer template category
The first thing to know about Collector is that it is all about maps. Maps are composed of layers and the layers drive your field data collection experience in the app.
There are over 55 layer templates included with ArcGIS Online, they cover a broad spectrum of industries and workflows, and each one represents the best recipe for success in the field. But let’s face it, sometimes you can’t find quite what you’re looking for and you need to build layers from scratch using your own ideas.
Let’s take a look at how to get started:
- First sign in to your ArcGIS organization and find your way to the Content view.
- When there, click Create and choose Feature Layer.
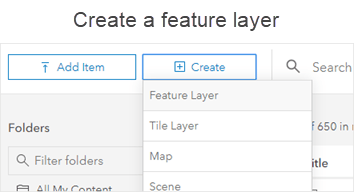
- On the left-hand side, you will see the list of categories, click on Build a layer.
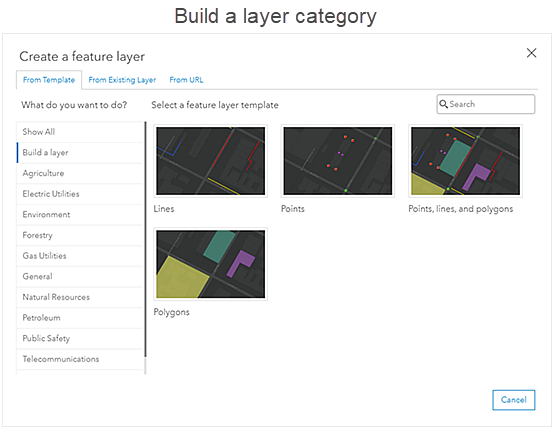
In “Collector-speak”, layers contain features, and features have both a location and a form. You need to figure out how location will be captured and what you want to do with the data after you are back in the office. There are 3 types of location that you can capture:
- Point location – a single place on the earth (feature) that you want to describe.
- Line location – a feature that covers a distance that you want to measure.
- Polygon location – a feature that covers a space or area that you want to measure.
For the purpose of this article, let’s choose a Points layer to capture and describe trash that students may find on their school yard. If we wanted to know the length of a path we would choose Lines or if we wanted to know the area of a football field we would choose Polygons.
Let’s create a new Points layer for our trash.
- Select Points, click the Create button, and step through each screen:
- If using a GPS receiver and you want to know how accurate your points are, check the Capture GPS receiver information option.
- Approximate where on the earth you plan to capture features.
- Give layers a title, tags, summary and choose a folder location.
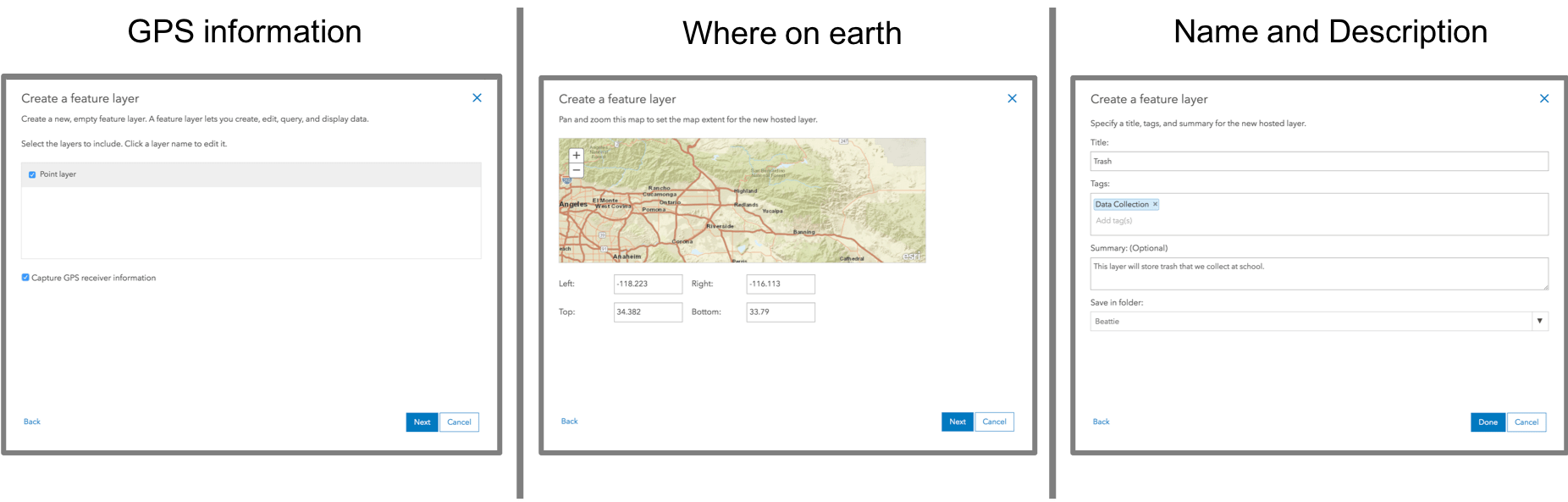
Once you click the Done button, ArcGIS Online will go to work and create our new layer to capture trash features into.
Create and Update Forms using the Fields View
Now that we have a layer with location, we need to construct our form. The form is how we describe the trash features that we collect at school (type of trash, notes, pictures). Within ArcGIS Online, we can add fields to our layer that will define the form in Collector:
- Click on the new Trash layer to view its details (if not already viewing them).
- Click Data to show the contents of our layer.

- Click on Fields view to build the form.
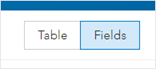
If you decided to capture GPS details, you will see that there are lots of fields added already! These fields will be hidden in our form and Collector will automatically capture those values for you.
Let’s add fields to our form so that we can better describe our trash features:
- Click the + Add button to create a new field and fill out the form.

- Enter “TrashType” for the field name and “Type of Trash” for the display name (our form will use the display name).
- Our field will have a numbered list of types so make sure it is a numeric type (Integer).
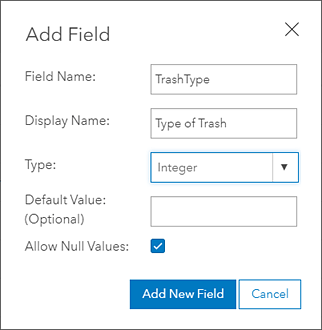
The type of field you choose affects the type of analysis you can do with the data that you collect. For example, I could use a string field to capture the weight of trash found at a location but I could not apply a sum or average the values after. A numeric value like double would be perfect. So please choose the field type wisely!
Let’s create a list of trash types:
- Click on the newly added TrashType field so that we can create a list of Trash Types.

- Click the Create List button and enter the Label and Code values for each type. Collector will display the label and store the code.
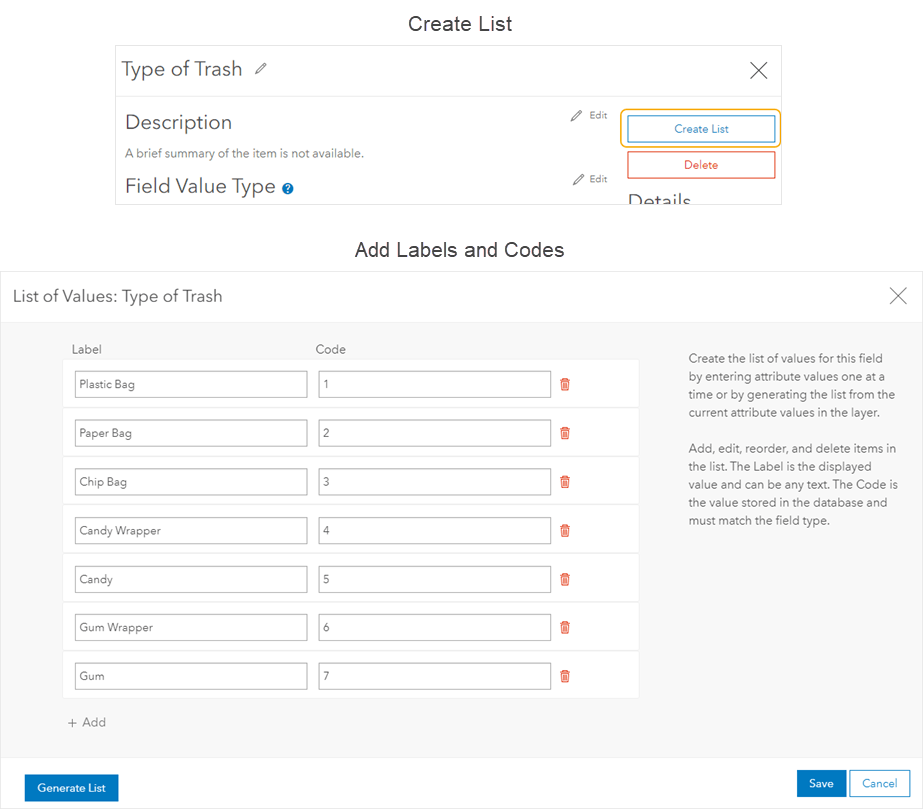
Once created, you can go back and update that list of values at any time! Guaranteed you won’t get the list right the first time, making this arguably the best new feature added to ArcGIS Online in 2018!
The last thing we want to do is make sure that our Trash layer has the ability to take pictures of our trash:
- Go back to the Overview tab for your Trash layer
- Verify that Disable Attachments displays for the layer. (If you see Enable Attachments, click it to enable them.)
For each layer, you can attach photos to your features. These are stored in layers as attachments.

Creating a Collector Map
What’s left to do? Well remember that Collector is all about maps! You need to add your layer to a map if you want to use it in Collector. Here’s how:
- Click on the Overview tab if you are not already there.
- Click the drop-down arrow to Open in Map Viewer and choose Add to New Map.
Save the map, giving it a name, tags and description.
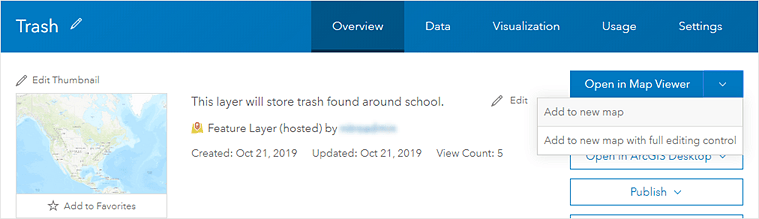
You can now sign into Collector and capture trash features.
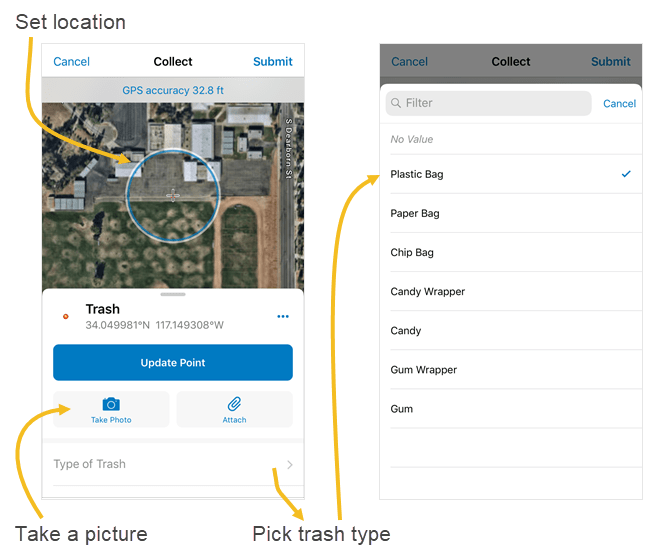
With our new layer, we can capture the location of trash on the earth, fill out our form by choosing the type of trash we found, and take a photo of it. It’s really that simple.
The new Build a layer template gallery provides the location building blocks for your layer and then all of the exciting new functionality in the Fields View helped us build our form. It’s never been easier to make maps for your field data collection needs.
For more information about Collector, visit our documentation web site. If you have questions or comments about the functionality shown here, or Collector in general, post to the Collector Geonet group.
Updated October 2019 to reflect changes to ArcGIS Online and Collector for ArcGIS
Commenting is not enabled for this article.