ArcGIS Mission is Esri’s solution to organizational command and control when it is paramount to keep everyone connected. ArcGIS Mission provides a constant flow of information between a command element and coordinating responders to include: location relay, reporting of events, communications between Mission members, and dispatching capabilities.
At 11.4 we are introducing some features and enhancements that many of you have requested and we are excited to share them as capabilities of the system.
Increased Mission Flexibility through Tasking Enhancements
This release we took a close look at our current tasking capabilities, looking for ways to improve the current experience overall. The focus was to make the entire tasking experience more flexible to meet users needs. Now those who are able to assign tasks can:
- Create a task as unassigned
- Assign a task without requiring a location
- Assign a task to multiple members of a mission
- Assign a task to themselves
- Assign themselves to a task (manager only) that is marked as unassigned
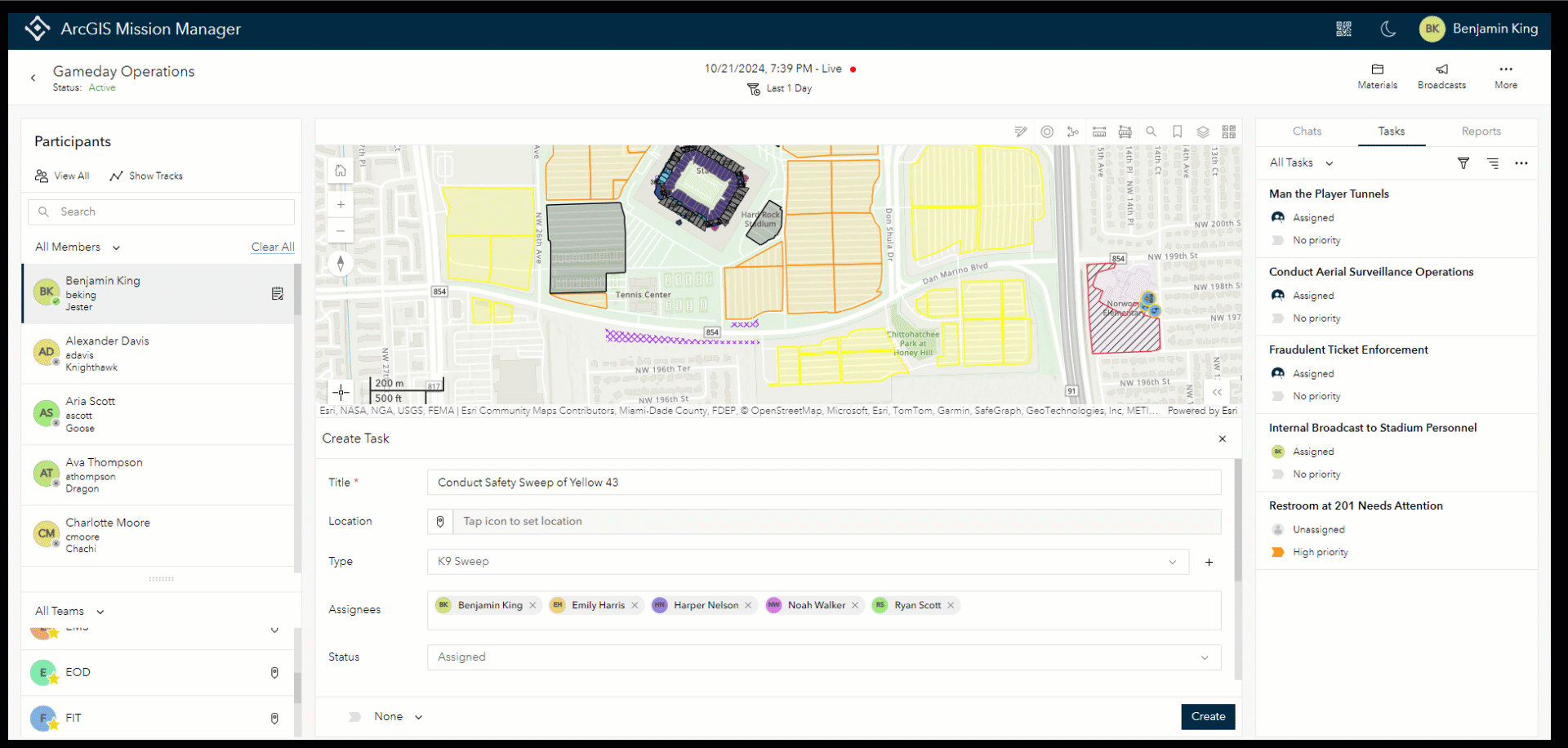
Task Types Keep Tasks Organized
Mission Owners and Administrators can configure task types, which can be used to categorize tasks. This feature helps organizations keep track of tasks based of a category rather than by their individual task titles. Task types are configured through an interface in the newly introduced “Tasks” tab and can have as many types as desired.
Owners and Administrators can enable an option to allow users in a Mission Lead role to create task types, if desired. Allowing this gives leads the ability to add new types during the mission as operations are ongoing from the tasking interface.
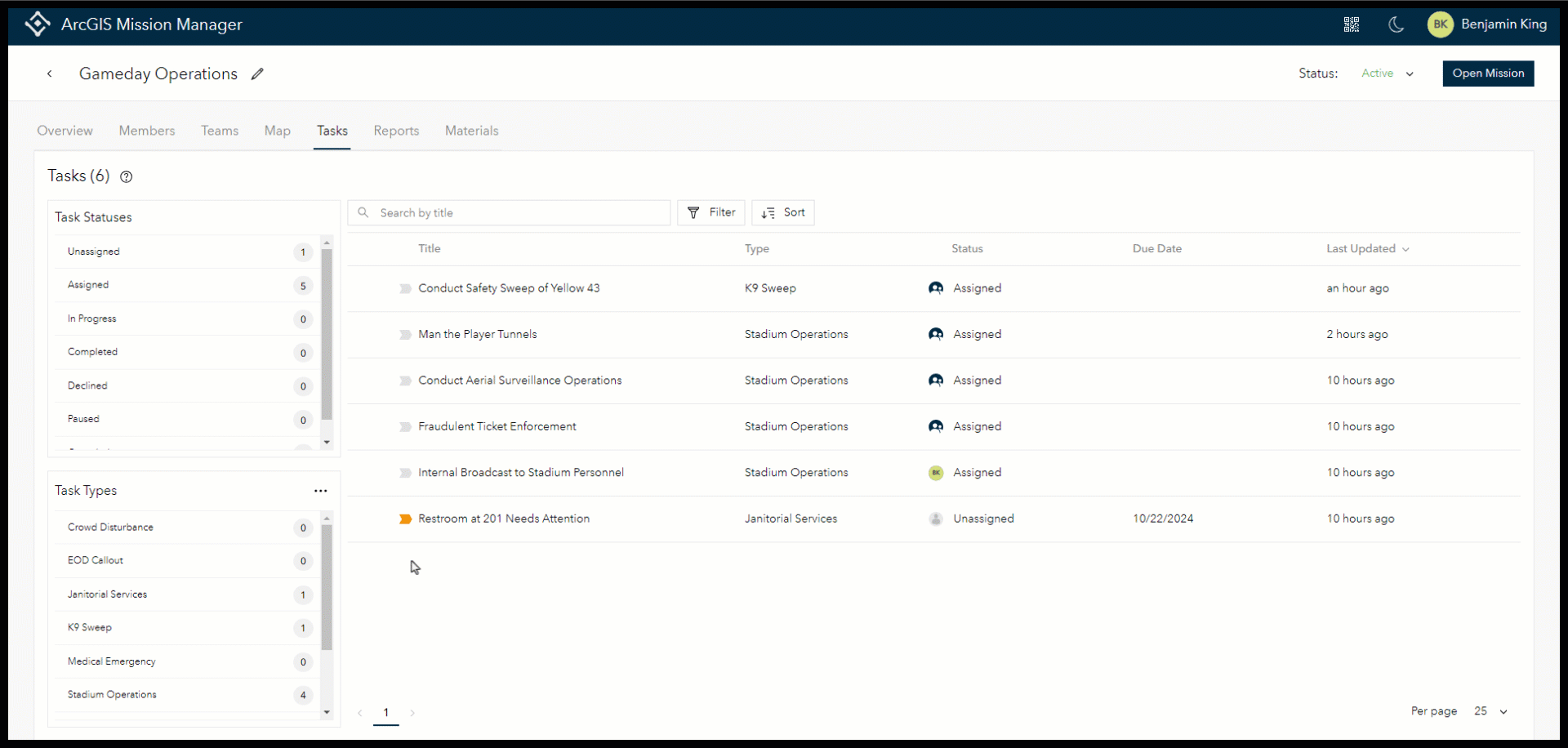
All your Missions Tasks in One Searchable Status View
Available in the new tasks tab as well as from the task pane inside of Mission Analyst, the task table provides mission managers with a real-time view of tasking metrics. These metrics include the total number of tasks in the system, a breakdown of the number of tasks by status, tasks by type, and a full list of all individual tasks. This list of tasks can be quickly sorted, searched, and filtered to provide quick answers to any questions. Additionally, selecting a task status or type from the selection boxes on the left hand side will filter tasks based on the selection.
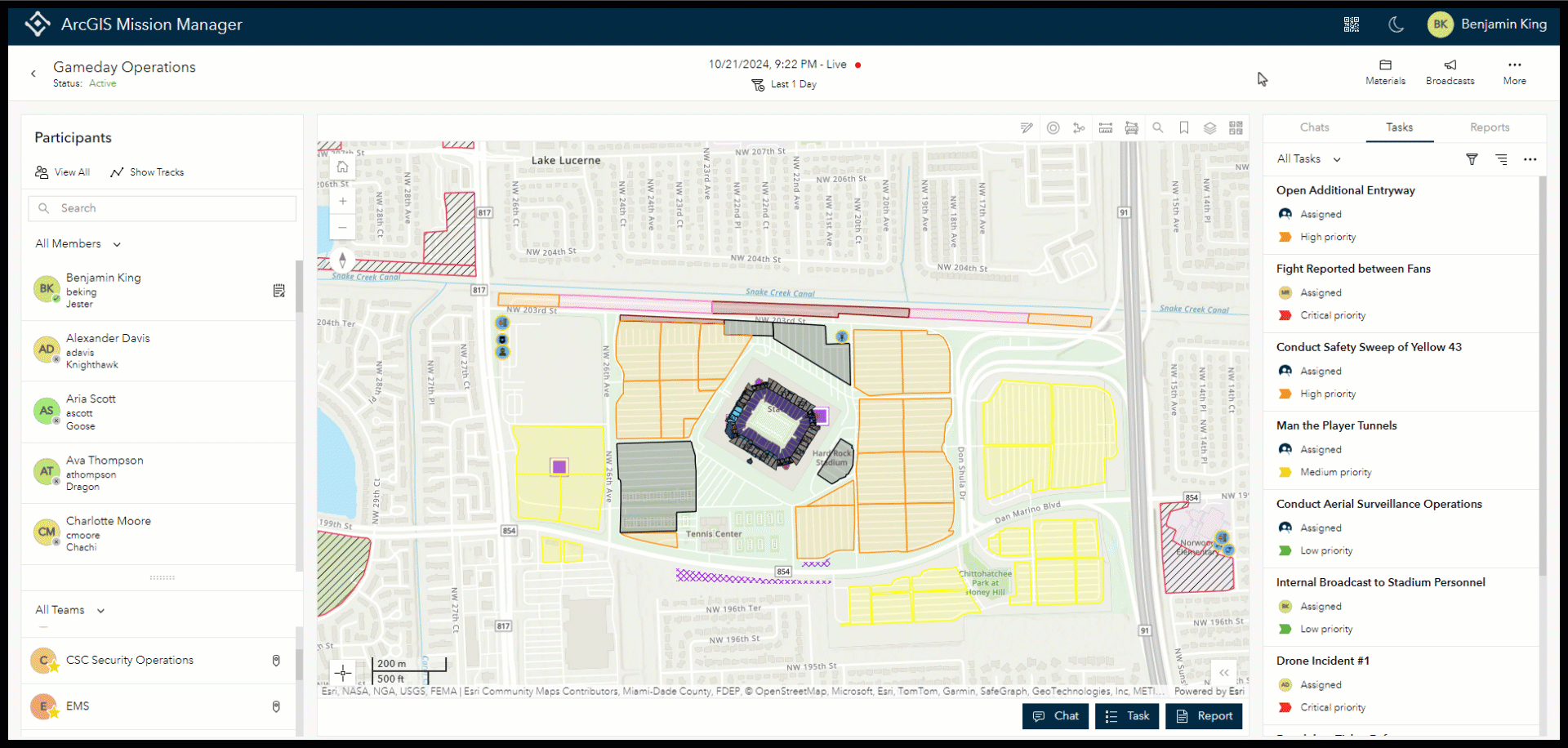
Providing Indoor Situational Awareness with Flooraware
If your organization has Flooraware maps configured correctly on the portal, these maps can be used in any mission. The properties will be honored in both Mission Manager and Mission Responder. In order for Flooraware to work properly a mission must be created using that Flooraware web map as the basemap.
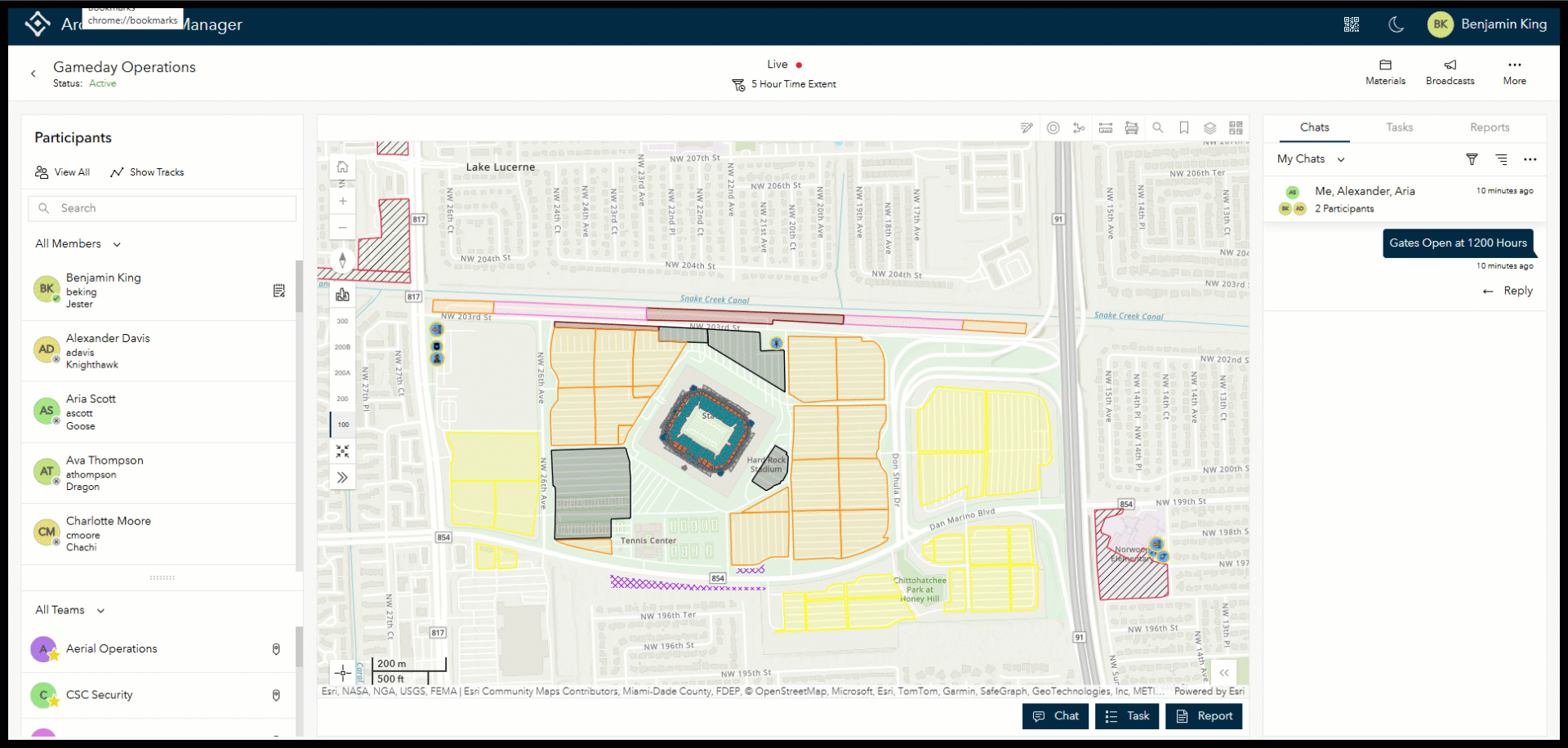
Geofencing keeps your Responders more Aware
Geofences can be configured natively from within ArcGIS Mission Manager edit map interface. Geofences are based off polygon layers that are available in a mission map and allow users to configure one or many polygons of a layer as the geofence trigger. Geofence layers can have a buffer around them that is set by the user, an entry and exit message scripted by the author, and the ability to be rendered as active or inactive.
Mission Responders that are connected to the active mission with geofences enabled will receive either an entry or exit notification based on their movement through the alerting polygon. These alerts will appear as notifications at the top of the responder application.
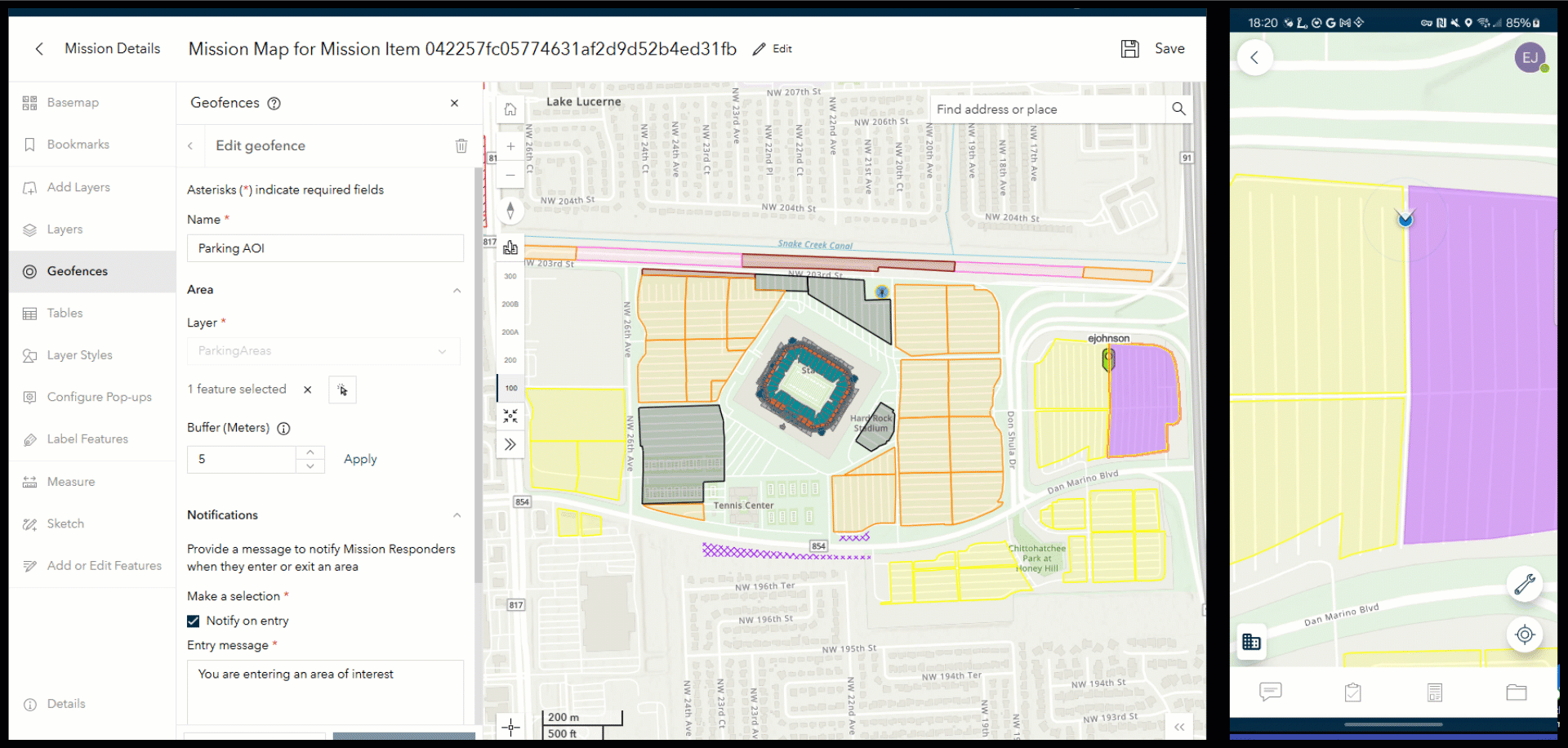
Some Chats are More Important than Others
Any mission member that is sending or responding to a chat from either Mission Manager or Mission Responder will have the option to mark the chat as important. This will allow important information to stand out among others in the chat thread. Each chat that is marked as important will show the word Important preceded by a flag icon that is colored red. To mark a chat with importance, a user in mission manager would use chat as they normally would, but a toggle is located at the bottom of the window. A responder will need to select the “+” to the left of their chat operation, and select important.
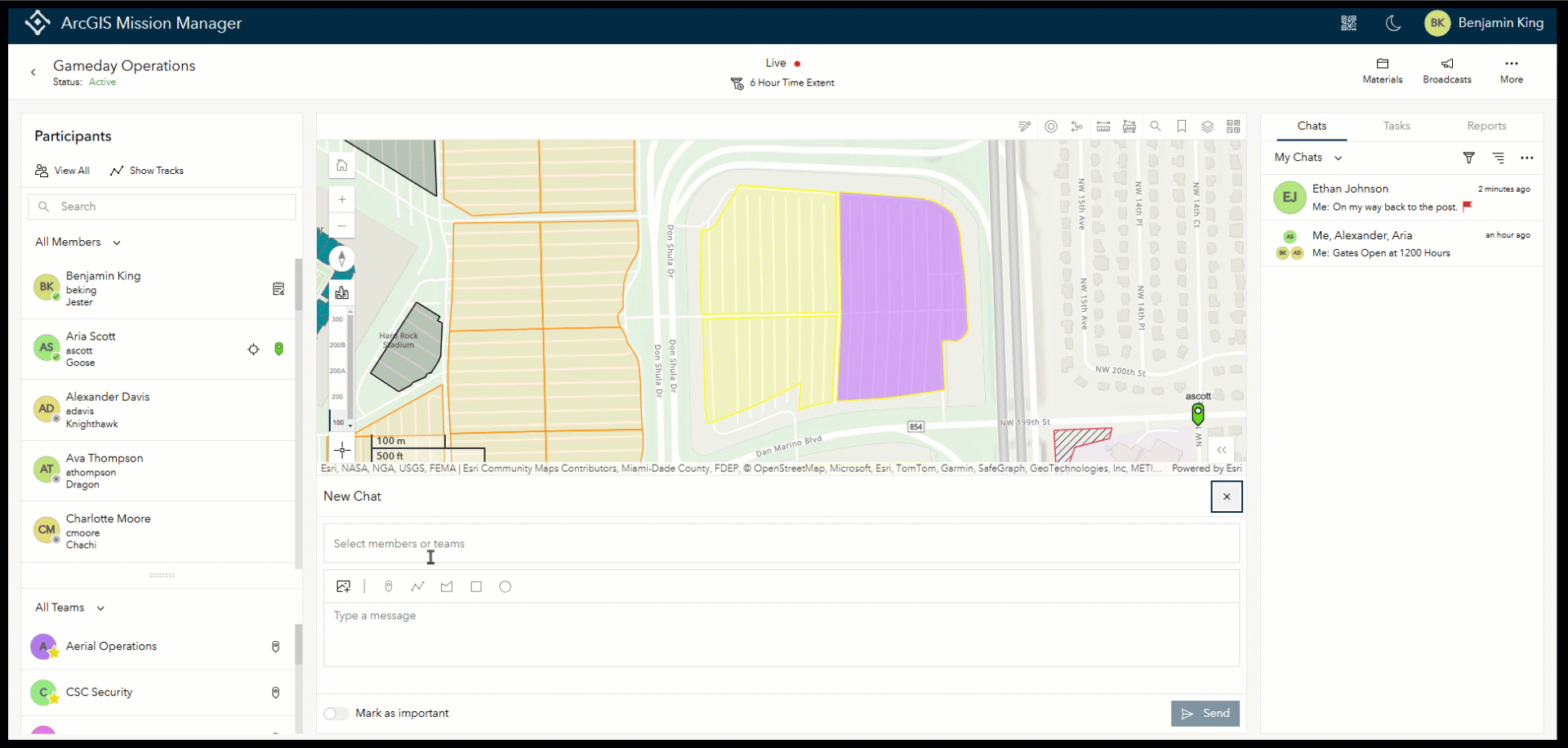
Living Atlas Integration for Up-to-Date Information
When an organizational portal is configured in the settings to enable Living Atlas layers, Mission Owners and Admins can add Living Atlas layers natively, while in edit map and add them to the mission map. If there are multiple layers associated with the chosen Living Atlas layer, all or any of the sublayers may be set as active on the map.
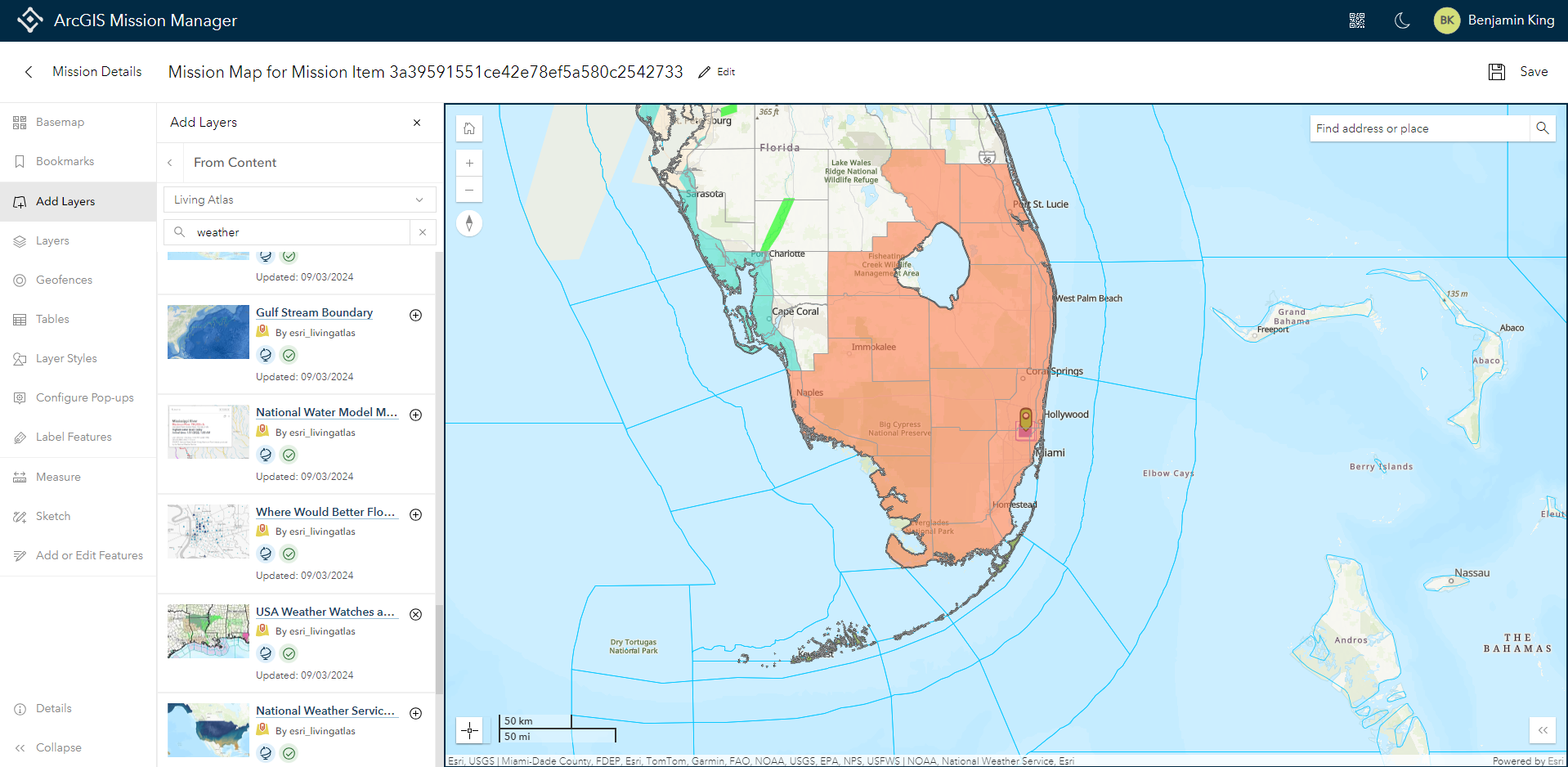
Keyboard Shortcuts provide faster Mission Navigation
At 11.4, we enabled “hotkeys” or more formally keyboard shortcuts. Keyboard shortcuts allow near mouse-less connectivity to navigate through the details page quickly as well as provide faster access to Broadcasts, Chats, Tasks, and Reports in the Mission Analyst view. To understand what shortcuts are available, a mission user would start by selecting the “Alt’ key and the “?” to obtain a list of the available shortcuts. If users are on a mac, the “alt” key would be the “cmd” key.
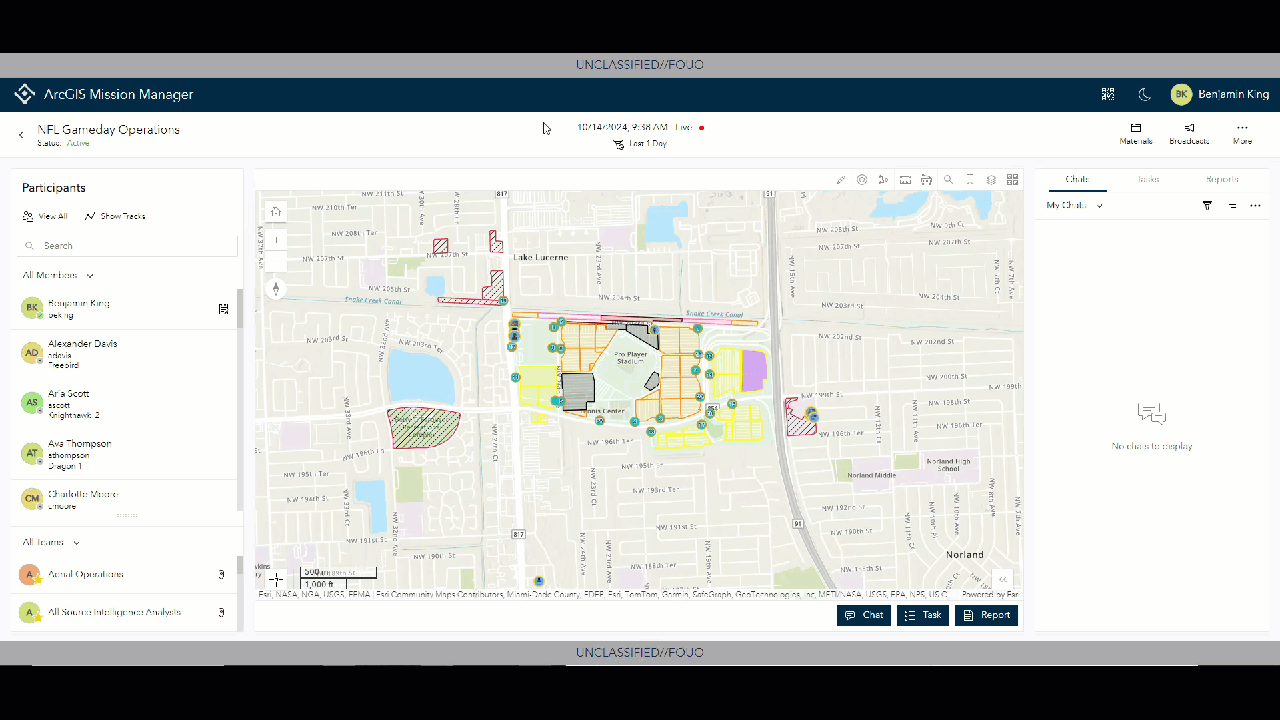
Working to Squeeze More Battery Life
In an attempt to regulate battery consumption of Mission Responder users, there are now two separate modes that Responder users can choose when selecting the way in which their devices send tracks. By default, responder devices will be enabled with Battery Optimization mode enabled which will send track data based on activity and distance traveled. Alternatively, if a user wishes to have more control over how often their information writes to the system, they can disable battery optimization mode and select their own track rate. The options are every 1 second all the way to 1 every 24 hour period. Bear in mind that the lower the information ping rate, the more stress on the devices internal battery.
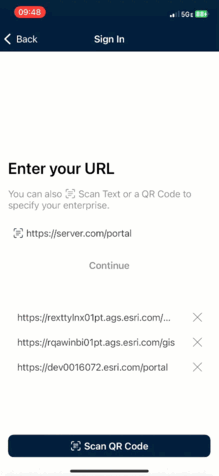
These highly requested updates are to make your organization more effective and efficient, providing the tools you need to accomplish your organizations missions.





Article Discussion: