In late May ArcGIS 11.3 was released. Just in case you missed it, you can read more about it here. In this blog, we briefly mentioned a feature that would be brought to life in the future. For the past month and a half, it has been quietly waiting in Mission Manager yearning to be brought to life. With the release of ArcGIS Mission Responder, 24.3, on both the Android and iOS platforms, the tracklines feature is complete and operational.
Up to this release, Mission Analysts have had two options for viewing Mission responders’ path of travel. These options were to view a path of track points or a path represented by hot spots. While both options provide an adequate means for displaying a responder’s path, users still desired an additional option … tracks as lines or in the case of this feature, tracklines. The tracklines feature provides the Mission Analyst with a streamlined view of a user or multiple users’ path and direction of travel.
Enabling and Viewing Tracklines
“What do I have to do to enable the tracklines feature?”, you may ask. The good news is … nothing. When creating a brand-new mission, the tracklines feature layer is created in the Tracks hosted feature service located in the mission folder of the contents page of your organization portal. But WAIT… I upgraded my mission from an earlier version of mission that didn’t contain tracklines. Not to worry; upon performing a mission upgrade from 11.0, 11.1, or 11.2 to 11.3, the tracklines feature will be created in the tracks feature service.
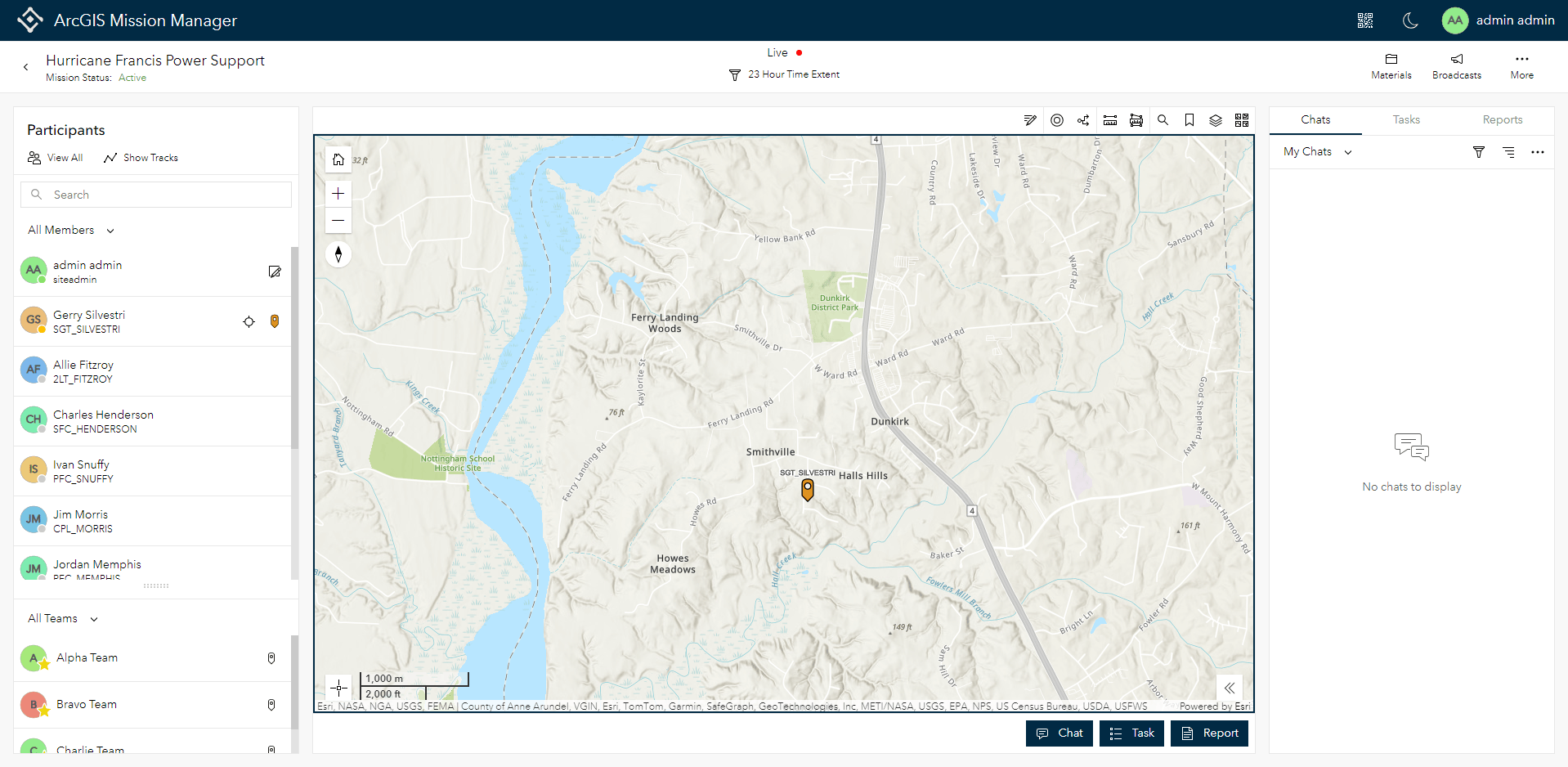
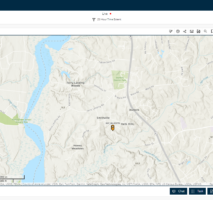
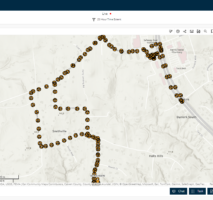
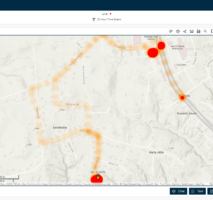
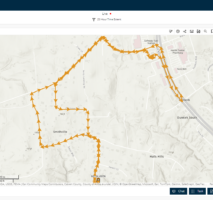
To access the tracklines feature, mission members using the Mission Analyst interface select the “Show Tracks” function in the participant’s panel. When the modal appears, all members that have submitted a track from a Mission Responder device in the mission will appear in the member’s list. A third option will align with the other track display options in the lower left corner. It is important to note that if no tracks have been received from a responder device the tracklines feature will not be visible. However, once the first track is received from any responder, the tracklines feature is visible and available for use.
To view the tracks select any member, multiple members, or member name radio button to select all members followed by the tracklines option, followed by “apply”. The Mission Analyst interface returns and all tracklines will appear on the map with periodic arrows on the line indicating the direction of travel. If another view is desired, simply select “Show Tracks” again and explore a different option.
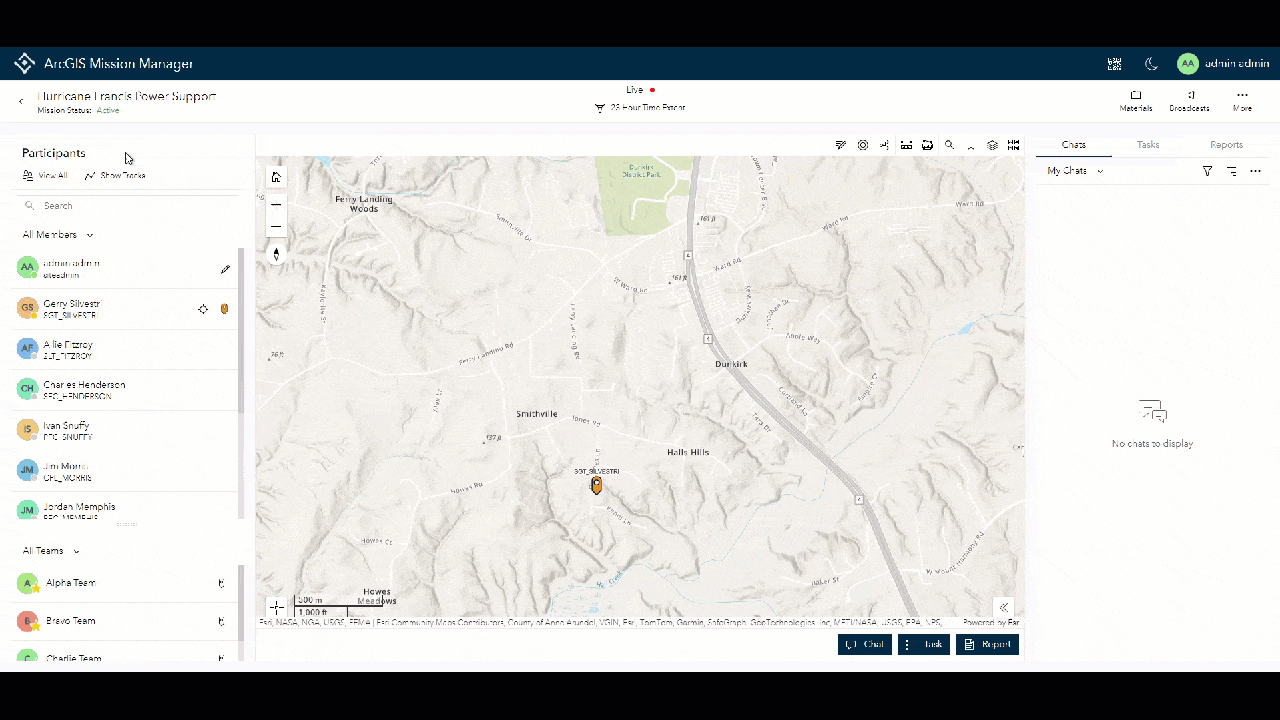
To learn more about ArcGIS Mission, please see some of our other blogs.




Article Discussion: