You might have heard the buzz about the new web-based editing app in ArcGIS Online, ArcGIS Web Editor. We want to help you tap into the power of this new app. In this article, we’ll explore the Select by attributes tool, a powerful tool for building queries to find the data you need. Whether you’re searching for specific data or analyzing patterns, it can help you hone your selections in no time. Let’s take a closer look.
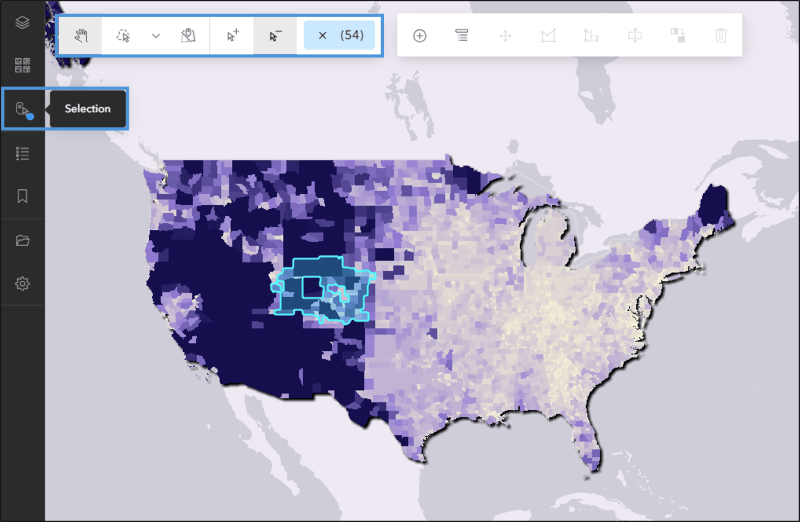
Selection in ArcGIS Web Editor
One of the first steps in any editing workflow is locating the data you want to edit. Web Editor makes this easy to do with dynamic tools for selecting features and refining selections.
The Selection toolbar is a toolset for creating and refining selections on the map. Editors can choose the interactive polygon, rectangle, or lasso tools. Once a set of features has been selected, additional tools for adding to or removing from the existing selection appear on the toolbar.
The Selection pane is a valuable resource for exploring and fine-tuning your selections. In essence, its a panel where you can view and manage your selections, zoom to features, view pop-ups, and more.
The table offers a convenient way to view, sort, and select records in a familiar tabular format. Editors can choose between showing all the records in the table, or displaying only the selected records.
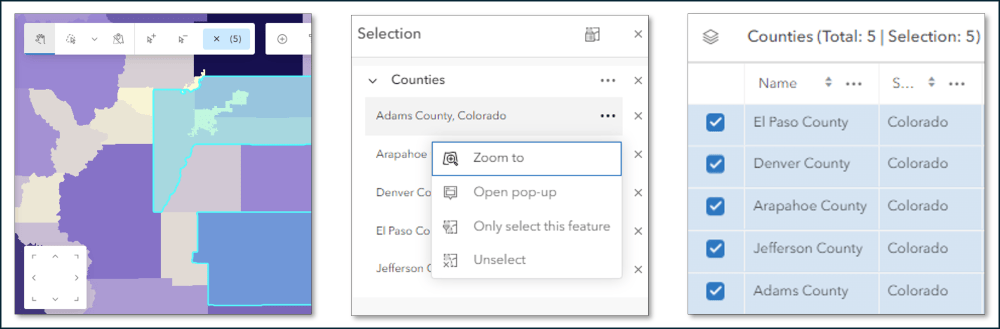
Last but not least, the Select by attributes tool is a powerful feature for building queries to easily find the data you need. With Select by attributes, you can build expressions to filter and select features based on specific criteria. Let’s walk through an example.
Select by Attributes
Imagine we want to locate counties in Colorado that have between 500,000 and 1 million inhabitants. Select by attributes is the tool for the job. It enables us to select features based on specific criteria, such as identifying all the buildings above a certain height, inspections performed within a specific time period, or counties in Colorado within a specific population range.
Step-by-Step Guide
On the dark content toolbar, click Selection  to open the Selection pane.
to open the Selection pane.
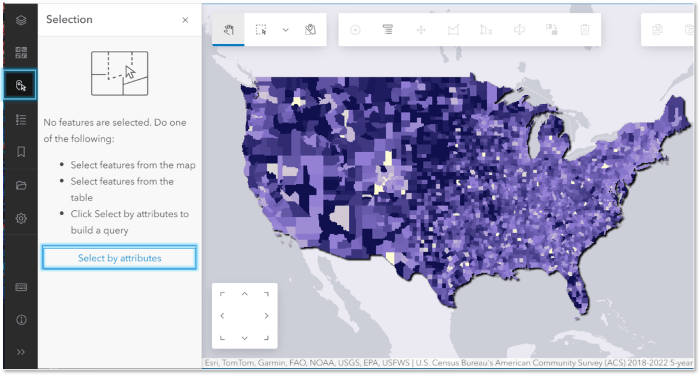
Click Select by attributes to open the query builder.
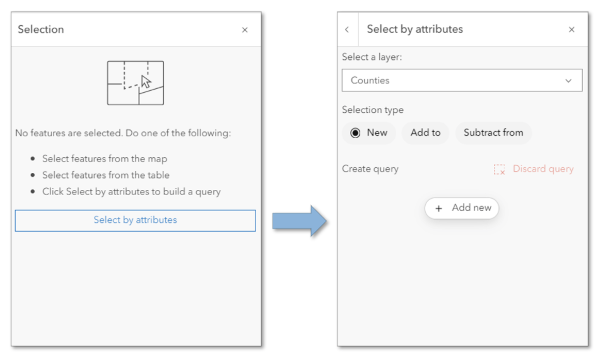
Choose a layer for the selection.
- Layer: Counties
Set the Selection type.
- Selection type: New
Under Create query, click Add new.
In the expression builder, use the drop down menus to create an expression like so:
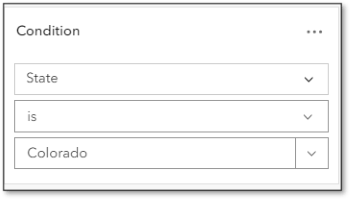
Hint: If you’ve used the Filter tool in Map Viewer, the expression builder will look familiar.
When the expression is good to go, click Apply.
The selected features are highlighted on the map. The number of selected features is indicated on the right side of the Selection toolbar.
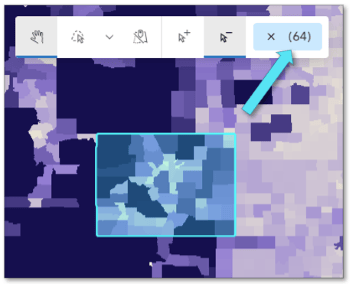
But wait, we’re not done. We still need to narrow the selection down to Counties that meet the population criteria we set. There are several appoaches for refining the selection.
- To build on an existing expression, set the Selection type to Add new
- To add on to the selection, set the Selection type to Add to
- To remove features from the selection, set the Selection type to Subtract from
After setting the Selection type, create an additional expression, or group of expressions.
In this example, we’ll build on the existing expression to identify counties within the specified population range by adding these two conditions:
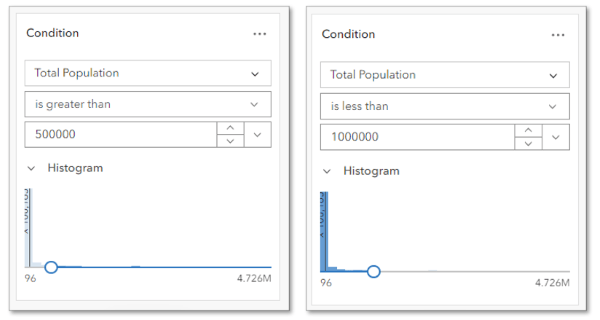
Pro Tip: When using more than one expression, set the query parameters to determine whether to select features that meet all of the conditions or features that meet any of the conditions.
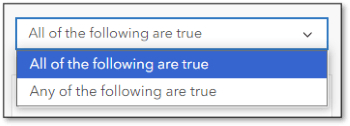
When the expressions are finalized, click Apply. You can continue to refine the selection as needed.
Explore Selected Features
When we’re happy with the selection, there are several ways to explore the selected features. We can view selected features on the map, browse them in the Selection pane, or view selected records in the table.
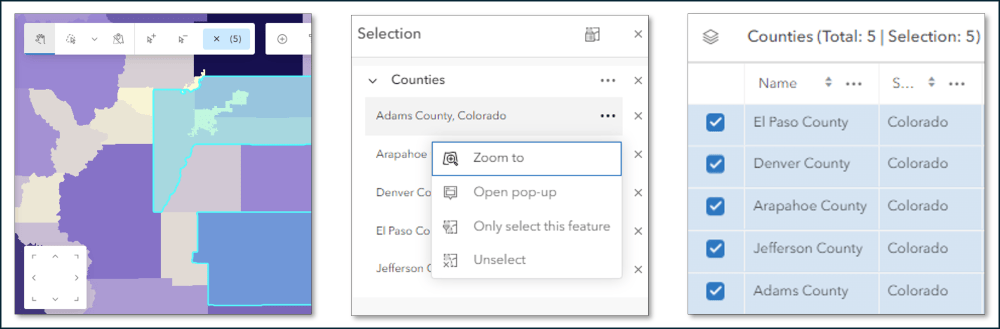
Summary
We’ve just explored approaches for selecting and browsing records inside ArcGIS Web Editor, a new, focused editing app with various tools to create and refine selections. In this article, we focused on the Select by attributes tool, a powerful tool that empowers you to quickly find the data that is most relevant to your editing workflow. The variety of selection tools available in Web Editor make it easy to select and explore data. We hope you’ve gained some insights that enhance your data exploration and editing workflows in ArcGIS Web Editor.
To learn more about using ArcGIS Web Editor, visit:
- ArcGIS Web Editor Help
- Blog Article – ArcGIS Web Editor Your New Data Management Best Friend
- Blog Article – ArcGIS Web Editor- 5 Editing Tips and Tricks
- Introducing ArcGIS Web Editor – a short video overview of ArcGIS Web Editor
- ArcGIS Web Editor on Esri Community– Contribute ideas, submit questions, & build relationships



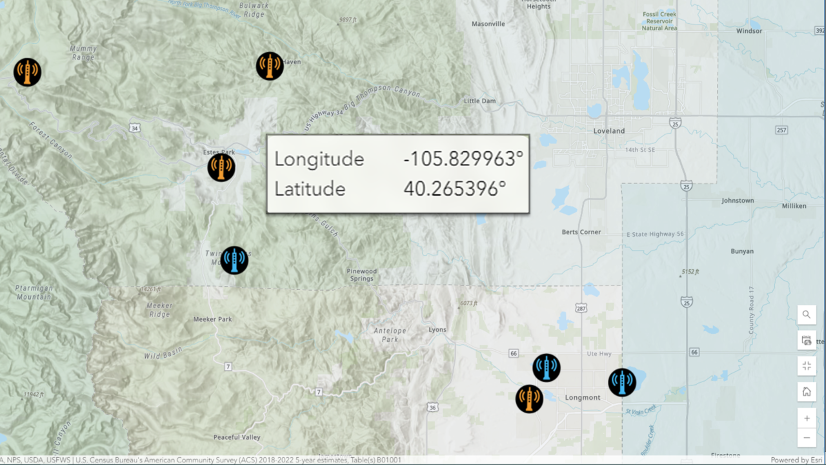
Commenting is not enabled for this article.