Updated 6/16/2025 with the release of ArcGIS Pro 3.5.
With the latest release of ArcGIS Pro (3.5) there is a new easier way to write templates to the database. The Store Templates command has been added for this purpose. Though still something of a work in progress, the Store Templates command can be found by typing “store” into the Search toolbar at the top of ArcGIS Pro. At the top of the results from the search you should see the Store Templates tool which you can add to the QAT (Quick Access Toolbar) or any other toolbar you want. Please see the help on the tool (Storing editing templates in a database) for more information.
Original Post
With ArcGIS Pro 3.3 and ArcGIS Enterprise 11.3, we are introducing an exciting new capability to support the use of editing templates outside of ArcGIS Pro. Editing templates include feature, preset, group, and table templates that you create and use in ArcGIS Pro. With the new capability, you can now share your editing templates with other applications you use in the web and mobile environments through feature services that access the templates stored in the geodatabase. You can try this out using the new ArcGIS Web Editor application, which is available in the June 2024 ArcGIS Online release or as a separate install for ArcGIS Enterprise 11.3. In the future, support for these editing templates in the database will include ArcGIS Maps SDK for JavaScript, Experience Builder, Map Viewer, Scene Viewer, Field Maps, and other applications as appropriate.
With this initial release, capabilities are limited to use with enterprise geodatabases and feature services using ArcGIS Enterprise 11.3. Support with ArcGIS Online and hosted data is expected in a future release. For offline workflows, support will also be coming for mobile geodatabases for use with mobile apps such as Field Maps.
To use editing templates with enterprise geodatabases and feature services hosted with ArcGIS Enterprise 11.3, follow these steps:
- Create a new enterprise geodatabase with ArcGIS Enterprise 11.3 or upgrade an existing enterprise geodatabase to create the two new system tables for managing the editing templates.
- Author your editing templates (including feature, group, preset, and table) with ArcGIS Pro 3.3. (The templates can be authored in previous versions of ArcGIS Pro, but version 3.3 is needed to support the add-in used in the next steps).
- The Add-in you will use for writing templates to the database writes directly to the tables and not through a feature service. What that means for you is the map being used must have layers with a source using a direct connect to the database. You can not use layers pointing to a feature service. This will be changed in future releases, but the best option for now is to create your templates as you normally would against layers pointing to a feature service, then create a second map with the same layers pointing directly to the database. The Copy Templates tool can then be used to copy the templates to the second map for writing to the database. Again, this will be addressed in a later release when writing templates to the database through the feature service is supported.
- Download and install the Store Templates to the Geodatabase Add-in from the community site
- Ensure that you are logged into the active portal with an advanced editing license. The logged-in user then becomes the owner of the templates and is able to modify the templates in the future.
- Follow the steps for using the add-in as outlined below to store the editing templates to your enterprise geodatabase.
- Publish a feature service using the geodatabase and feature layers associated with your templates.
- Use ArcGIS Pro or Map Viewer to create a web map using the layers from the feature service that you published in the previous step.
- Open your web map in the new ArcGIS Web Editor application and begin using the editing templates from your enterprise geodatabase.
When using a group template in ArcGIS Web Editor to add a water service line and 3 devices along that line the results look like this:
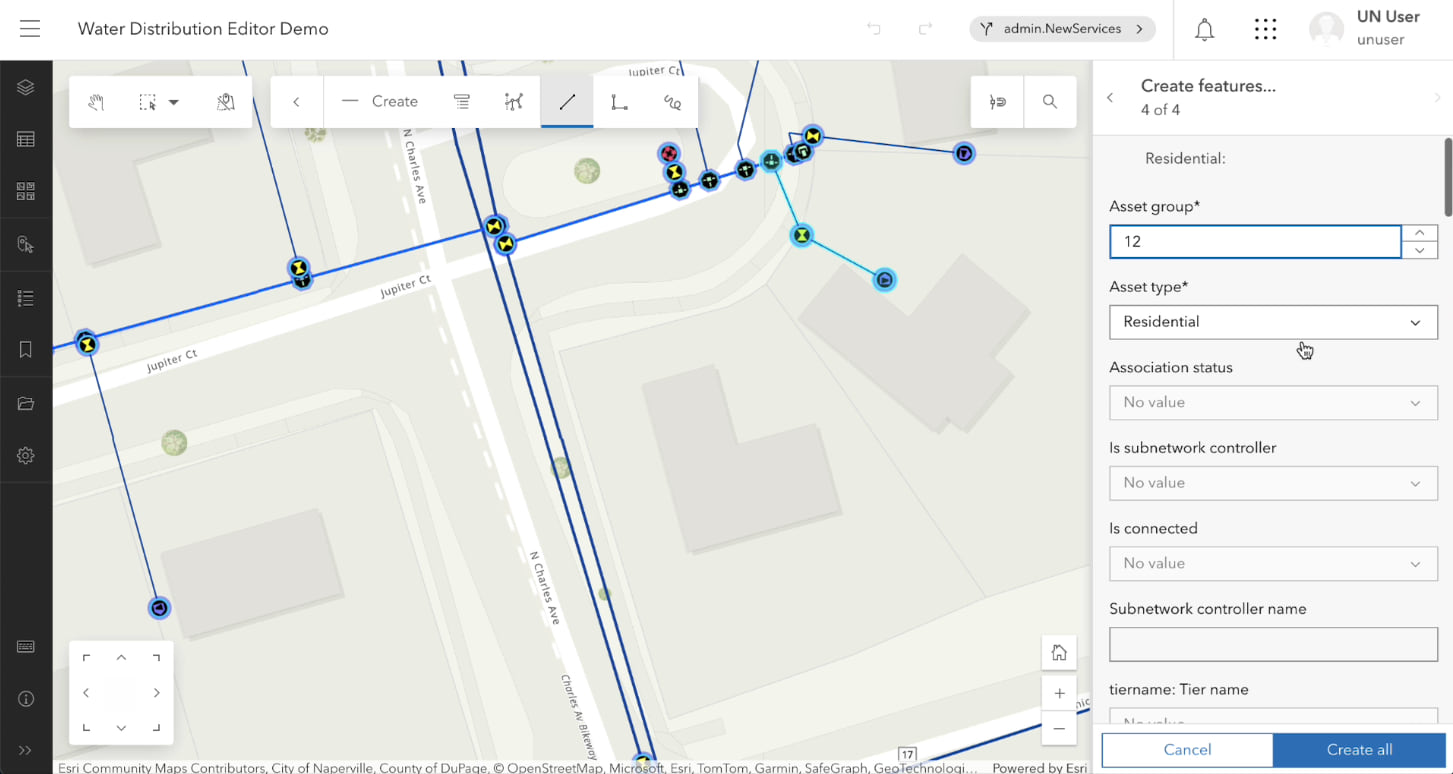
The highlighted features on the map show the new water line and the devices added and the create pane on the right shows we are creating 4 new features as a result of using the group template.
Steps for using the ‘Store Templates to the Geodatabase’ Add-In
To use the ArcGIS Pro add-in for storing your editing templates in the geodatabase, follow these steps:
- Download and double click on the add-in to install the ‘Store Templates to the Geodatabase Add-In’
- Ensure the correct portal is active and the correct user with publisher permissions is logged in.
- Open the custom dock pane by activating the Add-In tab, then clicking the ‘Show Store Editing Templates Dockpane’ button.
- Ensure the correct map is activated by clicking on the map tab that contains the authored templates.
- Click on the ‘Store Templates’ button in the dock pane to store the templates to the geodatabase. The results are then written to the textbox in the dock pane, but can also be saved to file using the ‘Save Results’ button and browsing to a location to save a .txt file with the contents.
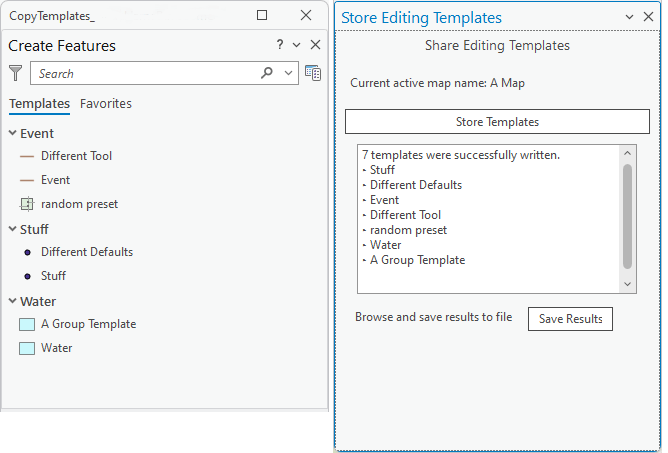
More to come with editing templates in the geodatabase
There are additional improvements you will see in future releases of ArcGIS Pro and ArcGIS Enterprise to further support writing, maintaining, and working with editing templates in the geodatabase. A few of the improvements you will see include:
- A complete user experience in ArcGIS Pro (without the add-in) for writing, updating, and using editing templates in the geodatabase.
- Exposure of the editing templates capabilities within other web and mobile applications such as Field Maps, Map Viewer, Experience Builder, and Maps SDK for Native Apps and JavaScript.
- Ability to create, maintain, and use editing templates with hosted data and ArcGIS Online.
- New template capabilities such as templates driven completely by Arcade.
Commenting is not enabled for this article.