Esri is excited to announce the second installment of the U.S. 2023 Business Analyst dataset, also known as the U.S. 2023 Release 2 dataset. This release includes all the content from the first release of the U.S. 2023 dataset, plus:
- Historical time series for population, households, and housing units.
- 2020 Census Demographic and Housing Characteristics (DHC) variables.
- Retail Demand by Industry Variables.
This data is available now for ArcGIS Business Analyst Pro customers that access online data from ArcGIS.com.
If you are a customer who has purchased the downloadable U.S. 2023 Business Analyst Release 2 dataset, you’ll able to download it from the My Esri site starting on November 9th. This article is intended for you, as there are required steps that precede setting up the new dataset.
Prior to setting up the new dataset, ArcGIS Pro and ArcMap Business Analyst users must:
- Remove the U.S. 2023 Business Analyst Release 1 dataset.
- Download and install the updated SDLIC data license.
We will walk you through these actions below.
Remove the U.S. 2023 Business Analyst Release 1 dataset
Customers who own this locally stored dataset have either installed or connected to it during set up. Release 1 is the U.S. 2023 dataset that was released in June, 2023.
If you have connected to the R1 dataset, you must remove it from ArcGIS Pro before adding the R2 dataset. To remove the older dataset, follow these steps:
- Open ArcGIS Pro and select Settings.
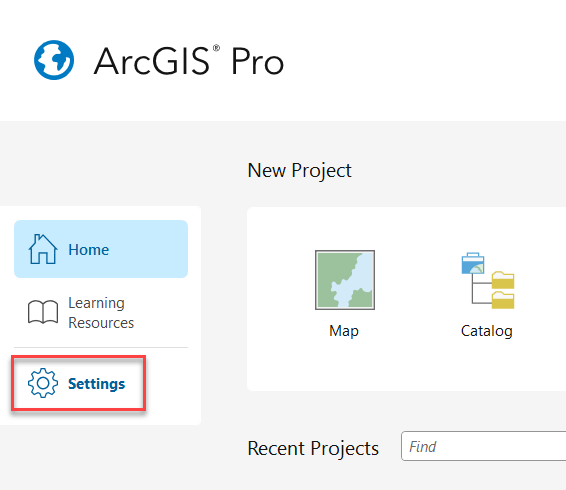
- Select Options from the pane on the left.
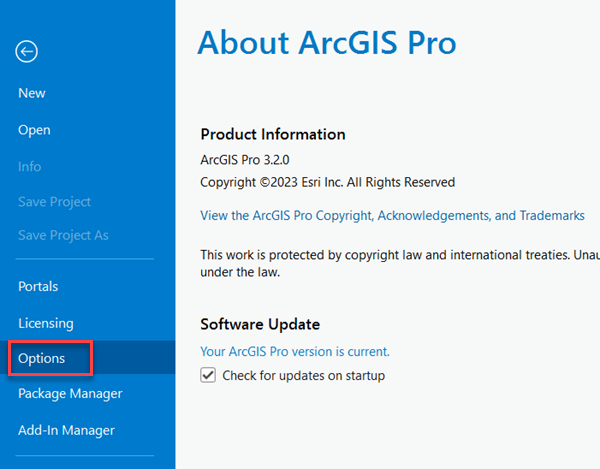
- Scroll down until you see Business Analyst and select it.
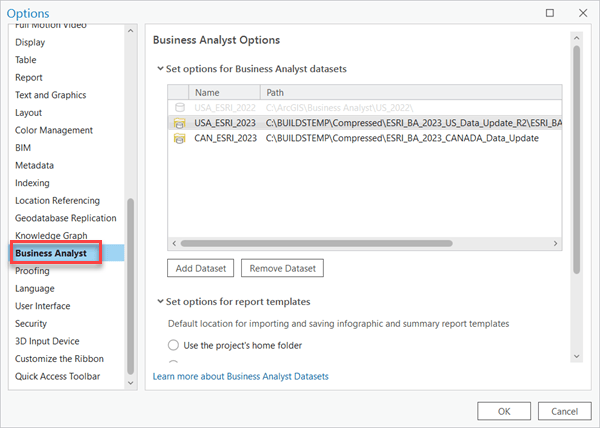
- Select the USA_Esri_2023 dataset and click the Remove Dataset
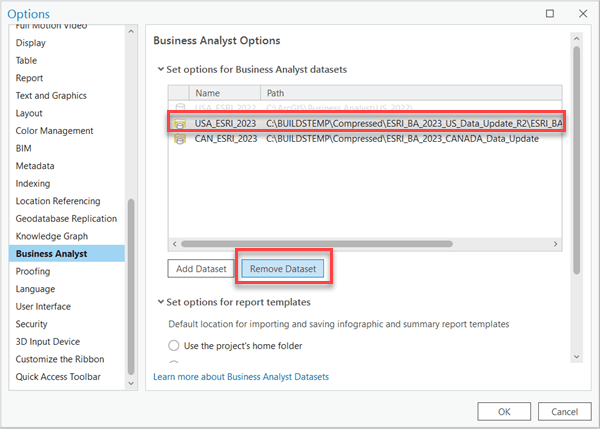
- Click OK to close the Options
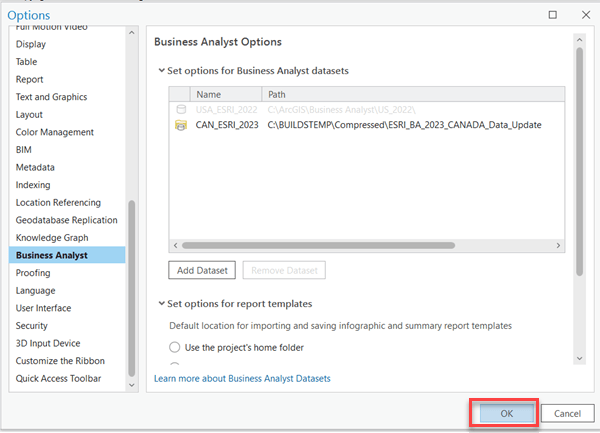
If you installed the R1 dataset, you must uninstall the old dataset before installing the new dataset. To uninstall the dataset, do the following:
- Click the Start menu on your PC.
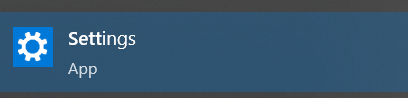
- Click the Settings button and then click Apps.
- Under Apps & features, in the Search this list box, enter Esri.
- Select Esri Business Analyst 2023 US Data Update and click Uninstall.
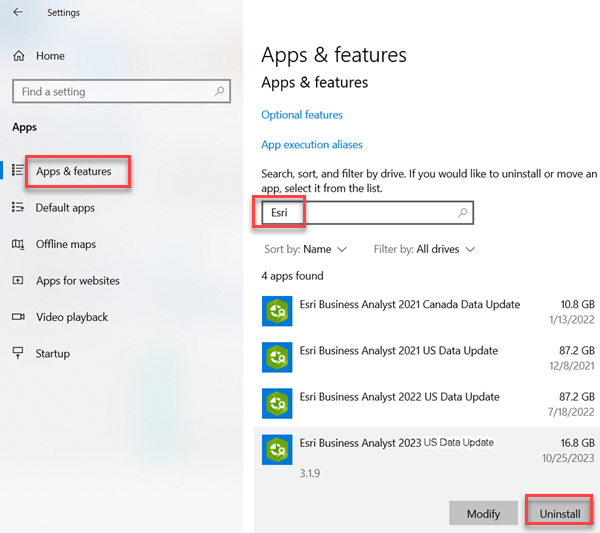
Download and install the updated SDLIC data license
Since the U.S. 2023 Business Analyst Release 2 dataset contains new data, a new data license is required to enable it. Follow the steps below to acquire and install the new data license.
Download the license file
To download the data license file from My Esri, complete the following steps:
- Sign in to My Esri.
- Click Licensing and click License Files.
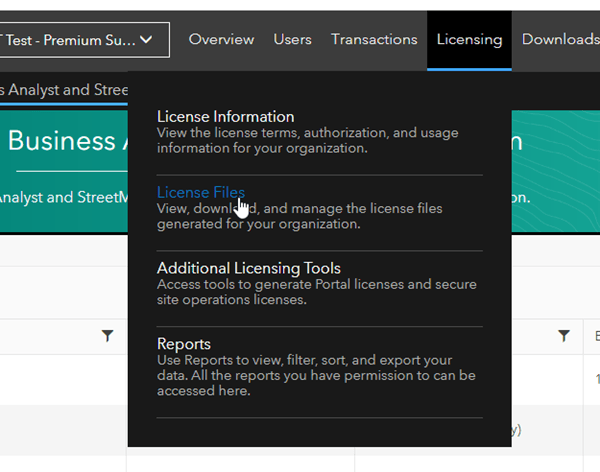
- Click Business Analyst and StreetMap Premium.
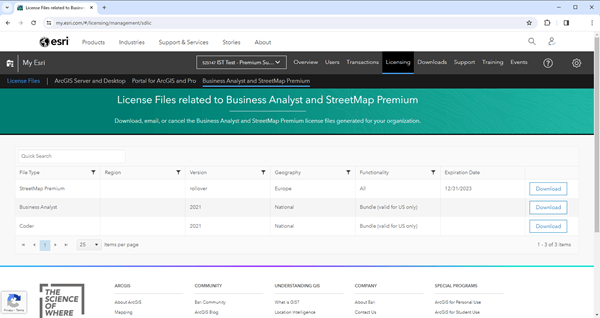
- Click Downloadto download the .sdlic file.
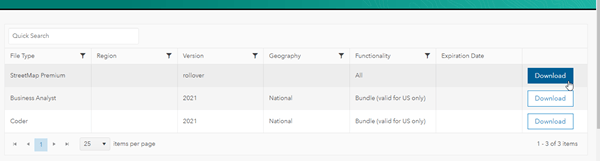
Install the license file
- Start ArcGIS Pro as an administrator.
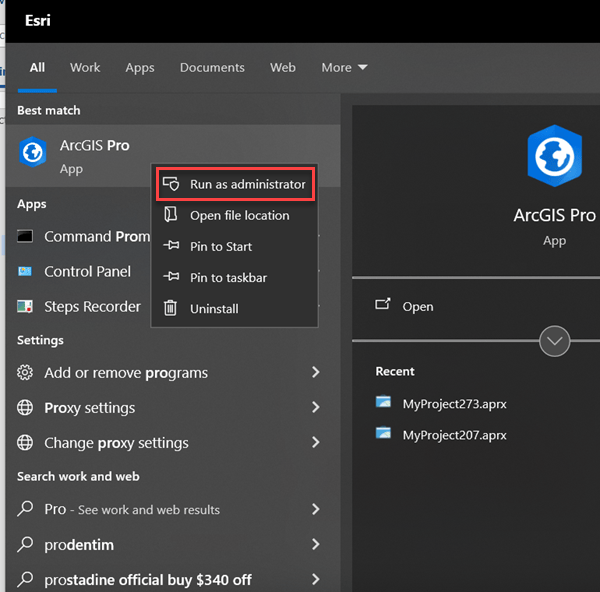
- On the ArcGIS Pro start page, click Settings in the upper left corner of the application window. Alternatively, if you have a project open, click the Project tab on the ribbon.
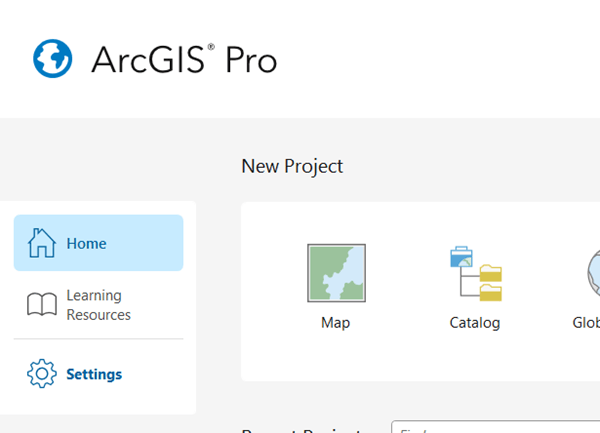
- On the Settings page, click Licensing.
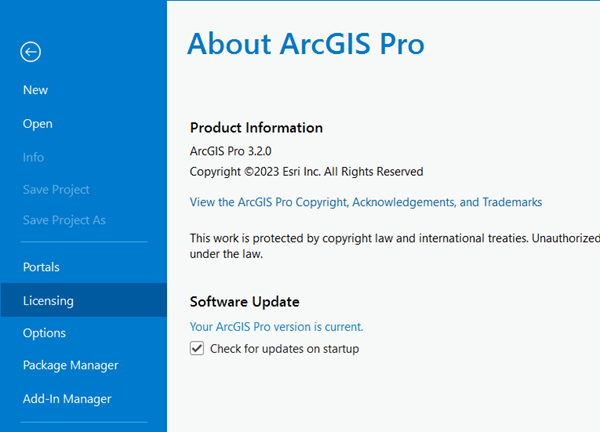
- Under Licensing, click Manage your data licensing. This button is near the bottom of the window.
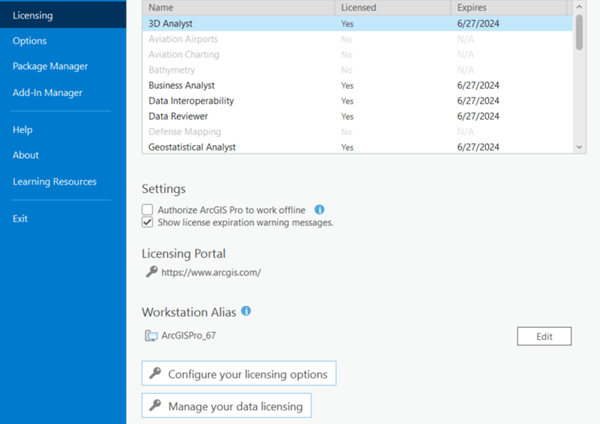
- Click Add and browse to where the .sdlic file is located.
- Select the .sdlic file and click Open.
- Click OK and exit the Licensing window
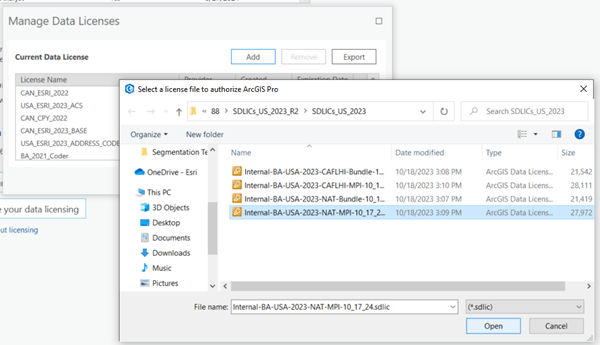
With the U.S. 2023 Business Analyst Release 1 dataset removed and the updated data license applied, you are ready to set up the U.S. Business Analyst 2023 Release 2 locally stored dataset.
Article Discussion: