With the October 2023 release of Map Viewer, we are introducing support for setting the map’s time zone. Time zone support will give you the ability to control the display of date-time data across popups, tables, labels, legend, time slider, and charts. Map Viewer and other ArcGIS Maps SDK for JavaScript apps like Instant Apps and Story Maps will support this new time zone setting. With future releases, this will be broadly supported across the platform. The time zone setting will only change the display of date fields that are “time zone aware”. This means the new time zone support will work with the existing Date and Timestamp Offset fields and not Date-Only or Time-Only fields. To learn more about those fields check out Emily’s blog.
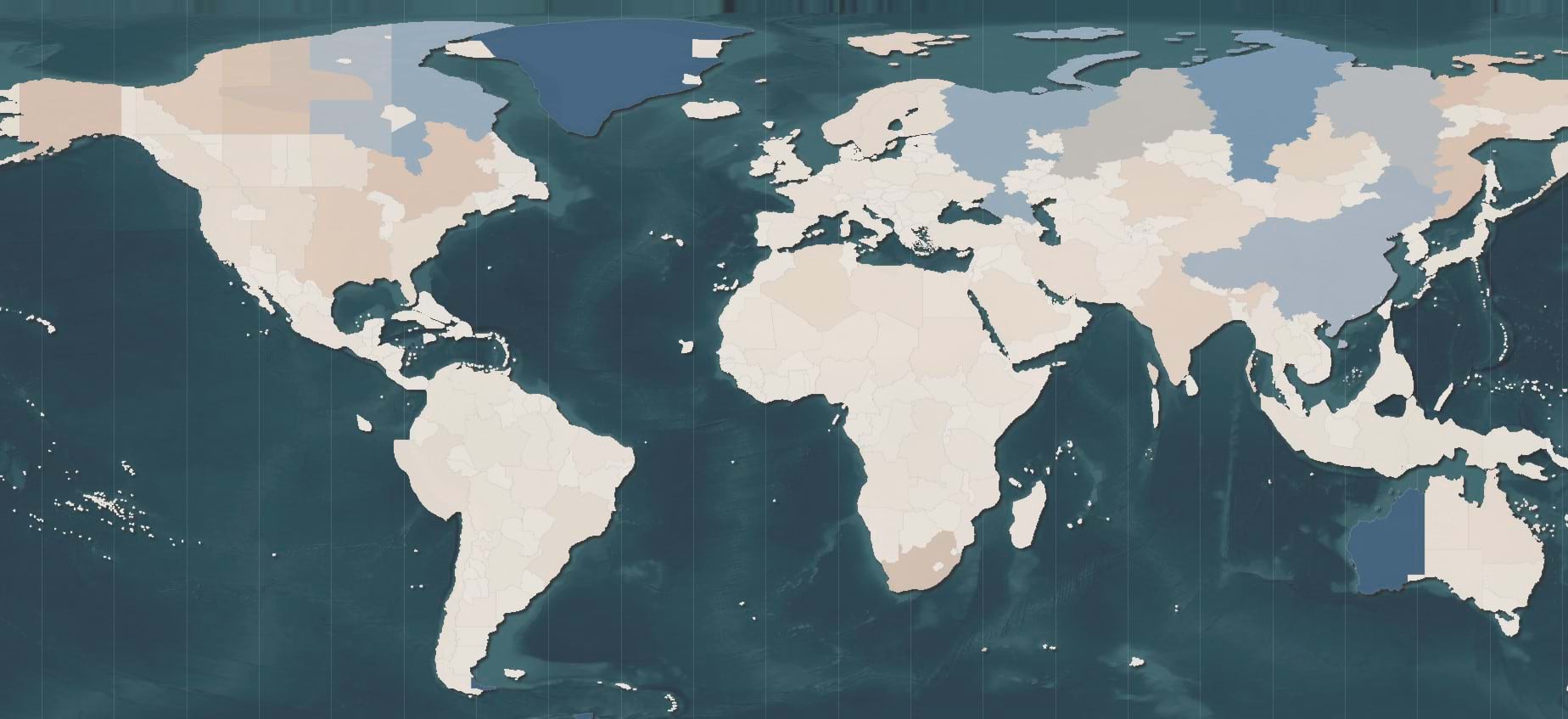
Before this release, the display of date-time in web applications in ArcGIS Online would always use the device time zone. For example with this sample web map showing hurricanes would display date-time in EST to me with my device set to EST and my coworkers on the west coast would see the times displayed in PST when viewing a popup or table. Then if you opened the map in ArcGIS Pro the time zone would be presented with no adjustments coming from device time zones. To bring a unifying experience across the platform and give additional control to map authors we are introducing the Time zone setting in Map Viewer.
Using the Time Zone Setting
The Time zone setting has 3 options:
- Device time zone
- Specific time zone
- Data’s time zone (no adjustment)
These 3 options give you the control you will need to set the experience on date fields in the map. Check out the examples below to learn which option is best for your map and viewers.
Device time zone
By default, web maps will use the option Device time zone. This matches the behavior for web maps before the October 2023 release. This means you won’t see a change in behavior with date field display compared to your previous experiences and won’t alter maps once resaved. Below is a web map showing the hurricanes web map showing how the popup displays for viewers in EST and PST. This would be the same experience as well for other areas where date-time values are displayed like tables and time slider.
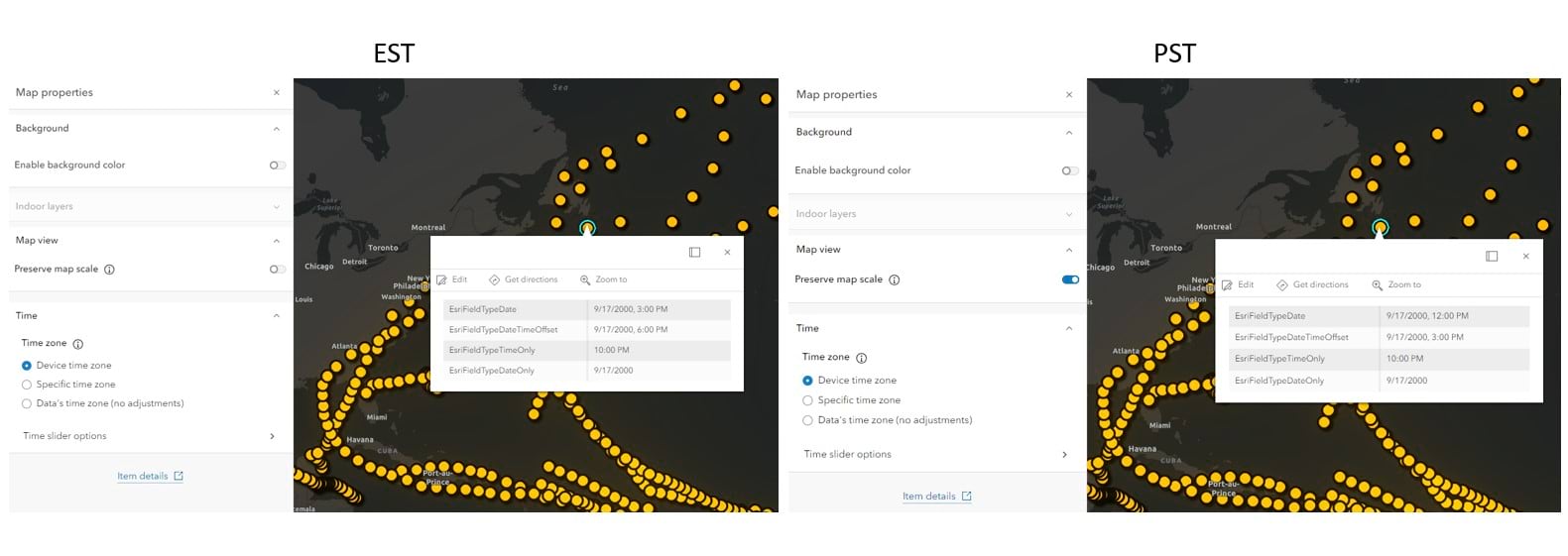
To help you know what time zone your browser is reporting you can check the new Time Zone label widget we have located just under Search. Clicking on this will expand out and show you the IANA time zone name. We will cover more about the IANA time zone naming as we dig into the Specific time zone option under the Time Zone setting.
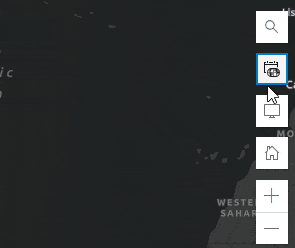
Specific time zone
Under Device time zone is Specific time zone. Using a specific time zone will set the time zone value to a specific IANA time zone. For those not familiar with the IANA time zone, this naming is standardized by the Internet Assigned Numbers Authority. This list of time zones was generated to solve the problems that came from different time zone naming conventions being used around the world. An example with different naming you may see would be between Windows using Central European Standard Time while other sources may call it Central European Time. The IANA list of time zones can be identified by continent or ocean along with the largest city within the region containing the clocks used to define the time zone. By default, it will select the time zone reported by the browser to help with selection. The list of IANA time zones is searchable by continent or city names. So if you start to type Aus to search for Australia, you will see the results filter down. The IANA time zone naming is supported in the web map and arcade today and future updates will add support in ArcGIS Pro and REST.
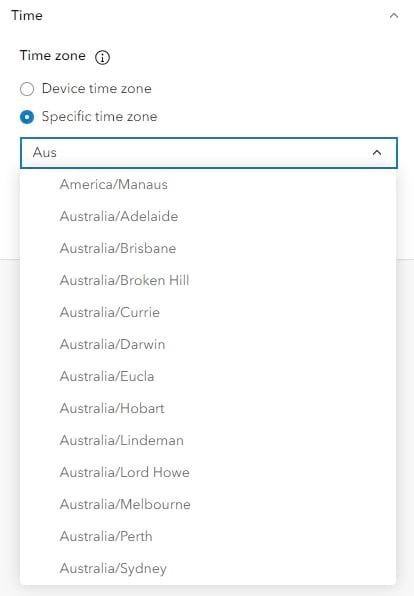
If we take the map above and change the specific time zone to America/New York – no matter where you view this in the world the date time fields will only honor the specific time zone set in the map. In the case of the hurricane tracking web map, if you are using this in the map within an article that is referencing specific dates and times for landfall you will want the date times being used in popups, tables, labels, legend, time slider, and bookmarks to reflect the specific time zone. Setting this value in the end is giving all users the same consistent experience. The Time zone label widget will also help users view the maps time zone without having to go to the settings and can see the time zone name for the map is New York(America).
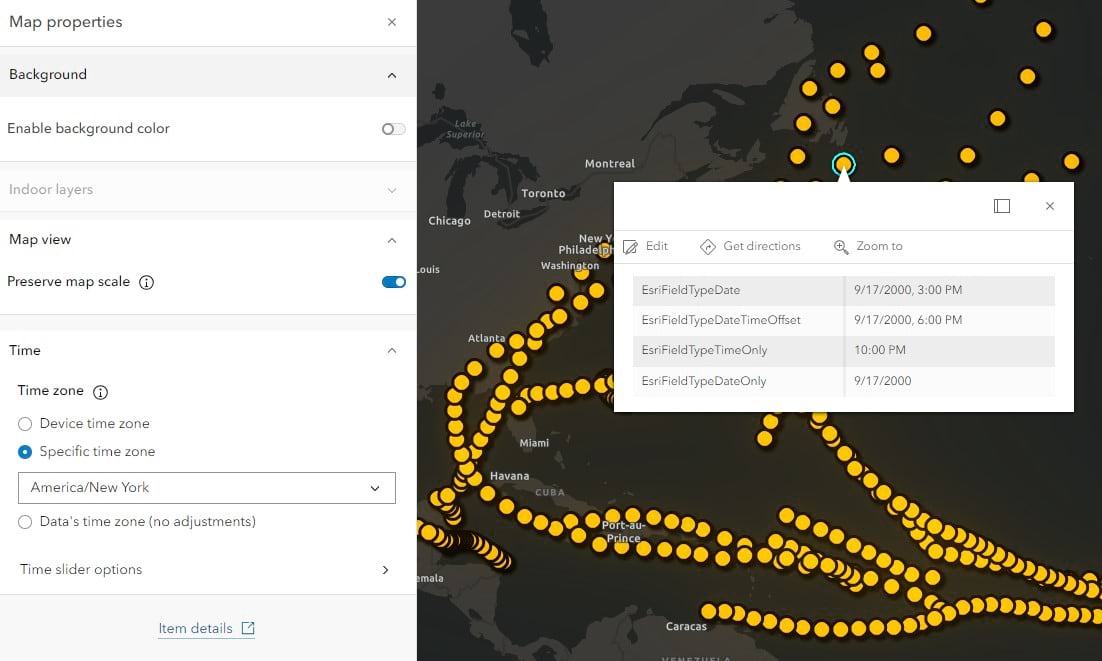
Data’s time zone (no adjustments)
If you are familiar with ArcGIS Pro’s experience with displaying date time you will see that no adjustments are made to the time. If the layer is published with a preferred time zone, Pro will display the values following that time zone set on the layer. When you set the web map to Data’s time zone you will see that the map will now honor the preferred time zone and no adjustments are made in the display of the date values. In the case where no preferred time zone is set the date fields will be displayed in UTC. If you have a case where multiple layers have different preferred time zones they will honor what has been set in the service. Currently some experiences will be limited when using the Data’s time zone. Specifically you will see time slider disabled at this release but we are working towards supporting this in a future update.
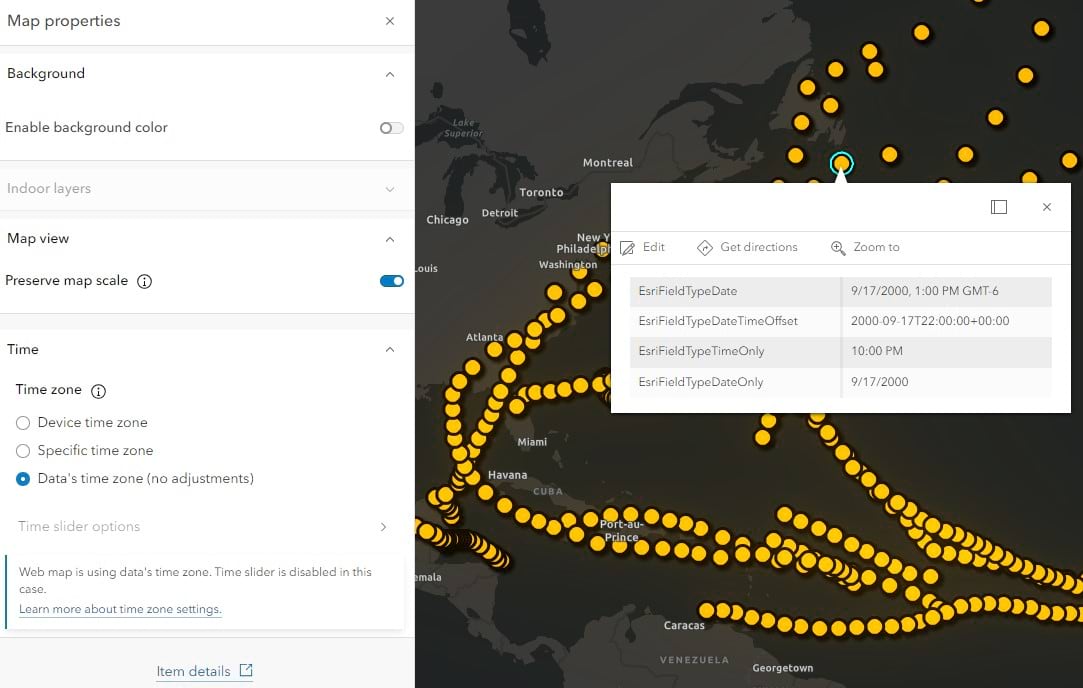
Expanding Support for Time Zones
This is just the initial release for time zones in web maps. As mentioned above we are working on expanding support for this in other apps and have additional widgets and components add support for this new setting.

When will this capability be ported to the Map Viewer in Enterprise portal?
This was released with 11.3 version of enterprise