The October 2023 ArcGIS Online update introduces new features and key updates throughout the site. The same applies for ArcGIS Instant Apps, as we have introduced many updates and new features to our existing apps, further improved choosing and managing your apps on the Instant Apps home page, and addressed various bugs and enhancements to help stabilize and improve your experience across the site. See the highlights below.
Atlas updates
Atlas provides viewers with tools to explore maps and layers with light weight mapping and data exploration capabilities. Viewers can open a map and add individual layers to it. They can utilize measurement tools, generate an elevation profile, toggle the view between 2D and 3D, use a swipe tool and adjust transparency on layers, and view data as a table. Users can share the map they create by exporting to a PDF or a screenshot. The October 2023 update features several exciting enhancements to Atlas.
- Choose Content – Instead of choosing a group to populate your app with, use the Choose Content toggle setting in the configuration to directly pick maps and layers to use in the app that are not associated with any particular group.
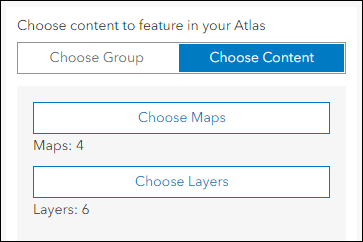
- Sign in and save maps – After adding layers to your map, or modifying an existing map, choose to save it as a brand new map in your content. While working in Atlas, you can access the maps that you have created by clicking Open map on the toolbar and then choosing the My Maps tab. To allow this in your app, be sure to use the app configuration to turn on Enable Sign in (About tab) and also Save (Interactivity tab).
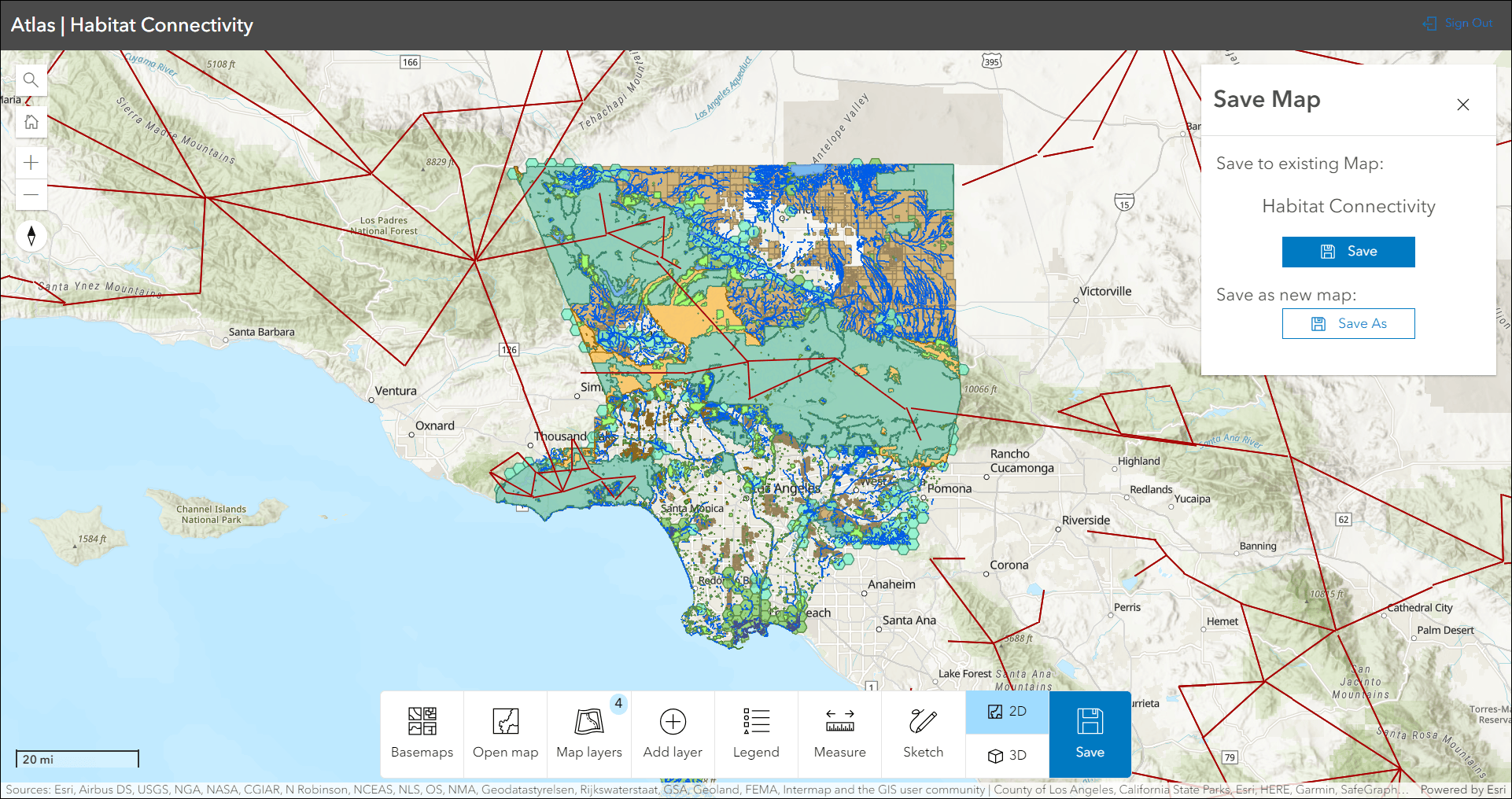
- Sketch tool updates – Creating and editing sketch symbols have several improvements including a re-design of the widget in the app to make it more simple to use. We included new sketch tools such as text annotations and circles, and also added new symbol options throughout. Use the Size, Rotation, and Color options to control how your sketch symbols look in the app. Sketches are saved with the map when the Save Map option is used.
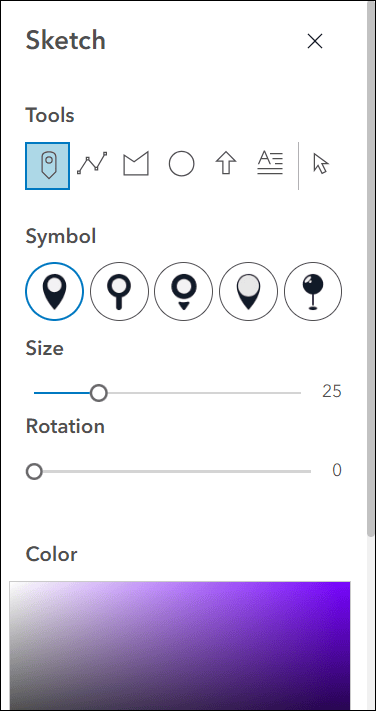
- Toolbar configuration improvements – Use the Interactivity tab in the configuration to decide which tools are offered on the toolbar for the app viewer. For example, enable or disable tools like Open map, Add layer, Sketch, 2D/3D Toggle, Bookmarks, and more.
- Group categories – Choose to utilize item categories that are set up inside of a group by enabling the Use group categories setting on the Atlas tab of the configuration. If enabled, the item browser in the app will use the group’s categories. If disabled, it will use the organization’s categories.
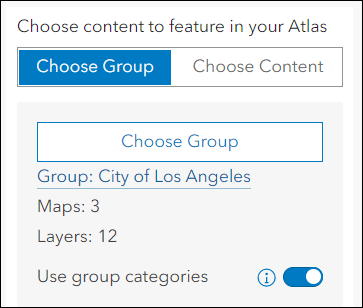
To learn more about what you can do with Atlas, check out our Introducing Atlas blog.
Language switcher
The new Language switcher setting in the app configuration let’s you publish a multilingual app that combines your translated custom text and the UI translations for supported languages. Use the options available on the Language Switcher tab in the configuration to choose which additional languages you want to include, which specific texts will be translated and what those translations are, and what icon will be used in the published app for app viewers.
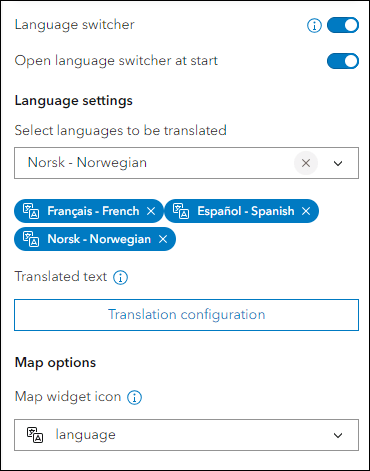
To supply translated text for a particular language and section of text, click the Translation configuration button and use the form for input. The toggle on top lets you switch between languages as you are working, and the “i” icons next to each text section helps clarify which part of the app’s text you are translating. In situations where a text box is empty for any selected language, the app will show the default language until you provide the translated text.
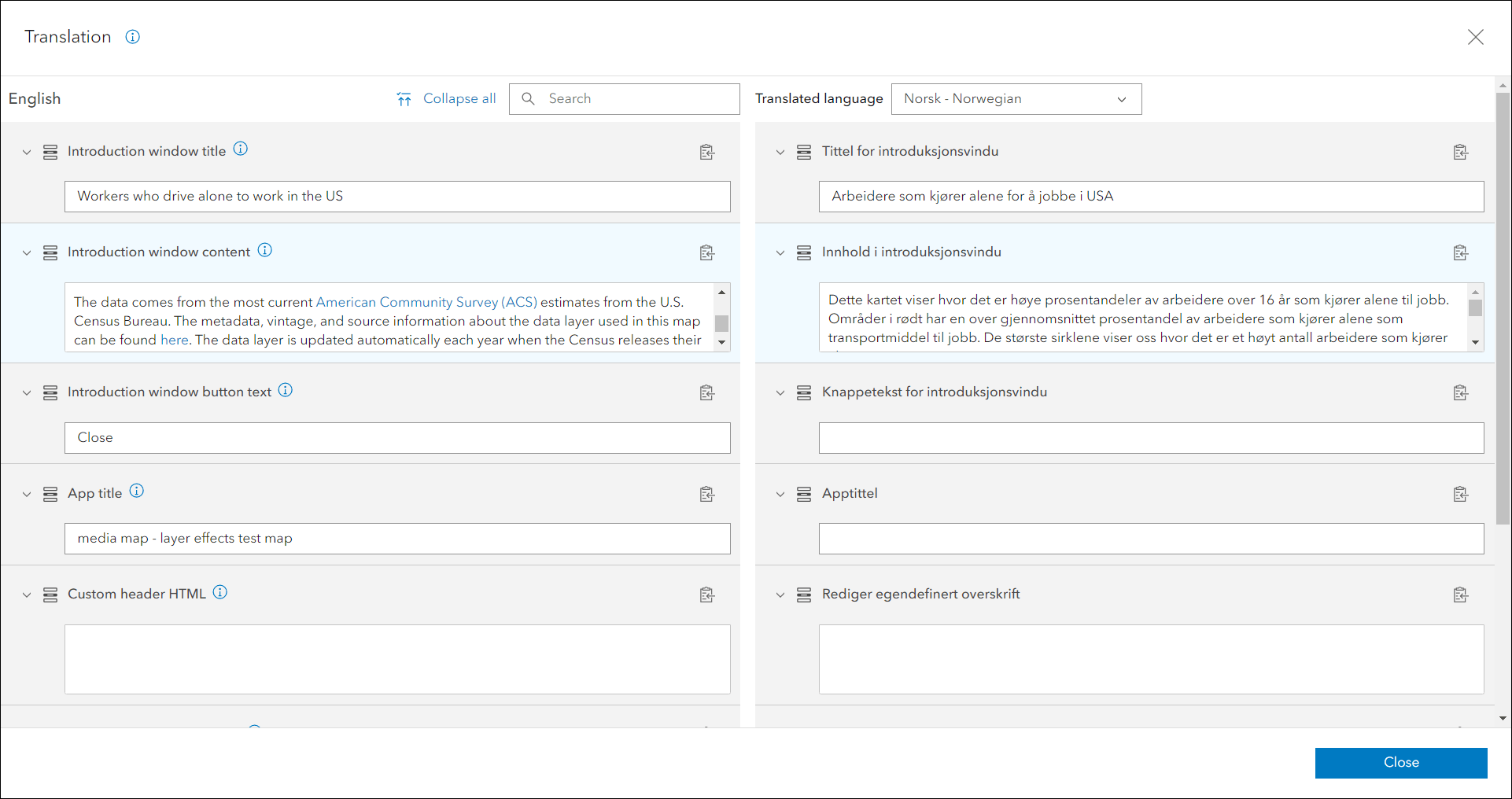
In the published app, an app viewer can access all of the languages you have added support for in the app configuration by clicking the language switcher tool and using the drop-down.
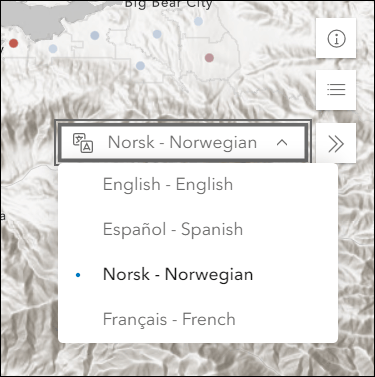
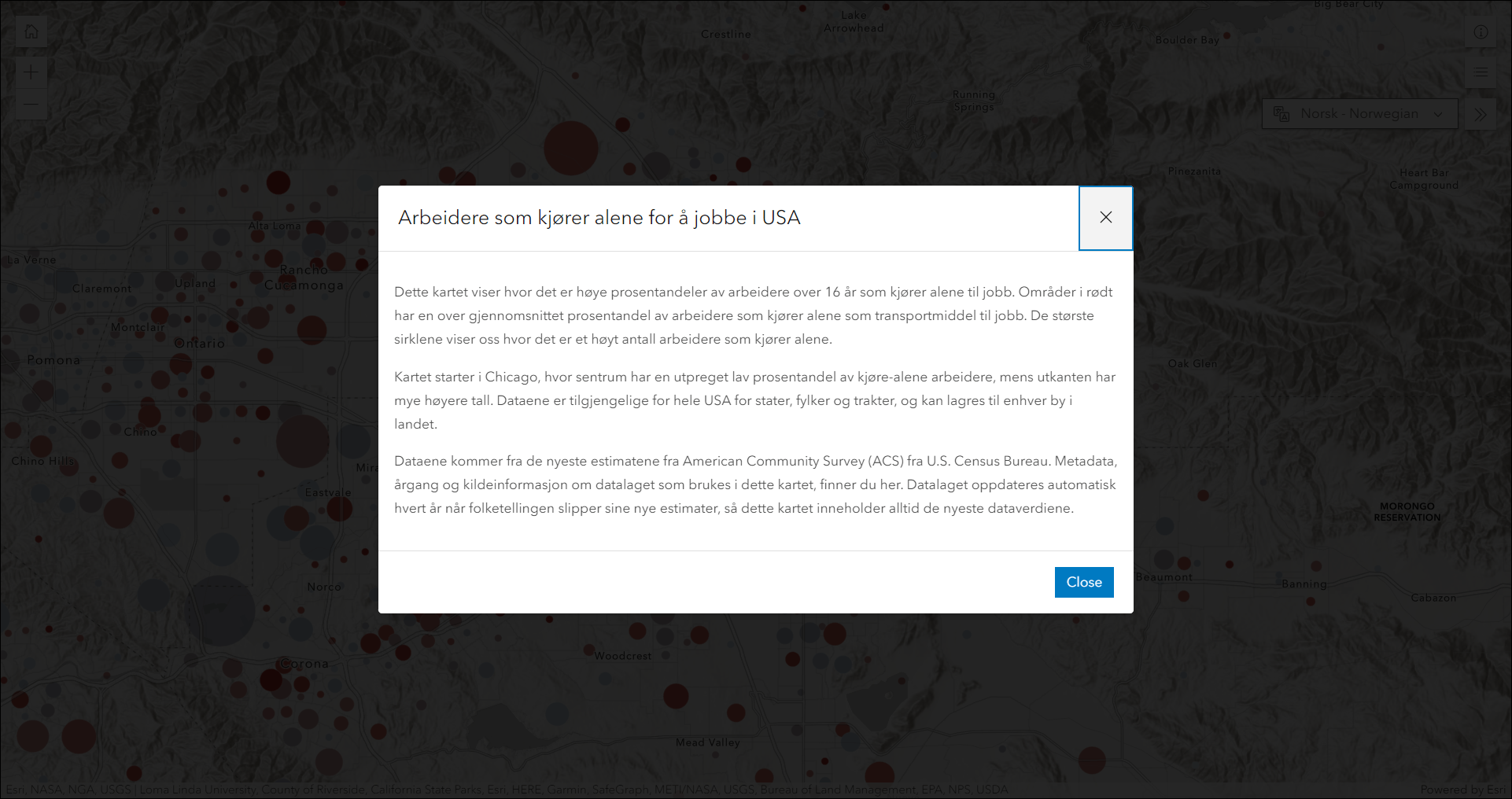
The Language switcher is included in the following app templates with plans to be supported in more in early 2024: Interactive Legend, Media Map, Nearby, Sidebar, and Zone Lookup.
Important note: Text from the map and data, such as layer names, feature labels, and pop-up information need to be configured and translated separately. Visit the Instant Apps: Create multilingual apps with the new language switcher component blog for more information on this and a deeper dive into all details about using the new language switcher.
Introducing: Manager (Beta)
Review and edit data from multiple maps and layers using the new Manager (Beta) app template. For example, review problems and feedback with new public transit stations that were collected using crowdsourcing. Use the app configuration to choose each map used in the project that you want included for review. A browser in the configuration lets you search and find any map you have access to so that you don’t have to rely on having everything contained inside a single group.
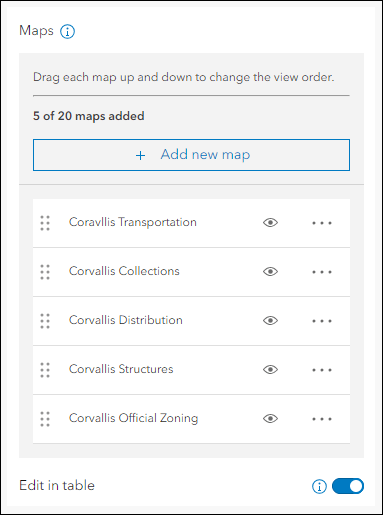
Manager (Beta) supports basic editing tools to modify attribute values, attachments, and even related records. You can also delete entire features that may have been created erroneously or that are invalid. Additionally included is a basic set of map exploration tools to help the app user navigate the maps, and also the ability to export data to CSV.
When using the app, click the drop-down in the upper left above the map to toggle to additional maps you’ve included. Then use the layer drop-down above the table to toggle between multiple editable layers within that specific map. You can edit directly in the table or click a record or feature in the map to view it in the pop-up panel. Then click the Edit button to begin making edits.
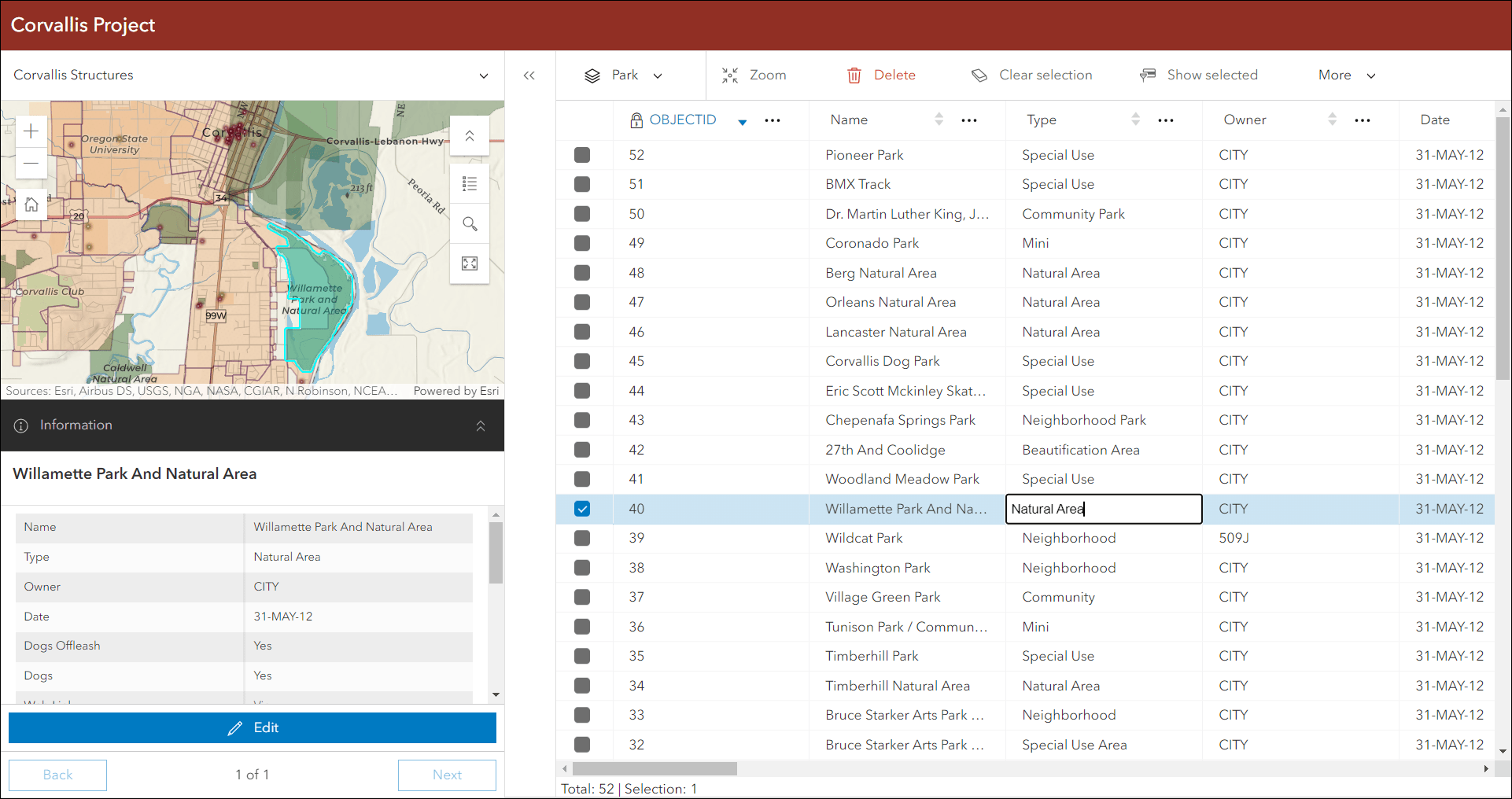
For further information about this new app template, check out our Introducing Manager (Beta) blog.
Instant Apps home page updates
The Instant Apps home page offers a centralized place to browse, choose, create, and manage ArcGIS Instant Apps. On the Featured tab, the main article of content has been updated with a new topic to discover, focusing on Atlas which provides viewers with tools to explore layers from a group with light weight mapping and data exploration capabilities. Access previously featured articles from the left side panel by clicking on an article tile to open it in the main stage area of the page.
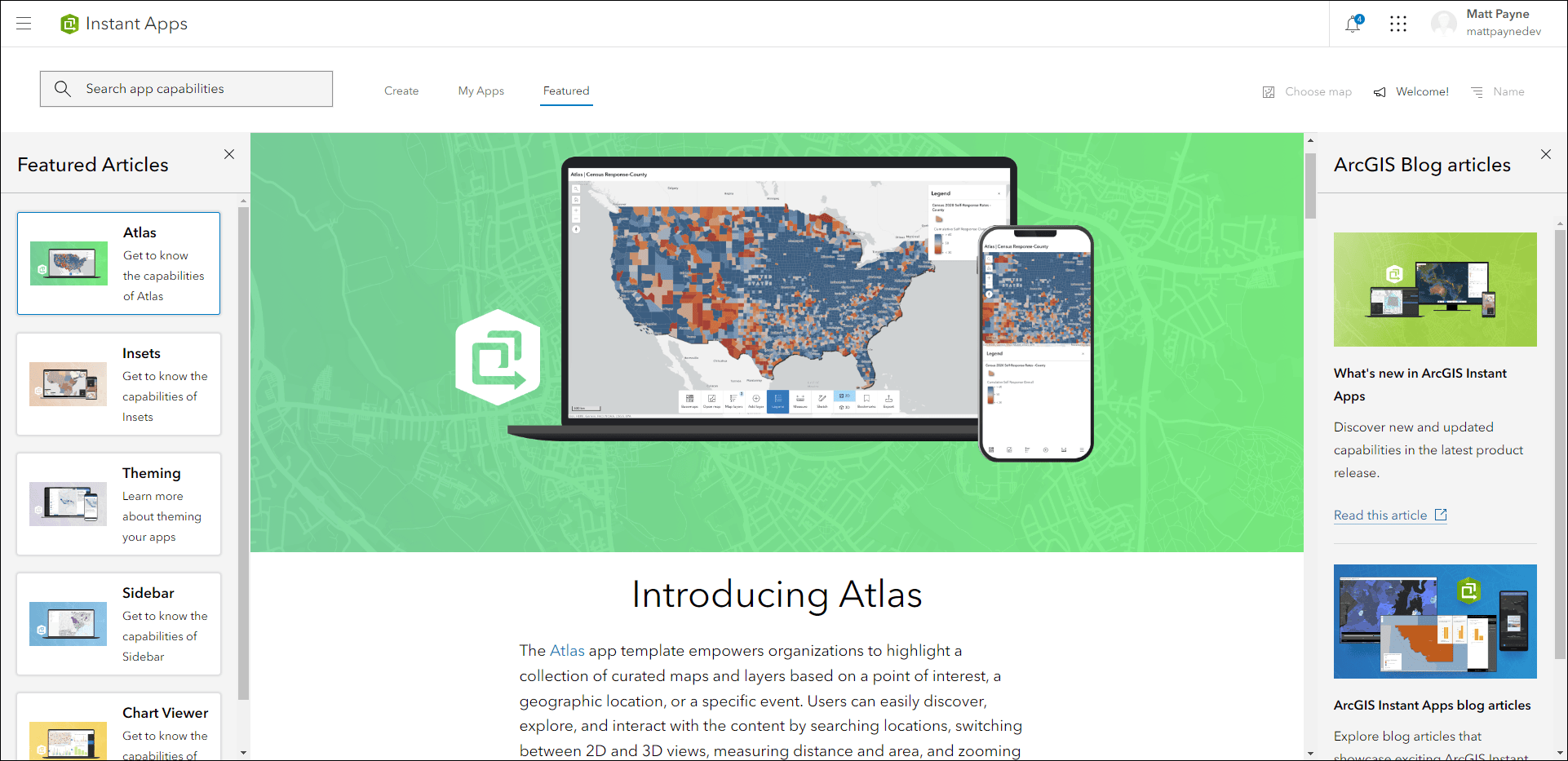
We’ve added access to the ArcGIS Instant Apps template capability matrix through the app capability search box. On the Create tab click inside the search box and then click the “View app capabilities (PDF)” hyperlink. Use the search box itself to apply terms to filter down the choices of app templates based on what capabilities you need. Multiple search terms can be applied at once and cleared out as desired.
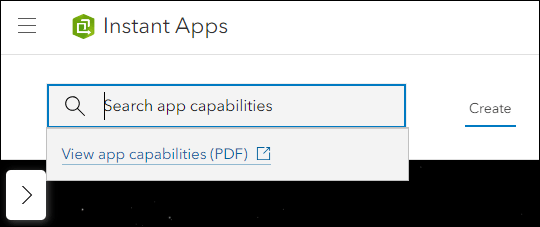
The Choose map button on the Create tab has been updated to support selecting a map, scene, or group. This option lets you browse for one of these types of content to help filter app choices based on compatibility criteria and preview what it would look like before creation. Apps that are compatible with your map, scene, or group will filter to the top, apps that are not compatible will filter below under the Additional Apps section with a short message as to why that specific app is not compatible. You can change to a different map, scene, or group, or simply clear it out by clicking the “X”.
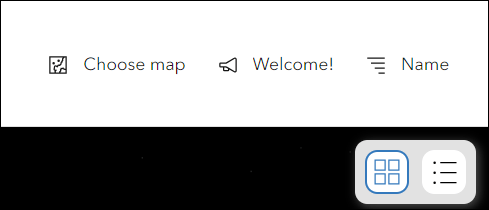
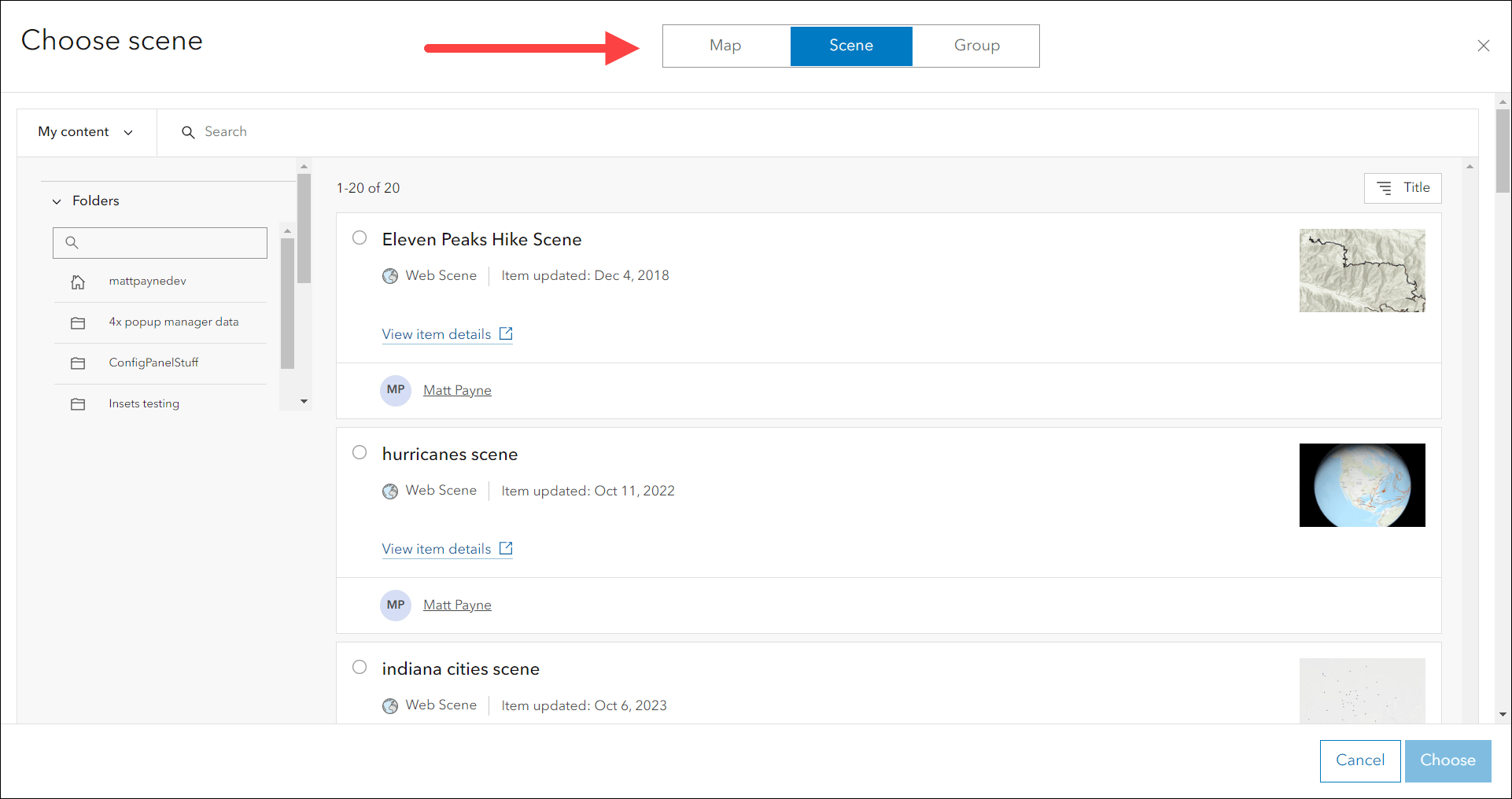
Use the My Apps tab to manage your existing apps created using Instant Apps. We’ve added the ability to save a copy of apps owned by other organization members. This can be helpful when you find a useful app created by a colleague and want to use it as a starting point to create your own similar app. To do this, use the “My organization’s apps” filter under the Owner section in the left side panel and then sort by “Owner” in the top right. On the app that you would like to save a copy of, click the “Save a copy” (hover tooltip) button and give it a name. The new app will use the same map and configuration settings as the original to help you get started but you can change any of them that you would like as you work.
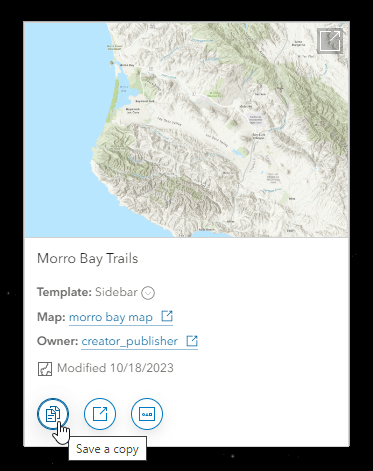
Note that only apps that have the “Allow others in your organization to save a copy of this item.” setting enabled on the app’s item details page will display this button.
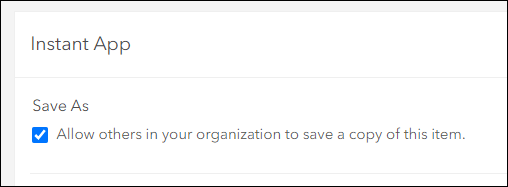
Map area configuration setting
A single web map can be used in many different ways and in different places. Sometimes it could be advantageous to have the same map open up to a different view in an app versus another. We’ve added a new configuration setting to most Instant Apps templates that lets you override the initial map view from the web map so that it works best for you in that app. Use the new Map area setting to tweak and adjust the area, extent, and zoom level that you want users seeing when they first access your app. An advantage of this is that it does not override back to the web map itself; this new initial view is only used within the app that you set it in.
On the Map tab enable the Map area setting then click Configure. To set a new map view, use the map in the editor to pan and zoom to the desired area and then click Set on the right side panel. Once satisfied, click Save and the new initial view will be used every time the app loads or the Home button is clicked.
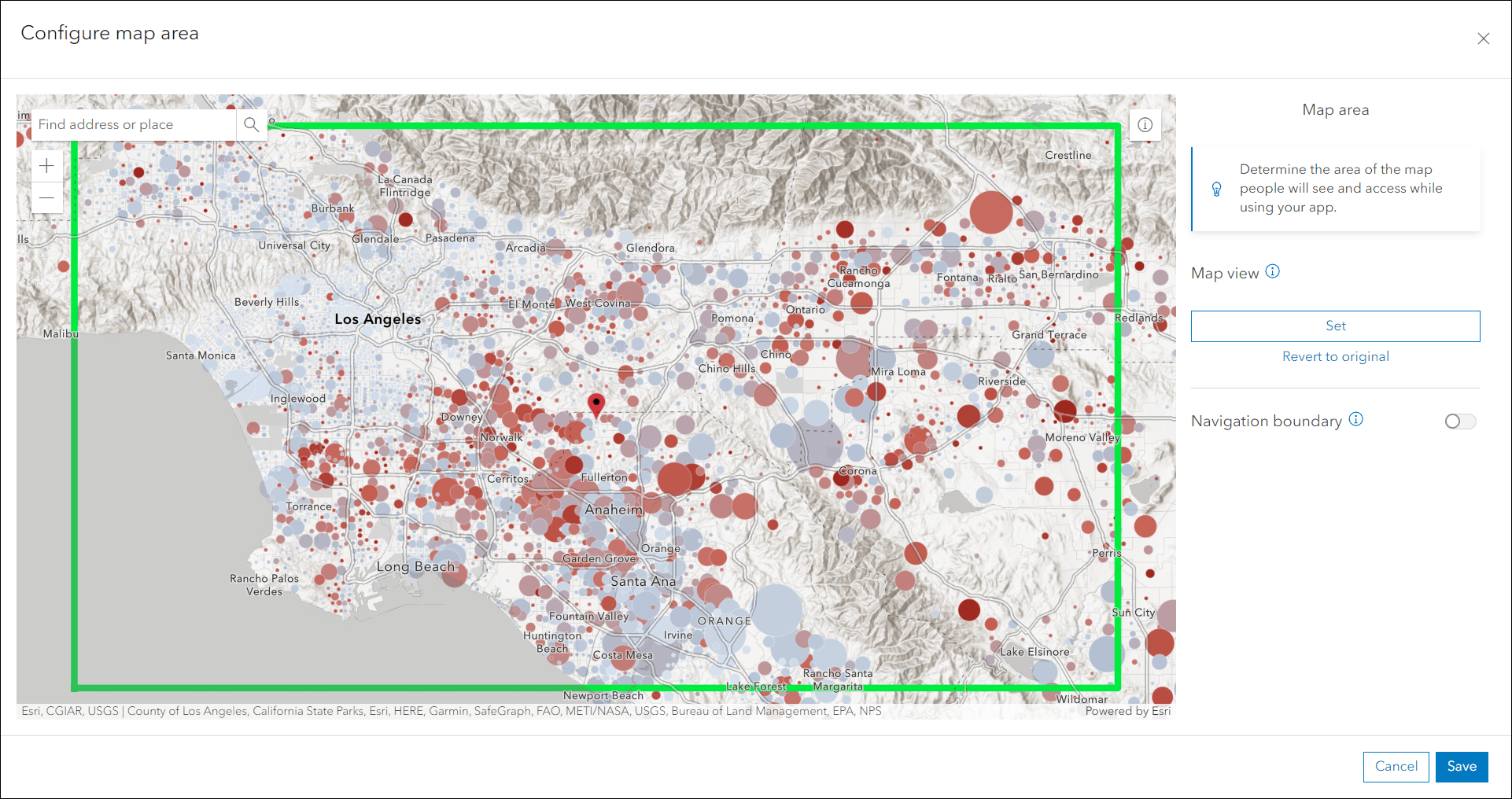
Some apps support the Navigation boundary setting which sets the limits of how far app viewers can pan and zoom within the map away from the initial map view. This option is now located within the new Map area setting in the app configuration. In these apps, enable the Navigation boundary setting within the Map area edit screen. Use the boundary controls in the corners and on the sides in the map to adjust and set a new area. Use the Map scale option in the side panel to also constrain the allowable zoom levels for the boundary. The key is that the center point of the map view (red symbol marker) must be within the navigation boundary’s box. While adjusting, if this rule becomes invalidated a red warning message appears letting you know that you need to reposition the boundary.
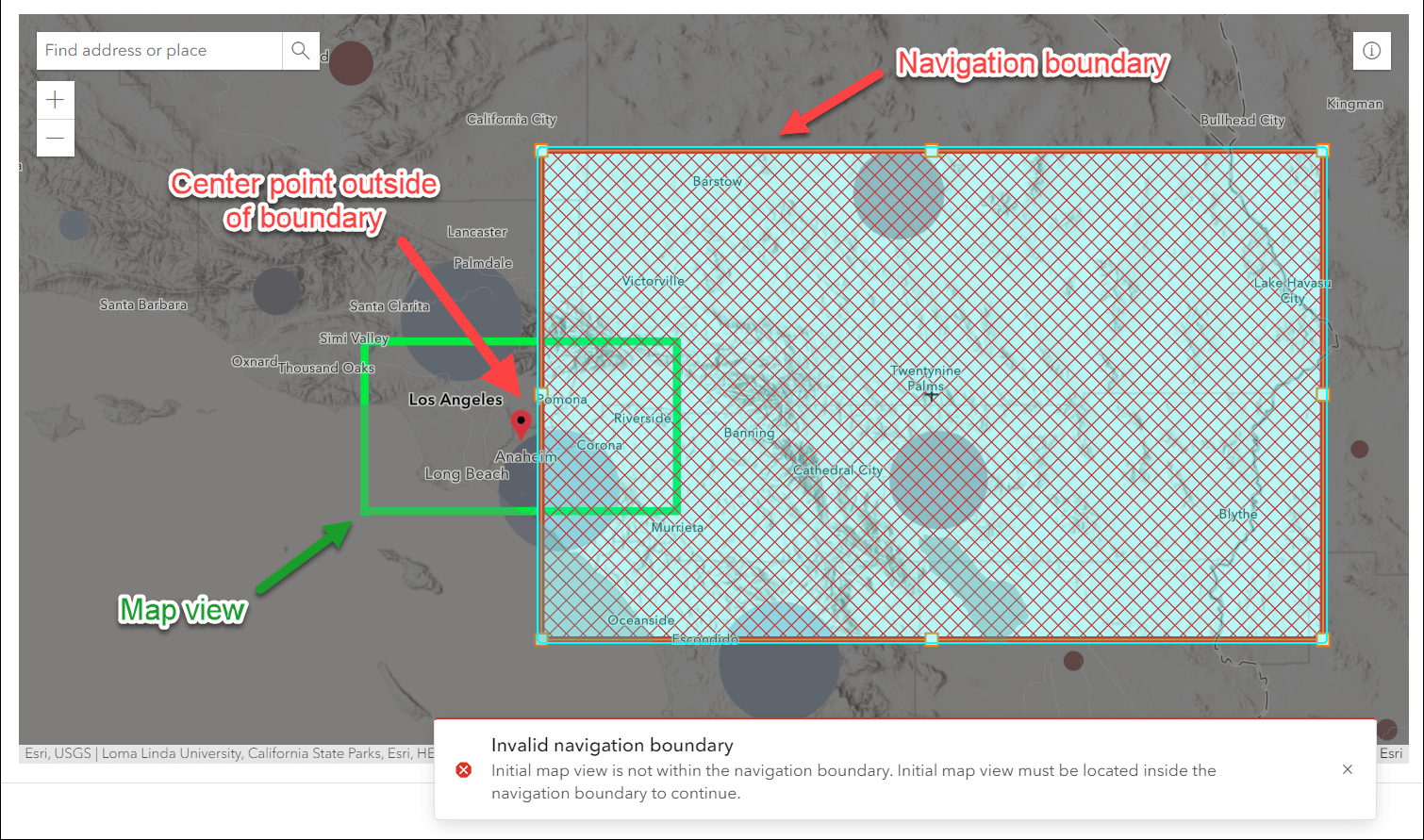
Furthermore, you can prevent map rotation so that the app viewer cannot rotate the map from their end. You can also set a specific map rotation that will be used with the initial map view and navigation boundary when the app loads.
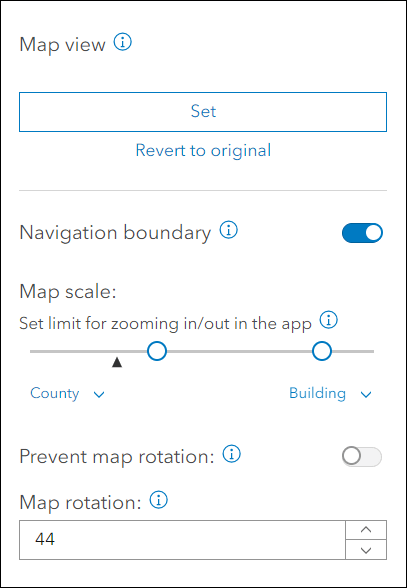
Insets updates
Display noncontiguous geographies and interact with data at multiple locations in a single app using Insets. Pick from a list of predefined geographic layouts or customize the inset locations with the option to use bookmarks from the map. We’ve added the ability to apply attribute filters to the data in the map to control which features show in insets. When creating custom insets, find the Layer filter setting within the inset’s edit window on the left side panel. Add filters using expressions on any of the layers from your map. These filters will only apply inside that specific inset window in the app. When choosing Predefined layouts, use the Layer filter setting to apply filters to all insets and the main map.
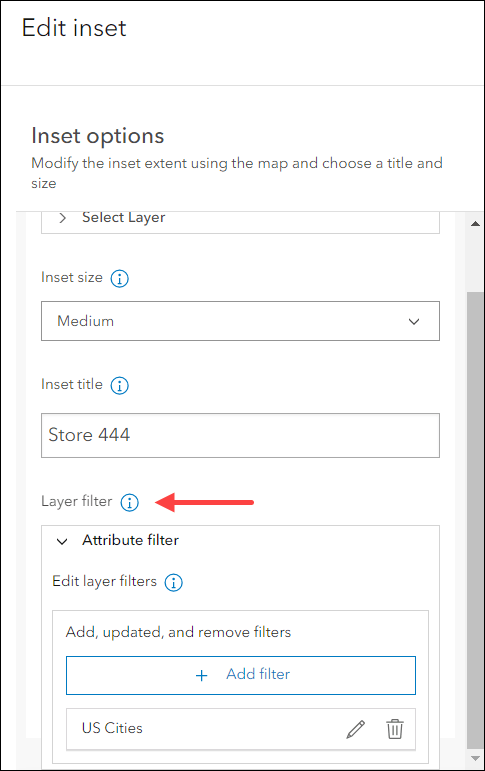
We’ve also added the new Map area setting to Insets so that you can set a new map view to control how your app loads the main map. Since inset windows can take up a large amount of space in the app layout, this setting can come in handy if you want to tweak the initial map view extent so that it loads appropriately. This new initial view only applies to this specific app, it does not override the web map’s initial map view extent and will not affect other apps or places that this map is used. To get started, on the Map tab enable the Map area toggle at the bottom and click Configure. Simply pan and zoom the map to the new view that you want then click the Set button on the right side panel. When satisfied, click Save.
Take a look at our Instant Apps: Introducing Insets blog for more information.
Attribute filtering added to select apps
Setting up a filter based on attribute values is a great way to put emphasis on features that matter in your app. We’ve added the ability to set up filters to more of our app templates including 3D Viewer, Attachment Viewer, Insets, and Media Map. In 3D Viewer, Attachment Viewer, and Media Map find the Attribute filter setting on the Interactivity tab of the app configuration. Create predefined filters using expressions and set up user input filters that will be available in the Filter widget of the app. App viewers can interact with these filters by toggling them on and off, or supplying their own values to further explore data in the app. The filter setting in Insets is solely a configuration experience and lets the app creator control which features show inside of specific inset windows. Refer back to the “Insets updates” section of this blog above for further details on creating filters in Insets.
Deprecation Notice for ArcGIS Configurable Apps
As of the June 2023 update of ArcGIS Online, a deprecation notice has been issued for ArcGIS Configurable Apps. Deprecation does not impact the availability, functionality, and Product Lifecycle Support phase of ArcGIS Configurable Apps.
ArcGIS Configurable Apps continues to be available until it is officially retired, but will not receive new features or other enhancements. Before retirement, users are still able to create apps using ArcGIS Configurable Apps templates and existing apps will continue to work.
Retirement of Configurable Apps is expected to happen towards the end of 2025. Please take a look at our detailed announcement blog: Deprecation Notice for ArcGIS Configurable Apps.
More information
For more information please reference our documentation page where you can find details about getting started with creating and sharing ArcGIS Instant Apps.

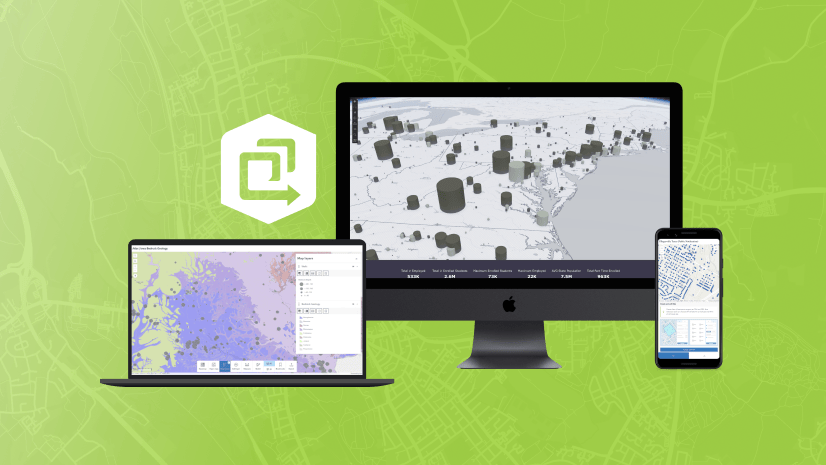
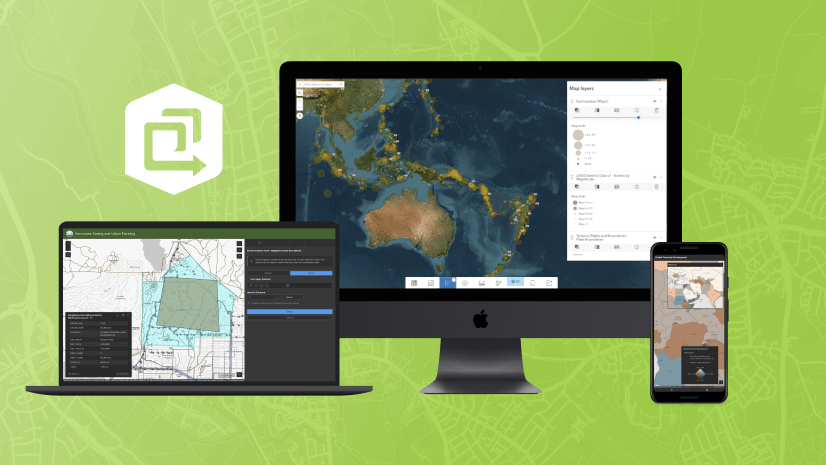
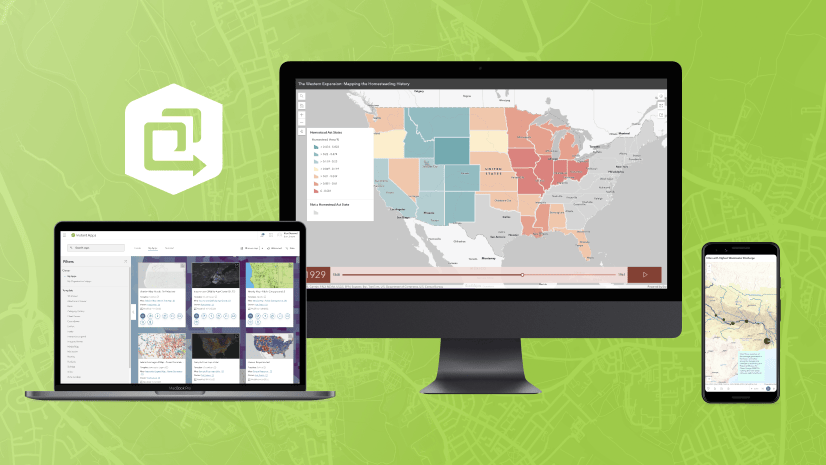
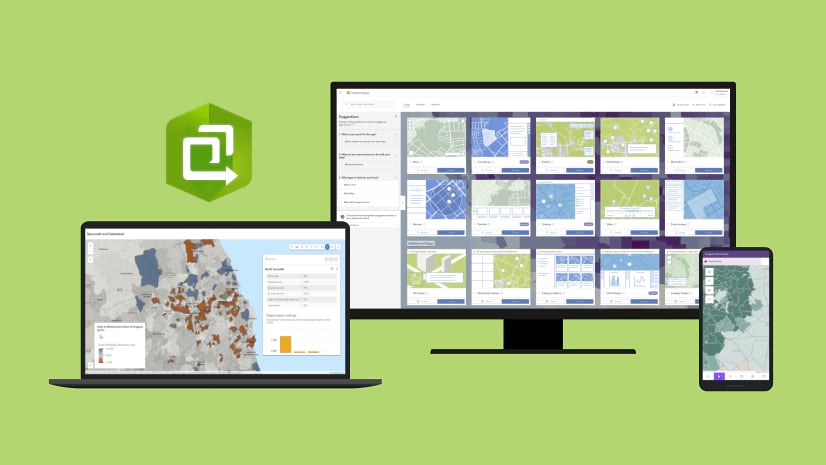
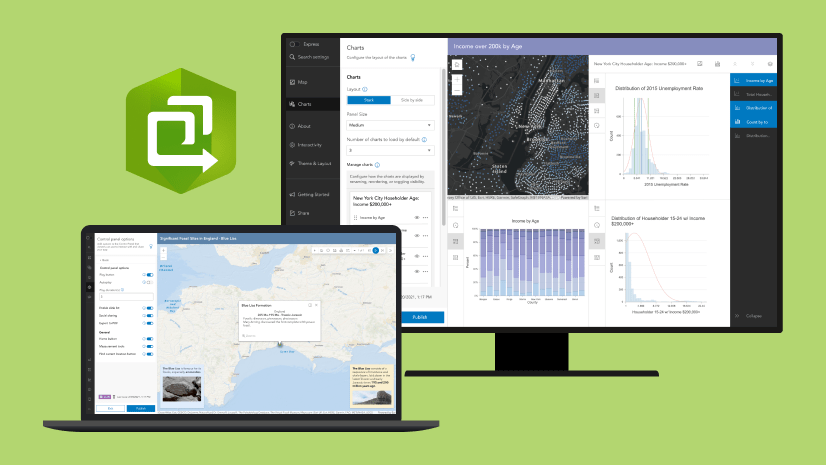
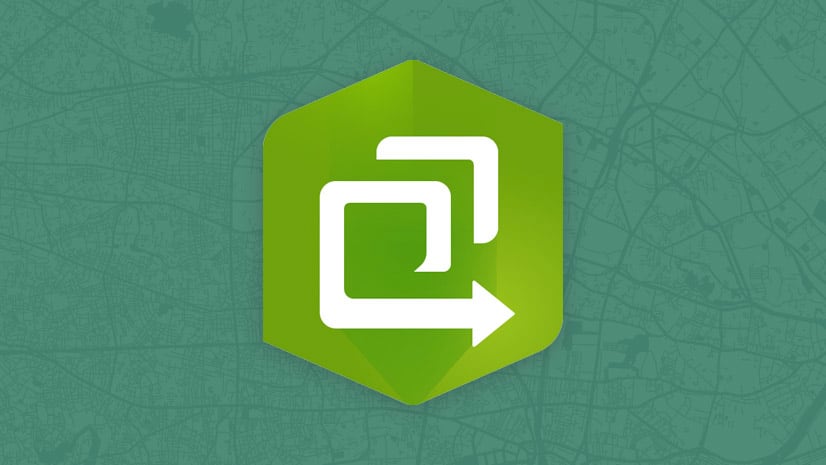
Article Discussion: