This blog article was last updated on Sept 16, 2024
Overview
With ArcGIS for Excel, you can add and edit attribute data of an ArcGIS layer within your Excel worksheet. In this article, we’ll go over all the different types of edits that can be made to the ArcGIS layer attribute data in Excel. You can also add and edit data from hosted standalone and related tables of ArcGIS Online and Enterprise in Excel worksheet, as well as bring in data from ArcGIS Survey123 layers for reading and editing purposes.
Note: Currently, adding new features to the attribute data of ArcGIS layer from the Excel worksheet is not supported.
How to Add ArcGIS layer attribute table data to Excel worksheet
Sign-In to ArcGIS for Excel, open Layers and select ‘Add from ArcGIS’.
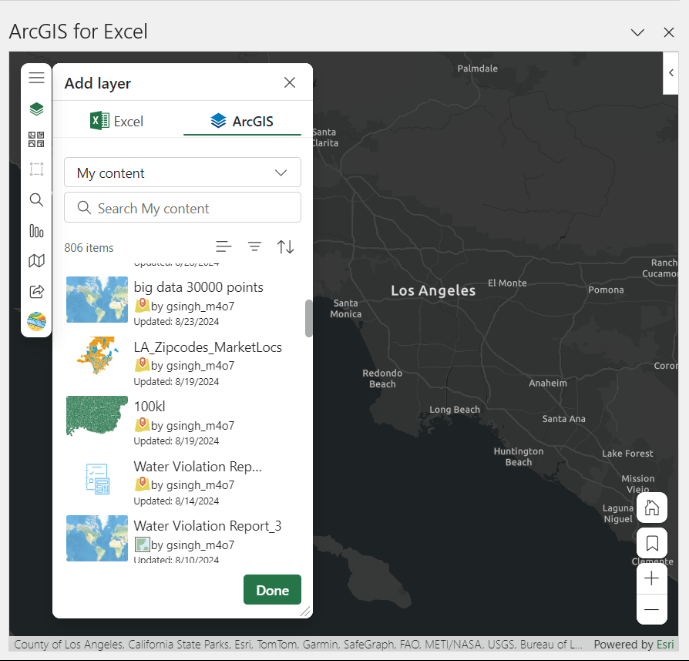
After selecting ‘add the attribute data to Excel and layer to map’ button, the attribute data from your ArcGIS layer will be added instantly into a new Excel worksheet, and the ArcGIS layer also added to the ArcGIS for Excel map. Use the search box to search for an ArcGIS layer by its name or layer ID.
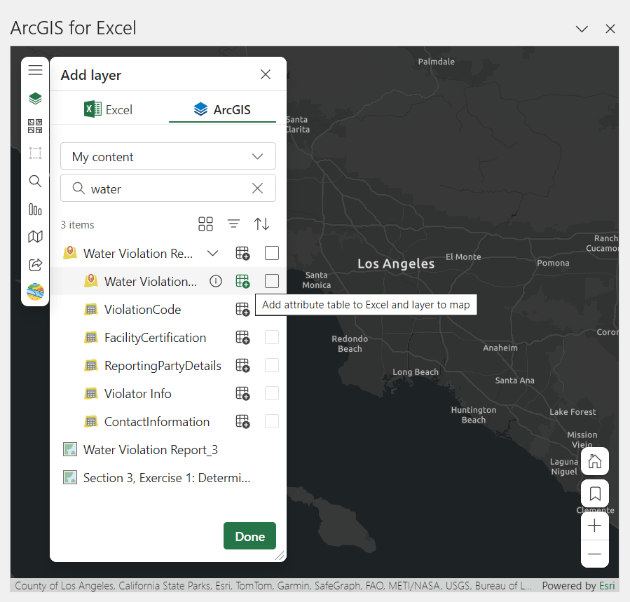
In some cases, you may have selected a feature service that contains multiple feature layers. In this case, you can select which feature layers attribute table or tables you want to add to a worksheet. Each attribute table will be added to a new worksheet within the workbook.
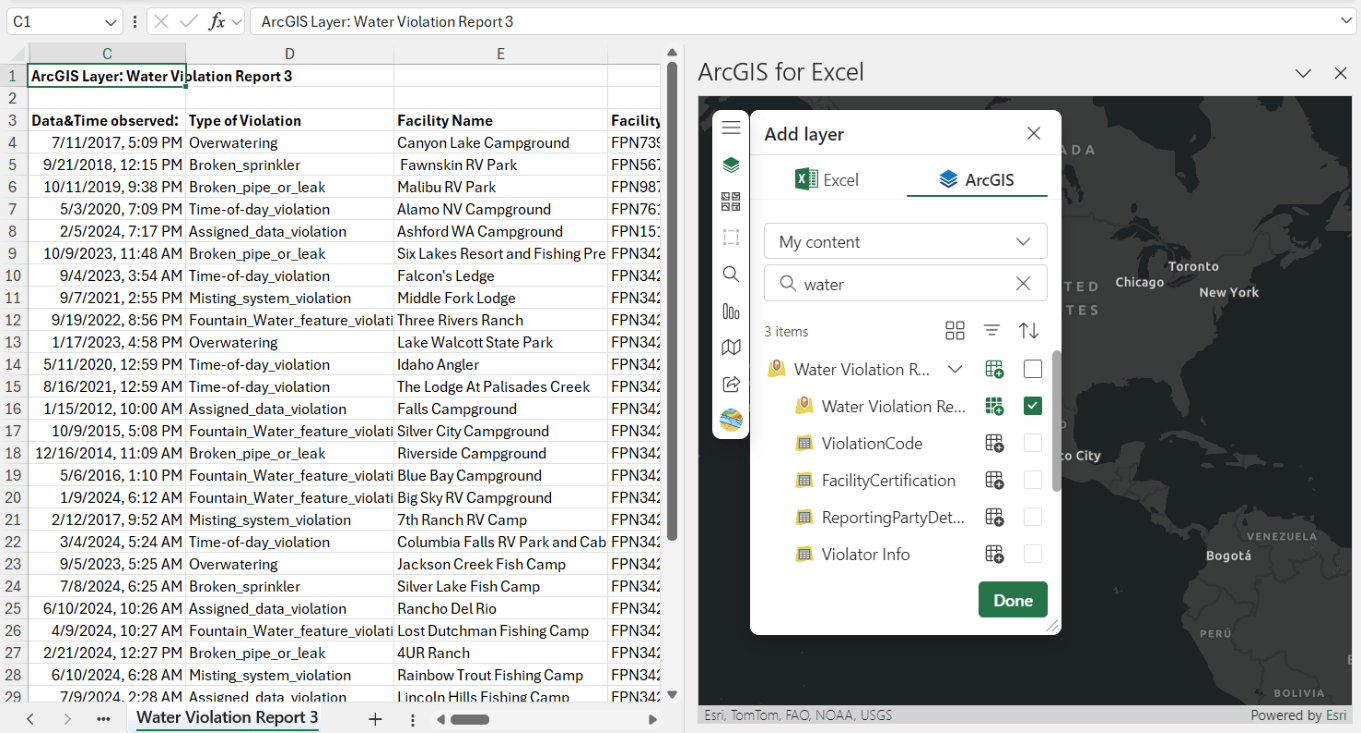
With the ArcGIS layer attribute data in an Excel worksheet, any edits made on the ArcGIS layer attribute data will be synchronized and reflected in the hosted layer on ArcGIS Online or Enterprise. With editing permissions, you can:
- Update existing data
- Delete rows and columns
- Rename column names
- Add new columns on the added attribute data.
Note: Inserting a new row operation is not supported at this time. Only administrators or layer owners have the permission to rename columns, delete columns, or add new columns.
You must have edit permissions on an ArcGIS layer to make changes to the attribute data in the Excel worksheet. You can view any public feature layers attribute table in the Excel worksheet, but you can only apply edits to the attribute data with edit permission on the layer. ArcGIS for Excel is based on Office JavaScript API. Due to Microsoft’s limitation, the Ctrl Z (undo) shortcut will not work in the Excel worksheet where attributed data has been added. Any changes must be reverted manually.
Demonstration
In the video shown below, the following operations are demonstrated:
Updating a cell value,
Inserting a new column,
Filter features on the map using Excel Filter,
Edit Polygons layer data,
Deleting rows and columns,
Bring data from ArcGIS Survey123 layer for Editing in Excel.
When you add a layer from ArcGIS Online or Enterprise to your Excel worksheet, the field management operations that are set to ‘Fields’ will be honored and so remain the same. For example, if the Unique setting is enabled for a field in the ArcGIS layer, you will not be able to add a duplicate value to the field in the Excel worksheet.
ArcGIS for Excel supports the ArcGIS Pro layer containing a SubType Field published to the ArcGIS platform. You can bring that layer to the Excel worksheet from the ArcGIS platform and perform editing. Currently, ArcGIS for Excel doesn’t support editing Subtype group layers, and attribute tables cannot be opened in a worksheet, although they can be added to the map.
Conclusion
In this article, we have reviewed how easily it is to add your ArcGIS layer data in Excel for data editing and the supported features. These features may be helpful for making quick changes to your ArcGIS layer data or creating a new datasheet by copying a subset of the added attribute data to another datasheet. Please try ArcGIS for Excel and share your experience and feedback in the comment area below. Your feedback can be used to help improve the software.

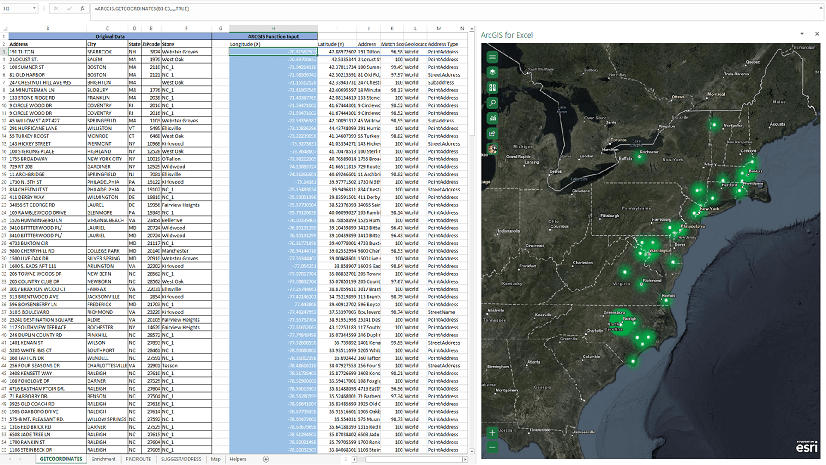
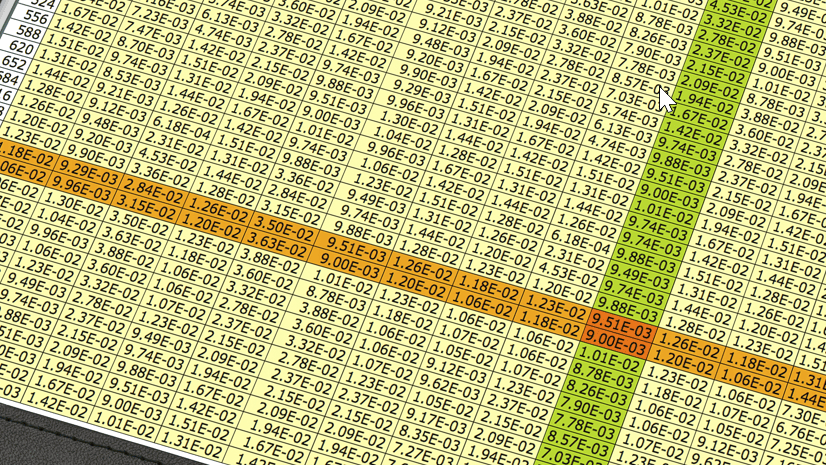

Article Discussion: