Note: You can view this post as a video: Aligning edges to fix gaps between polygons.
In my previous post, I reshaped topology edges to make my features match newer imagery. In the same area of the map, I noticed that there is a gap between the polygons. This gap can easily be fixed by using the Align Edge tool, which is a new tool on the Topology toolbar. The Align Edge tool allows me to match one edge to another edge quickly so they are coincident without having to trace or reshape the edge manually.
Once I click the Align Edge tool and begin moving around the map, edges under my pointer are highlighted in a dashed magenta line. First, I click the edge I want to align, which is the western edge in this area; it is shown in solid magenta once active. If that edge cannot be aligned with any other edges, it will continue to be shown in a dashed line to indicate I need to click a different edge. Next, I click the edge to which I want to align the selected edge, which is the eastern edge.
After clicking the second edge, the first edge is immediately adjusted to match the shape of the second edge.
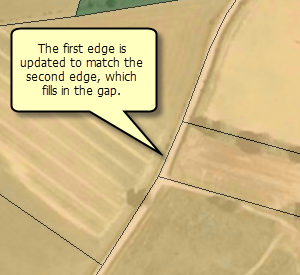
Align Edge works best for fixing gaps between polygons and making long edges match among features, such as in this example. I could use Align Edge to fix locations where polygons overlap, but they may be harder to see because underlying edges are hidden by the features drawn on top of them. Because it can be time-consuming to click all the edges manually, Align Edge is less useful when attempting to fix edges that are braided, where some edges overlap and some edges have gaps. Braided edges are better fixed with Align To Shape, which is another new alignment tool that I will introduce in a future post.

Commenting is not enabled for this article.