Question: Is there a way to create a grayscale map from a colored base-map?
Answer: It depends on what stage of the process you want to make your grayscale map. There is no way to automatically switch a layer’s symbol properties from color to grayscale in ArcMap.
If, however, you want to make grayscale print versions (or PDF versions) of your finished map then simply change your print settings to black and white. Of course, this process assigns a gray value to each color in your map and it’s highly likely that the map will contain features that were differently symbolized on your color map but appear similar in gray when printed this way…so designing the map in gray from the outset will give you more control.
On the other hand, if you as asking if it is possible to create a grayscale basemap from any of the colored basemaps that you add from ArcGIS Online, the answer is “yes”.
First, make an ArcGIS server connection through ArcCatalog to the ArcGIS Online server using this url: http://services.arcgisonline.com/arcgis/services. It will list all the basemaps as map services.
Next, create a file geodatabase on your computer and note the location. Create a Mosaic Dataset. While creating the mosaic dataset, set the projected coordinate system to WGS84 Web Mercator (Auxiliary Sphere) because this is the projection Esri basemaps use. Once done, right click the mosaic dataset and click Add Rasters – an Add Rasters to Mosaic Dataset tool will open. Under the raster type select “web services” and for Input browse to the GIS Servers you added in the first step and select the basemap service you want to convert to grayscale. In this case, I added the “World_Topo_Map” service. Click OK and this will add world topo map service to the mosaic dataset and it will be added to the table of contents as a three band raster. You’ll notice that Mosaic is a composite layer and it will show three RGB bands.
Now right click you the mosaic dataset in ArcCatalog and click Properties. Click the Functions tab on the Properties dialog, right click the Mosaic function under the function chain and hover over with the mouse to select Insert and then select the Grayscale function. This will open the Raster function properties dialog. Give weights of 0.33 to each band and click OK. You should now be all set and the basemap will display in a gray scale.
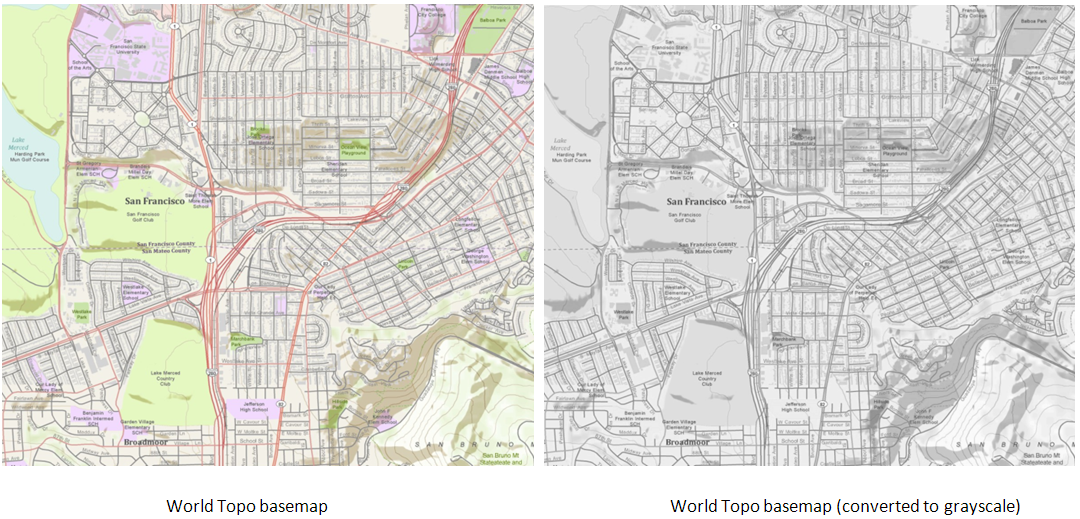
Make sure to use the Google Maps. Bing Maps/ArcGIS Online scales while zooming in/out otherwise it the wrong cache scale might be fetched and the results would be different from the colored basemap.
Formerly a Mapping Center Ask a Cartographer Q & A.

Commenting is not enabled for this article.