Attachments are new in ArcGIS 10 and provide a flexible way to manage additional information that is related to features. Attachments are similar to hyperlinks but multiple files can be associated with a feature, attached files are stored in the geodatabase, and files can be accessed in several different ways. Recently, I was working with some water utility data and decided to use attachments to add photographs, documents, videos, and other files to the city’s utility infrastructure and asset features. This post describes how I utilized the new attachment functionality to include this content with the features.
Because ArcGIS uses a relationship class to maintain the link between the features and the file attachments, an ArcEditor or ArcInfo license is required to add and edit attachments. ArcView users can read and open attachments.
Enabling a feature class to store attachments 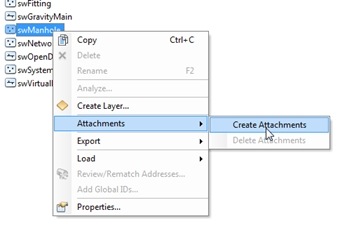
To add the external files to my water utility layers, I first need to enable attachments on each feature class in the Catalog window or ArcCatalog. To do this, I right-click the feature class, point to Attachments, and click Create Attachments. This automatically creates a new table to contain the attachment files and a new relationship class to relate the features to the attached files. I want to use attachments with the hydrants, water meters, and sewer manholes feature classes in the utility geodatabase.
My geodatabase was created in ArcGIS 10, but an existing geodatabase from ArcGIS 9 needs to be upgraded to ArcGIS 10 before attachments can be enabled on the feature classes.
Adding attachments to features
Now that my feature classes support attachments, I can add the files to the features during an edit session. The first feature I want to attach files to is a point representing a fire hydrant. I have a .jpg photograph taken by a field crew and a PDF containing a log of records regarding the installation and maintenance work that has been performed on it. I select the hydrant on the map and open the Attributes window (I could also use the attribute table).
Since attachments are enabled on the feature class, a section for attachments is shown in the middle of the Attributes window. The value in parentheses indicates the number of files; in this case there are zero (0) attached items because I have not added any files yet. To add the files, I click Open Attachment Manager, click Add on the dialog box, and browse to the files on disk. I need to repeat the process of opening the Attachment Manager and browsing to the files for each feature. For example, I have a water meter feature to which I want to attach a Microsoft Word document, PDF, and several photographs.
Once a file is attached, the attachment is stored in a geodatabase table and no longer has a linkage to the original source file. If I update the source file, I would need to re-add the attachment.
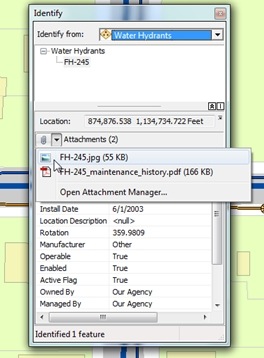
Viewing attachments
When I finish adding the attachments, I can open the files from several different windows in ArcMap. I can use the Identify window and attribute table, or when editing, I can also use the Attributes window. ArcView users can open attachments only from the Identify window or the attribute table. Similar to the Attributes window, the Identify window also contains a section for attachments when they are enabled on the feature class. Now, there are two (2) attached files, which are listed in the drop-down menu next to the paper clip.
To open an attachment, I can either click it in the list or use the Attachment Manager, where I can also add, remove, or export it to a new file on disk. The attachment opens in the Windows default application for that type of file. For example, the .jpg photograph of the hydrant opens in the Windows Photo Viewer and the PDF opens in Adobe Reader. If no default application has been specified on my machine for a certain file type, I would be prompted to choose the application to use to open it.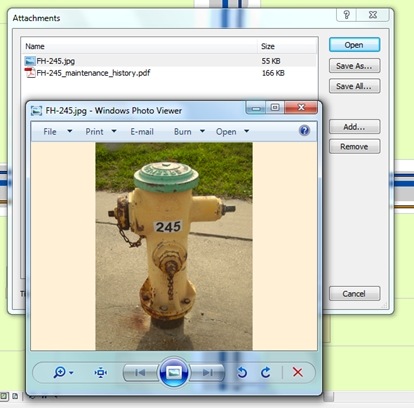
Attachments can additionally be accessed through HTML pop-ups. Using HTML pop-ups to open attachments is useful because I can quickly get to the attached files and keep multiple pop-ups open for different features at the same time. Through HTML pop-ups, the attachments can also be opened in Web applications, ArcGIS Explorer, or ArcReader. Since I included images of the water meter (left pop-up) and the fire hydrant (right pop-up) as attachments to these features, they are automatically shown at the top of the HTML pop-up window. Any other attachments appear as links that I can click to open the files.
Attachments make it very easy for me to manage all these files. If I had used traditional ArcGIS hyperlinks, I could link a feature to just one item and access the file only through the Hyperlink tool, rather than through various windows. With hyperlinks, I also must make sure to add the file and the correct path to it if I move the data or send the geodatabase to a colleague. However, since attachments are stored inside the geodatabase, I can share a geodatabase or make a layer or map package and all the attached files are included with the data automatically.
The data I used in the examples is modified from the Water Network Utilities Template by Esri and Fort Pierce, Florida.
Post content from Rhonda (Editing Team)
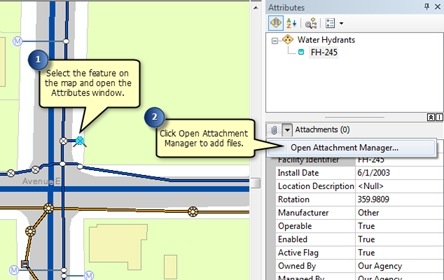

Commenting is not enabled for this article.