A big part of our efforts to improve the display performance of ArcMap is the addition of hardware accelerated drawing for Basemap Layers and raster layers accelerated with the Image Analysis toolbar. By using your graphics card’s hardware instead of your computer’s CPU, we have improved the smoothness and responsiveness of panning and zooming of supported layers in ArcMap.
Enabling hardware acceleration
Because some user’s machines may not be able to support hardware acceleration with acceptable performance, the option is off by default. To try hardware acceleration in ArcMap, go to the Customize menu and choose ArcMap Options. Go to the Data View tab. Here you’ll find a checkbox for “Enable Hardware Acceleration for supported layers”.
This checkbox will be grayed out if hardware acceleration can’t be enabled for this ArcMap session. This can occur if one of the following is true:
- Your graphics card has corrupt or out-of-date drivers, or doesn’t support the functionality necessary to utilize hardware acceleration.
- You are trying to enable hardware acceleration while accessing the machine via remote desktop.
- You have previously accessed this machine via remote desktop while this session of ArcMap was open (more on this later in this post).
Keep in mind that hardware acceleration won’t have any effect if you don’t have any Basemap Layers or accelerated raster layers in your map. You can quickly add a Basemap layer from ArcGIS Online by clicking the drop-down arrow next to the Add Data button and choosing Add Basemap.
“Add Basemap” lets you quickly add an ArcGIS Online Basemap Layer
Disabling continuous display for remote desktop sessions
Over lower-bandwidth remote desktop connections, the continuous drawing of Basemap Layers or raster layers accelerated with the Image Analysis toolbar can result in poor interactivity. By default, continuous drawing is disabled when ArcMap is accessed over a remote desktop connection. If you have a high-bandwidth connection to the remote machine, you can enable continuous drawing so that you still get the fast refresh capabilities of your Basemap Layers or accelerated raster layers.
On the ArcMap Options menu (Customize->ArcMap Options, Data View tab) you will find the option to Enable continuous updates during navigation.
Remote Desktop and Hardware Acceleration
Since remote desktop sessions all draw on the remotely accessed machine, hardware acceleration provides little to no performance benefit. Thus the hardware acceleration setting will be grayed out when ArcMap is accessed over a remote desktop session.
A special note: due to a limitation in windows GDI, once an ArcMap session has been accessed over remote desktop hardware acceleration may be disabled until ArcMap is restarted. To re-enable hardware acceleration, just save your work, close ArcMap and reopen it. The hardware acceleration setting will be available again.
For more info on Basemap Layers
Content provided by Jeremy Wright

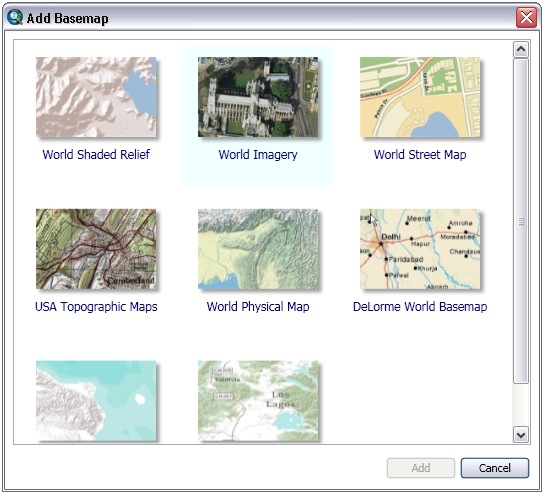

Commenting is not enabled for this article.