ArcGIS for SharePoint introduces dynamic filtering in its latest release (March 2022 release). This feature allows you to interactively filter feature layers from your SharePoint lists. Once you have setup a dynamic filter, you will be able to select records from the list and the map will dynamically update to display only the related features.
Note: The values used to link the SharePoint list and feature layer should have values in common, however, the column names can differ.
Let’s look at an example. In a police department that stores crime data as SharePoint lists an analyst has been tasked with investigating crimes across the city of L.A, considering both “gender of crime victim (s)” and “the type of crime (s)” to explore patterns across the different districts.
The analyst’s goal is to be able to select the SharePoint list(s) based on the two criteria above and, be able to visualize the corresponding locations on the map. Additionally, they want to look at contextual data such as the date of crime occurrence and even the age of the victims which can help with the analysis and interpretation. Using dynamic filtering, the crime analyst can create a join between the map layer and one or more SharePoint lists.
The dynamic data feature affords an opportunity to create an interaction between the crime data map layer and SharePoint lists (month and crime type) with a link. The link in this scenario is a column present in the data layer as well as the SharePoint list(s).
The following steps explain the workflow:
Let’s look at an example in ArcGIS for SharePoint
You must be signed into ArcGIS
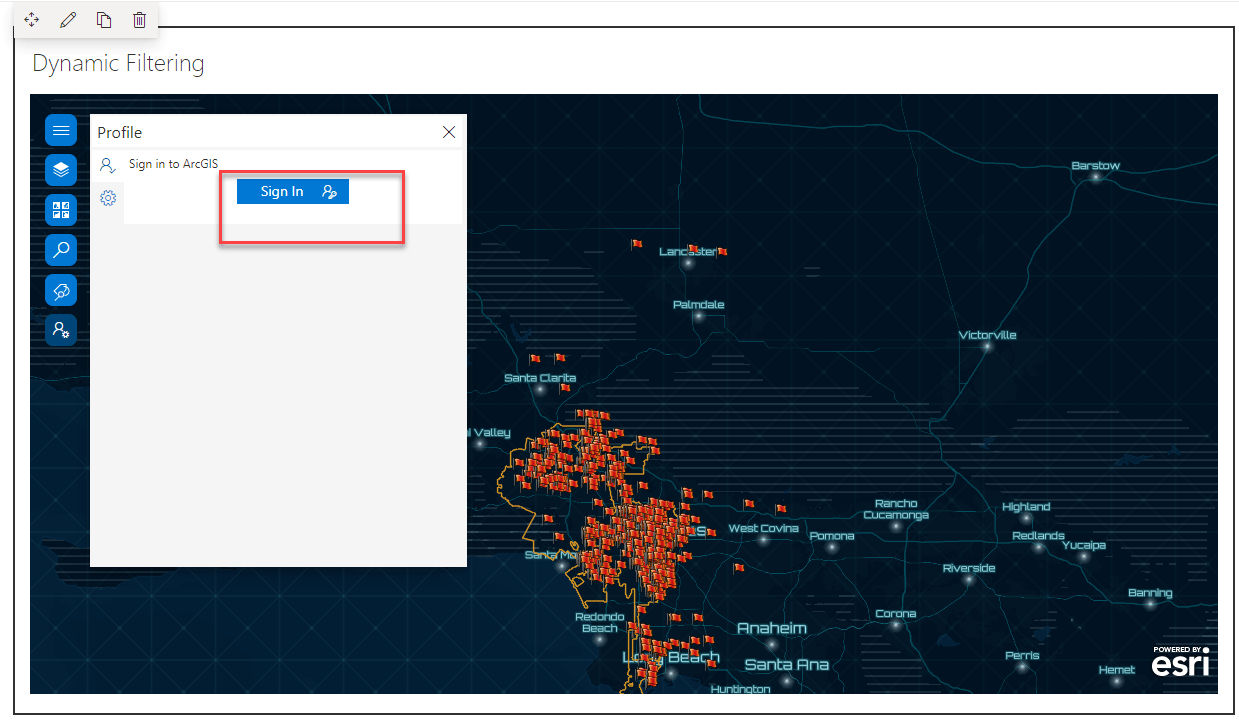
Add a list webpart to the SharePoint Page
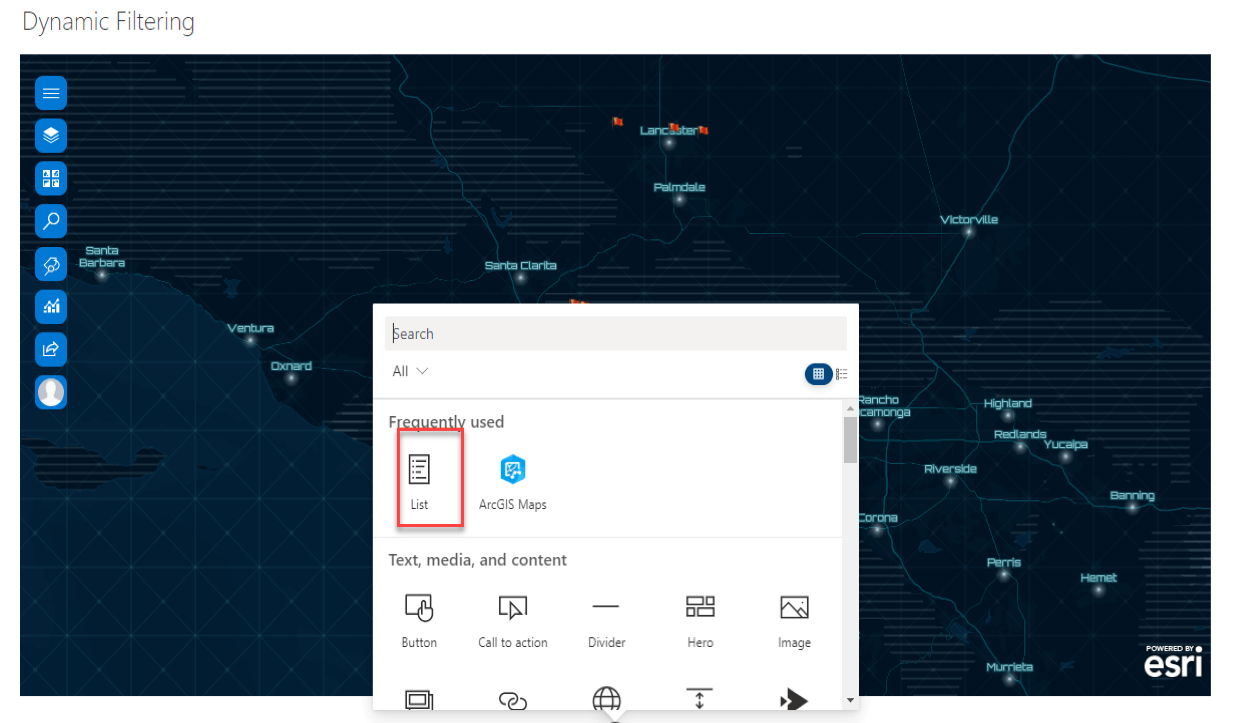
Add a map webpart to a SharePoint page.
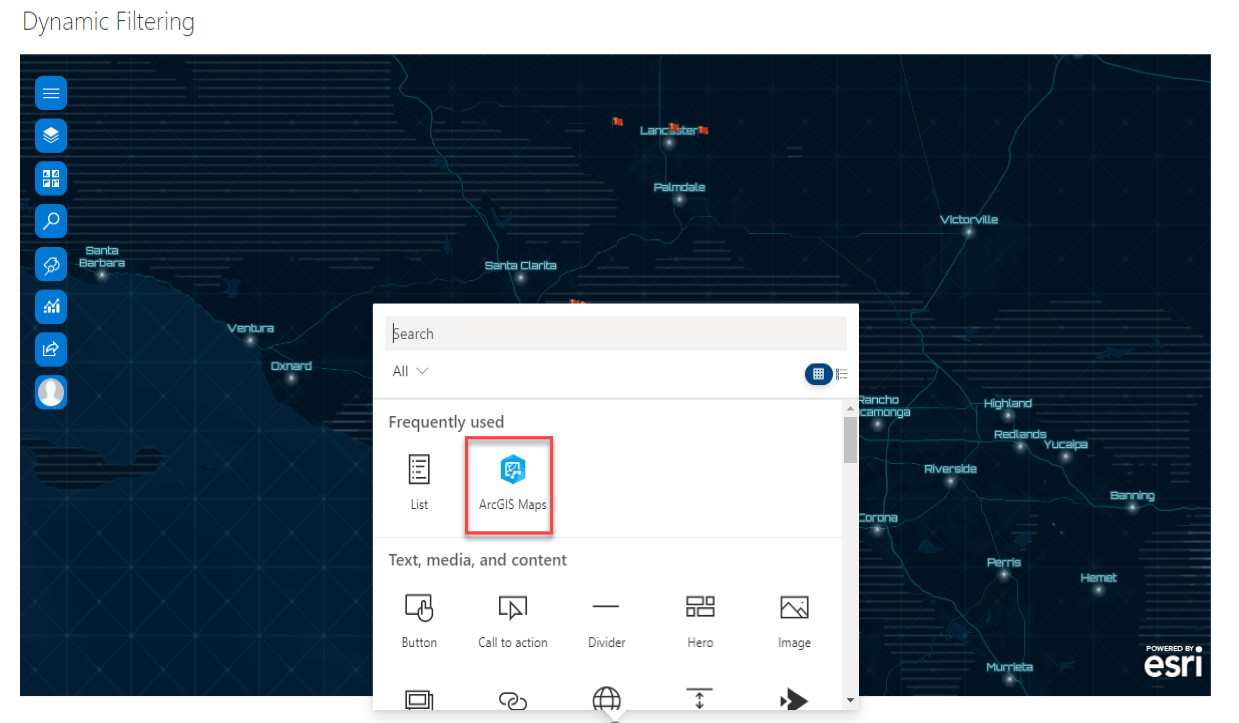
Set up the connection(s).
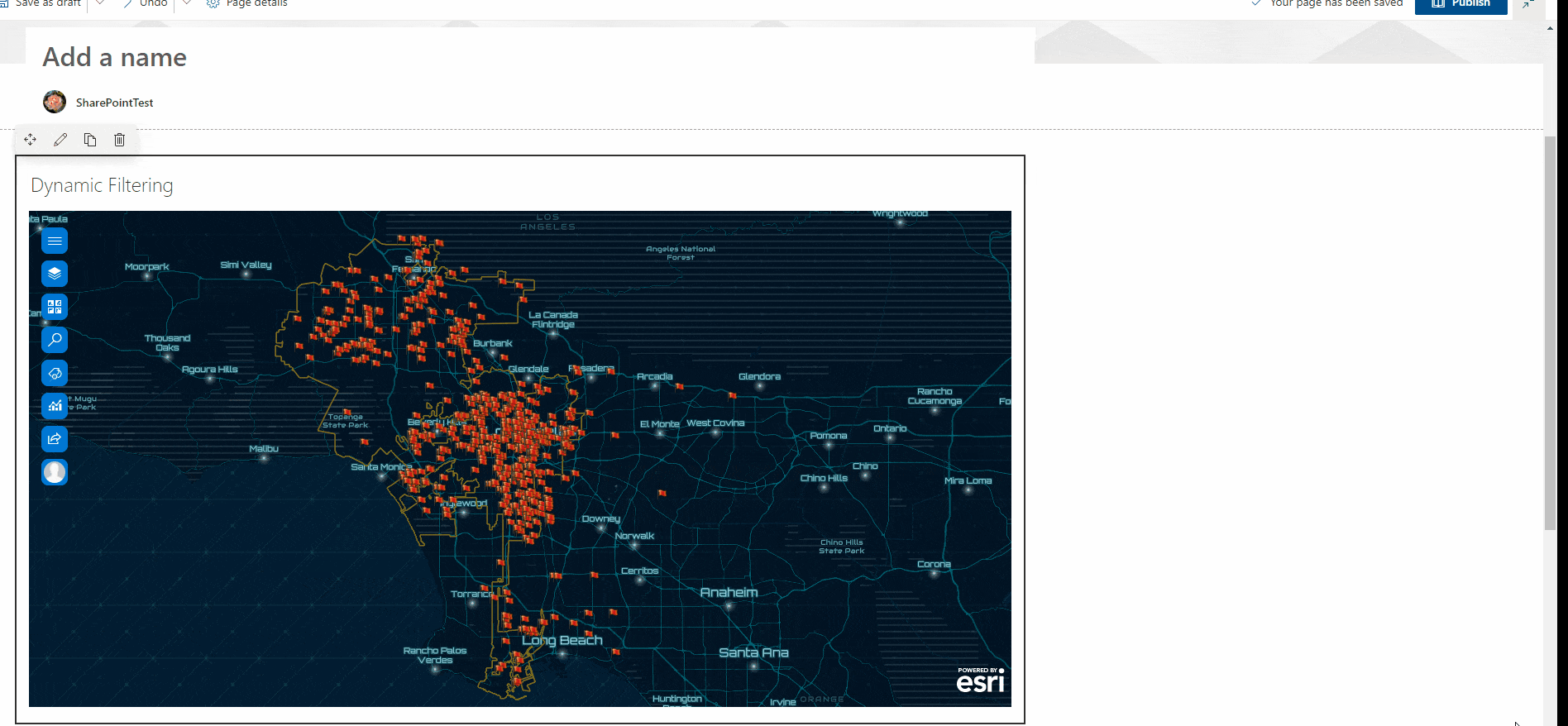
Finally, the map should be in edit mode.
On the SharePoint ribbon, click Edit .
The connection below generated a join between the SharePoint list column “victim sex” and the Map Layer Column “victim sex”. The selection of any records on the SharePoint list will filter the Map layer by the victim sex.
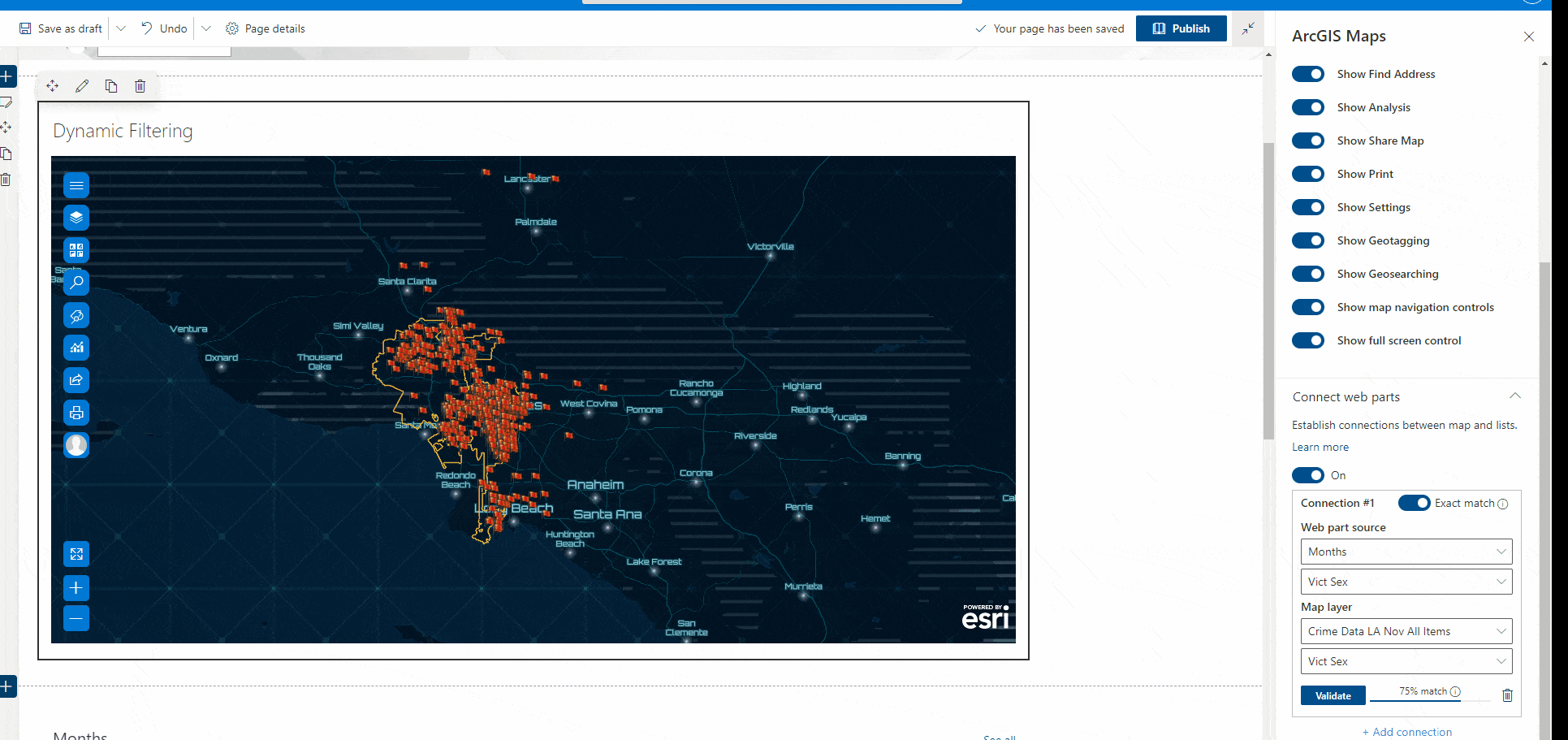
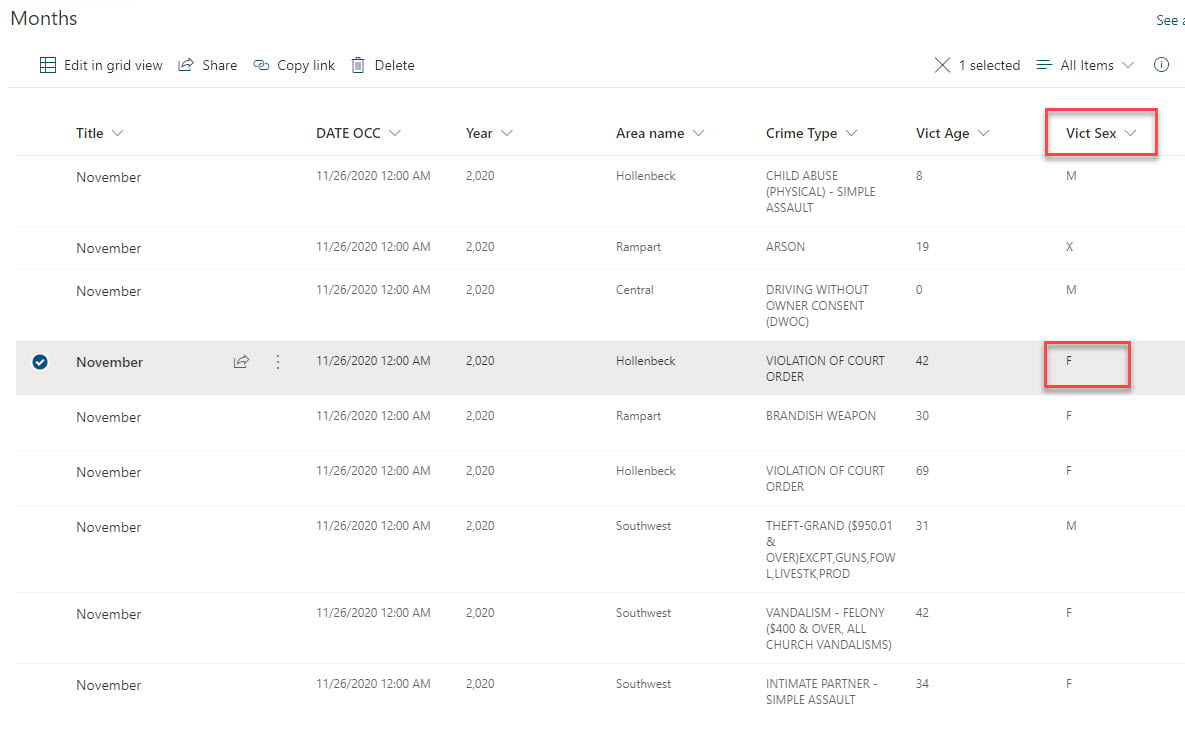
Selecting any record from the list, where victim sex is “F” selects the corresponding 256 features on the map. This tells us that 256 victims were female, and the locations are also visible on the map.
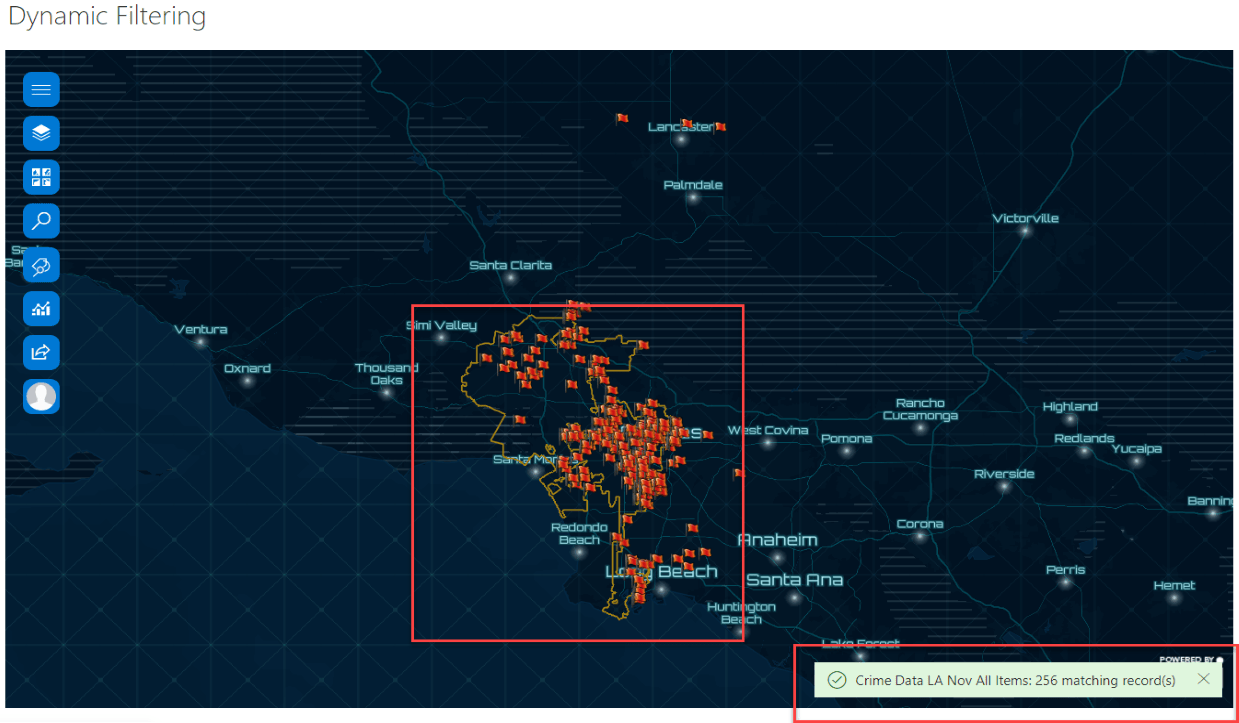
The selection of any record with the “M” victim sex will equally generate information about the victims of crimes that are M (Male).
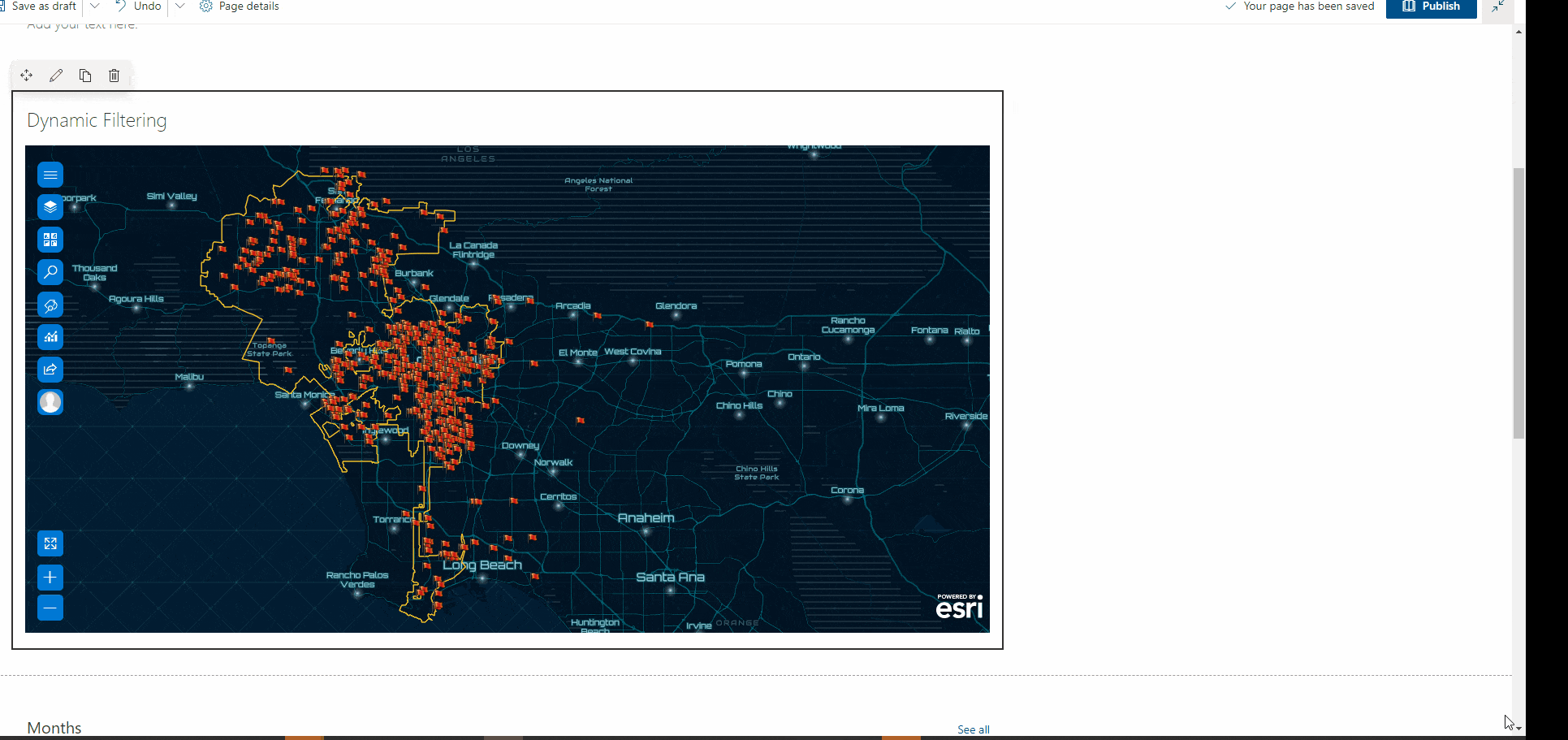
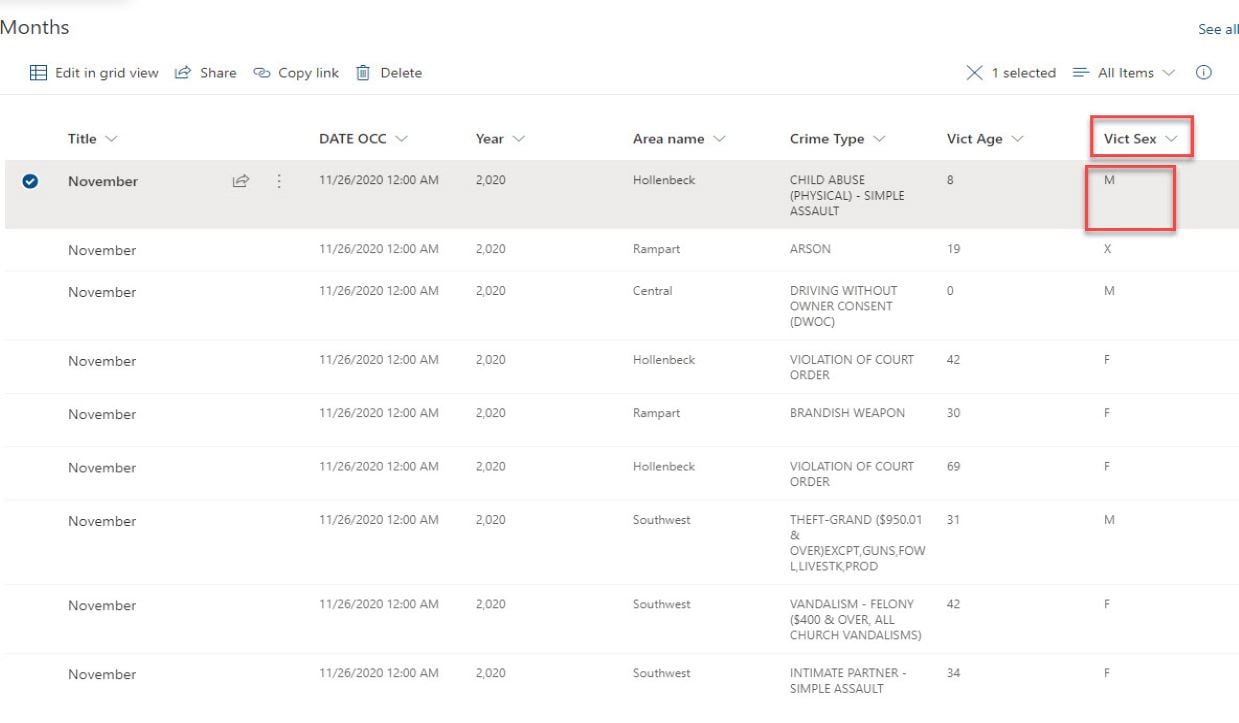
Selecting any record from the list, where victim sex is “M” selects the corresponding 282 features on the map. This tells us that 282 victims were male, and the locations are also visible on the map.
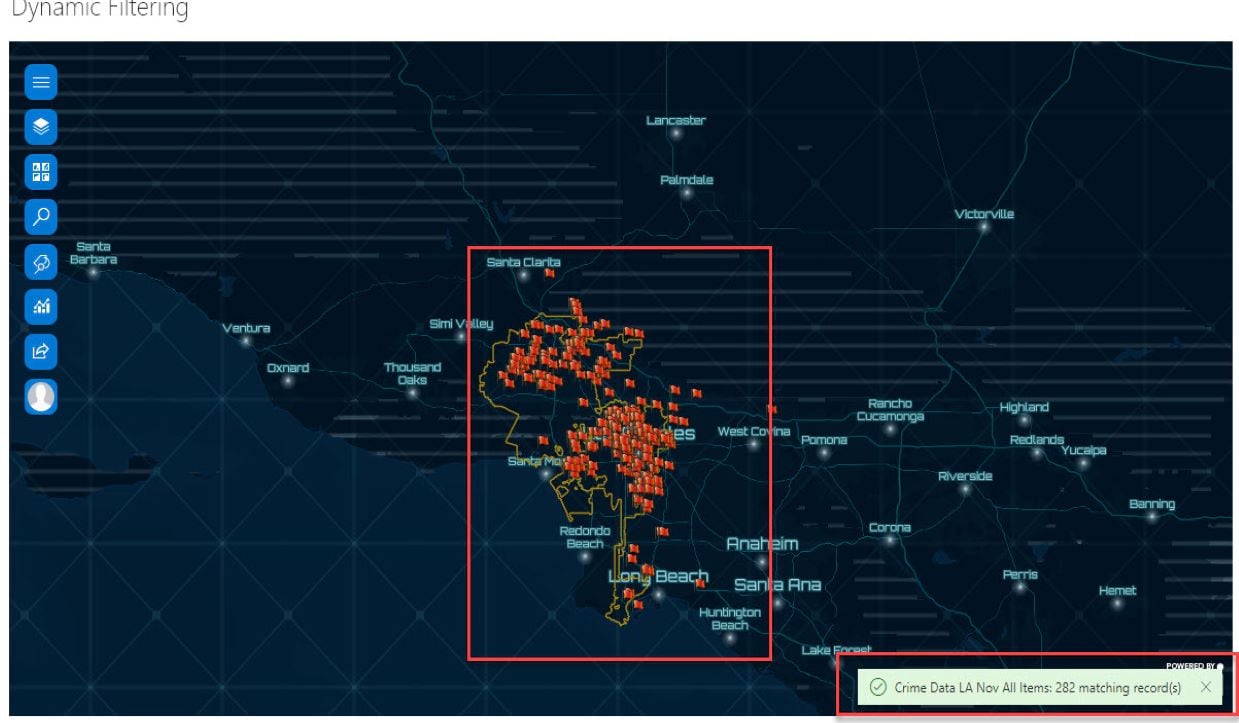
To generate more specific information on the crime type and visualize locations of specific crime types, an additional connection needs to be established with “crime type” as the link between the SharePoint List and Map Layer.
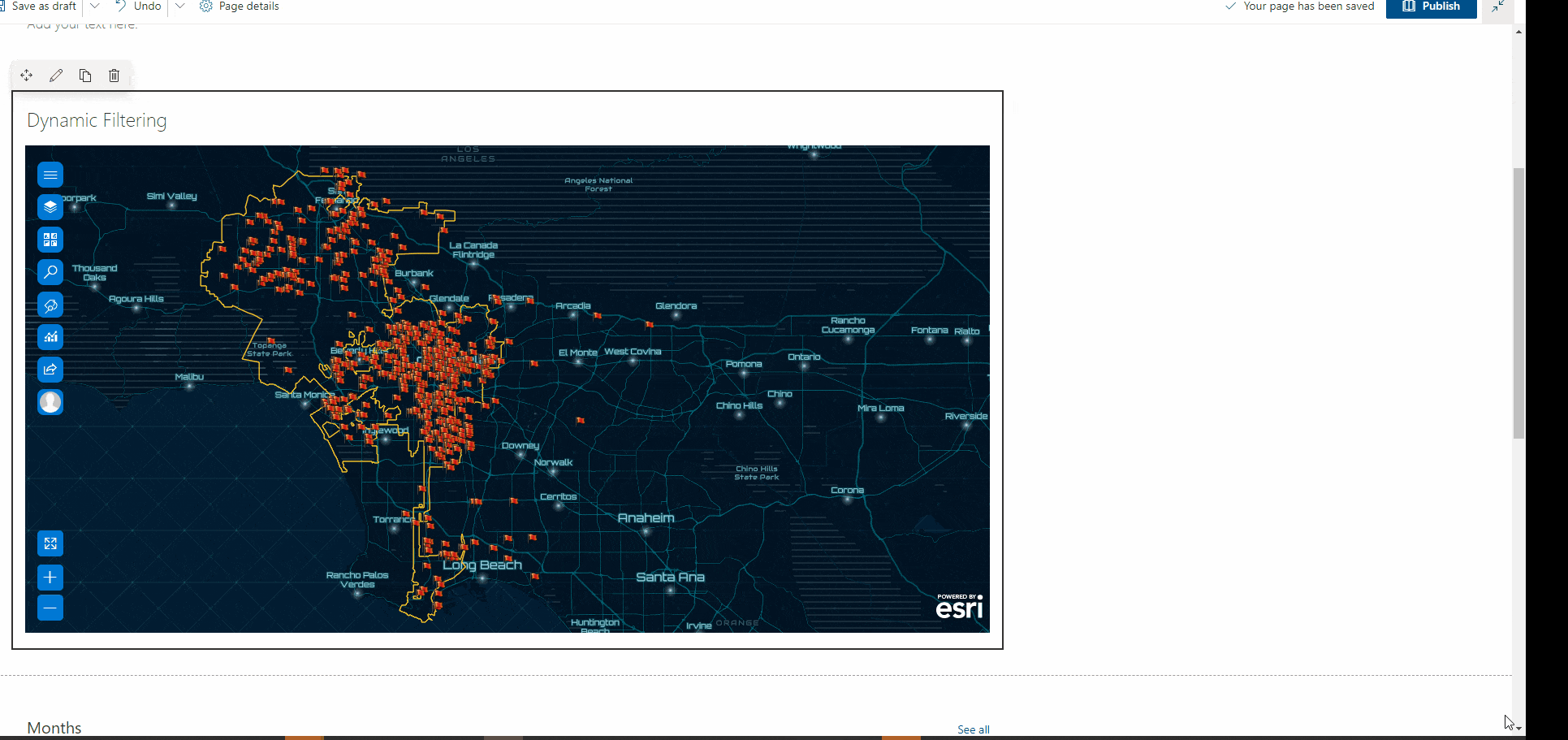
The second connection made isn’t independent of the first connection, this connection created another join between the SharePoint list Column “crime type” and map layer Column “Crime Type”. This implies that the selection of any records on the SharePoint list will filter the Map layer by both the first connection and second connection.
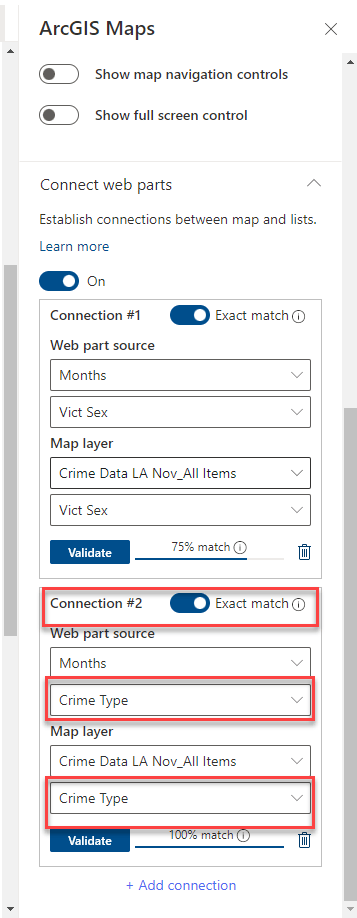
Selecting any record with the crime “Burglary” and Sex ‘F’, filters the data shown on the map, by both [Victim Sex] and [Crime Type] with corresponding features now being shown on the map. The map shows us that ten females were victims of the Burglary crime.
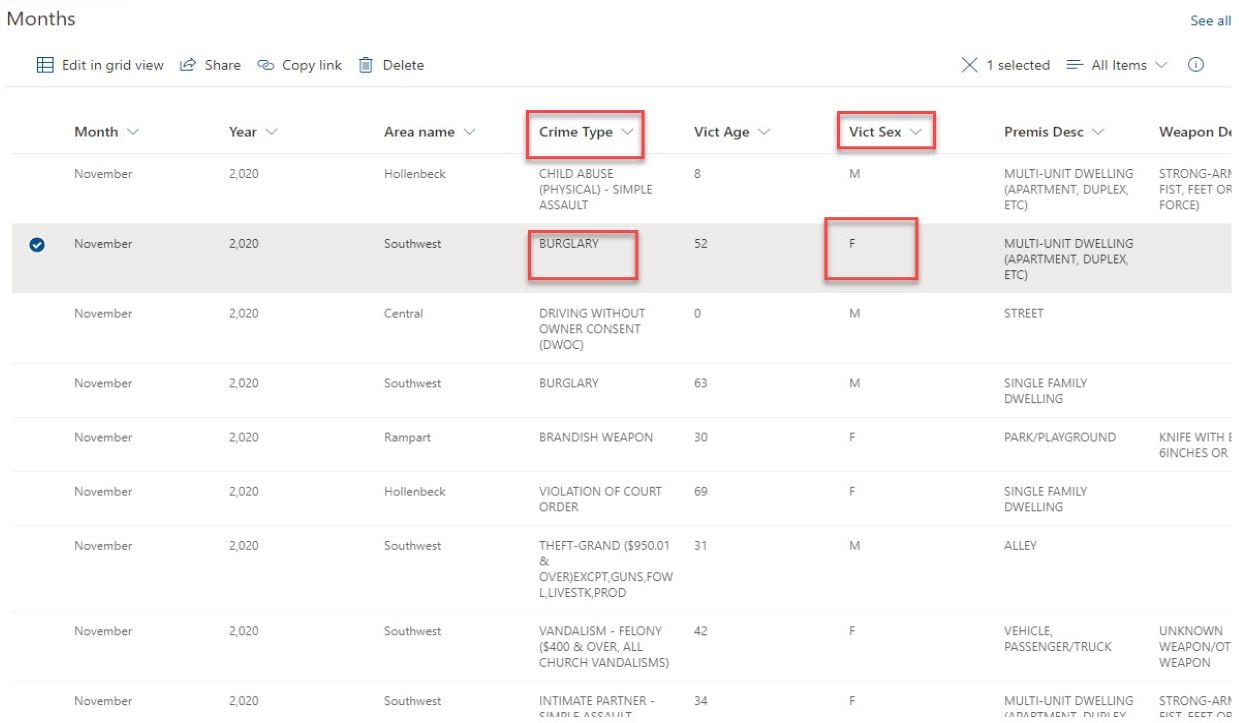
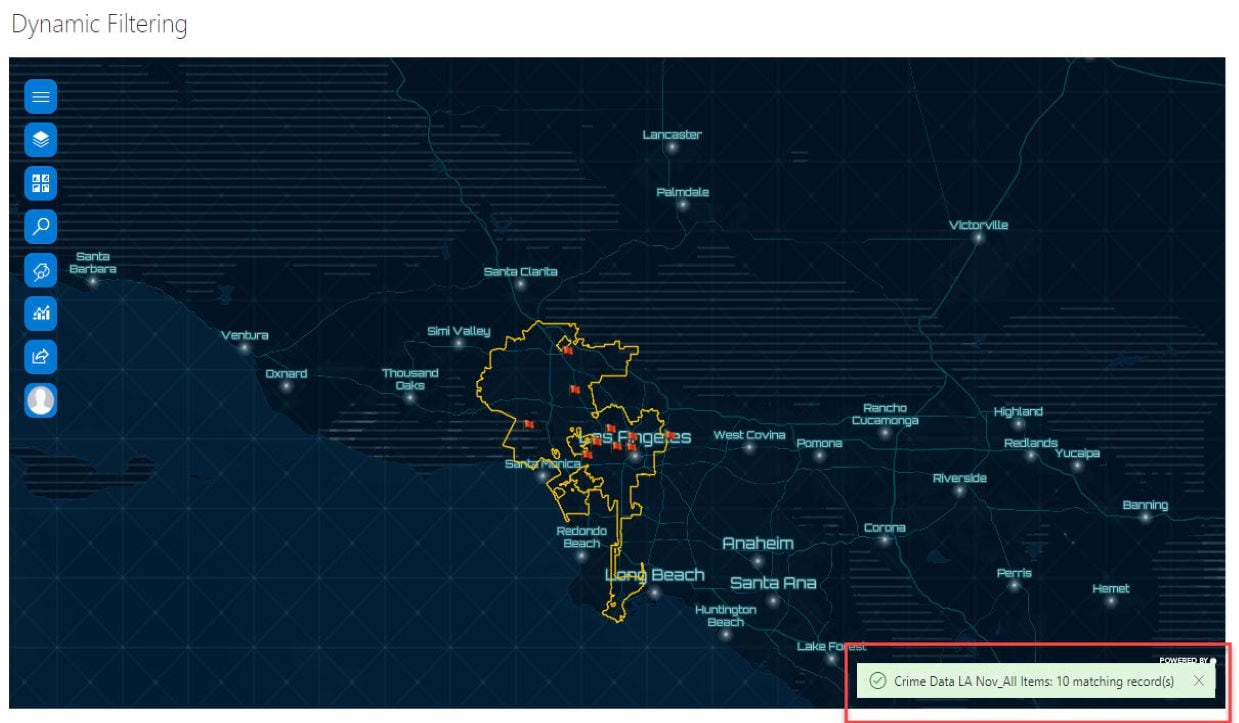
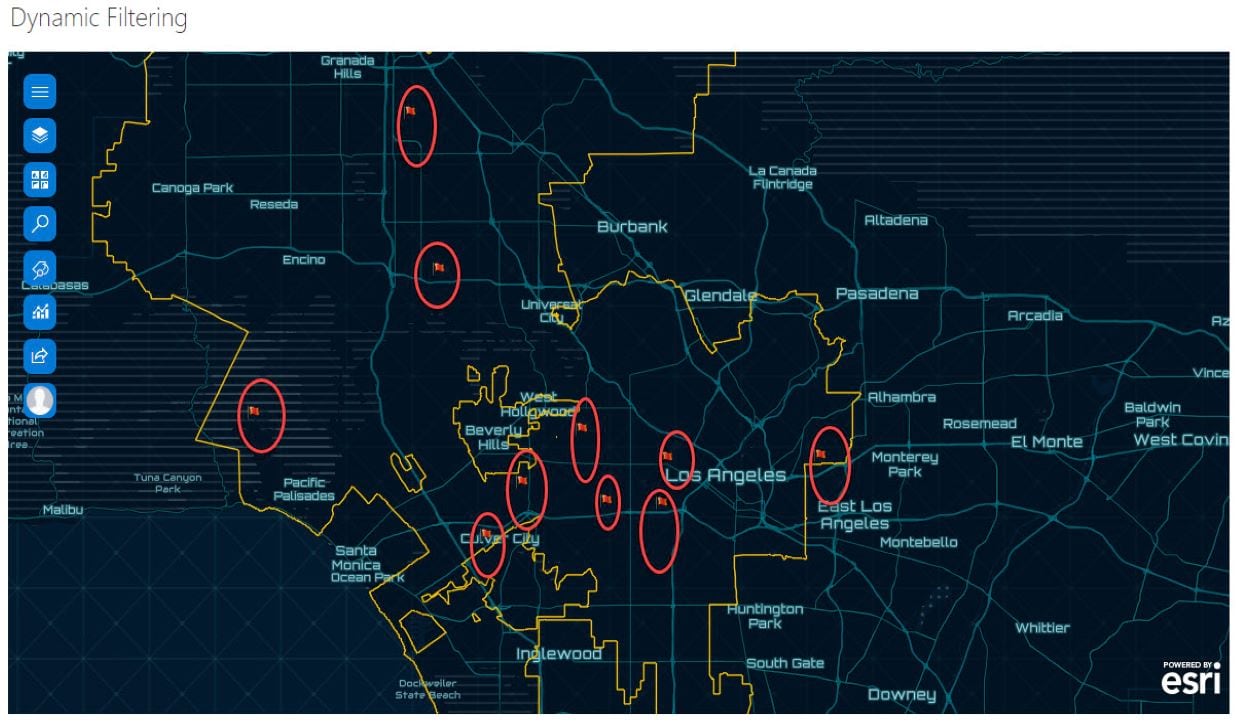
Selecting any record from the list with Crime” Burglary” and Sex “M”, now filters the list by the [Victim Sex] and [Crime Type] and the corresponding features are reduced to just sixteen features on the map. This shows us that sixteen males were victims of the Burglary crime.
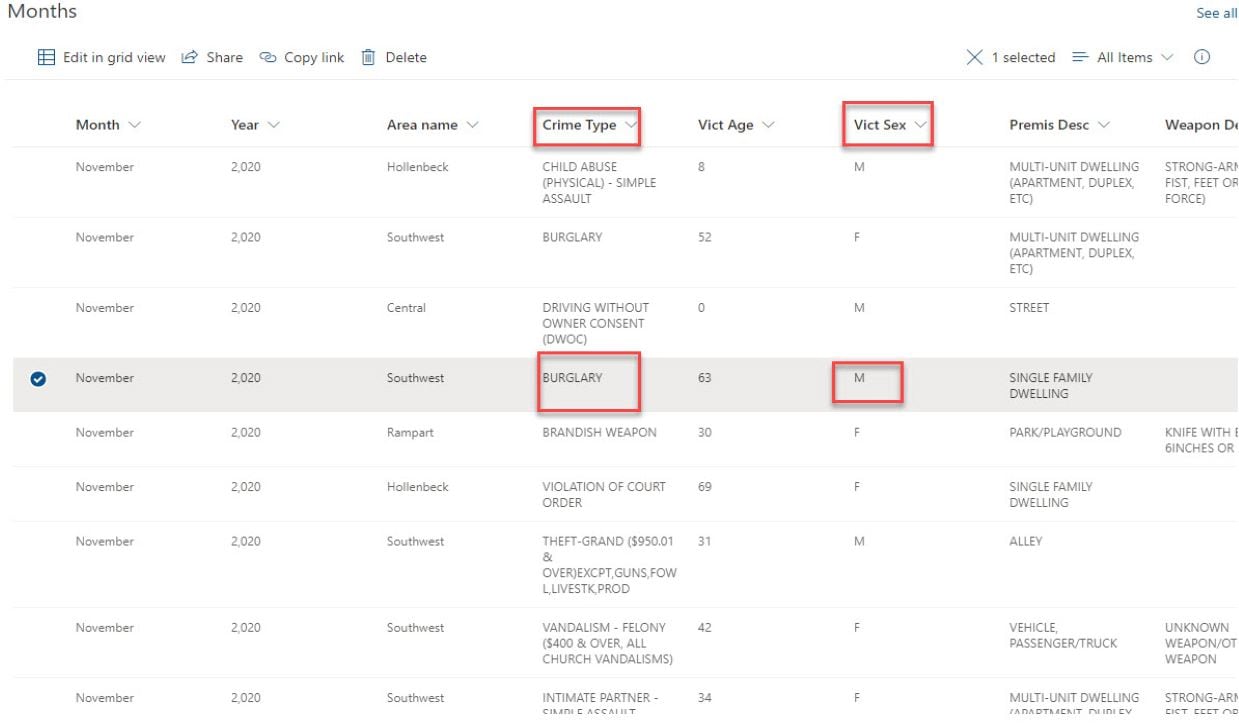
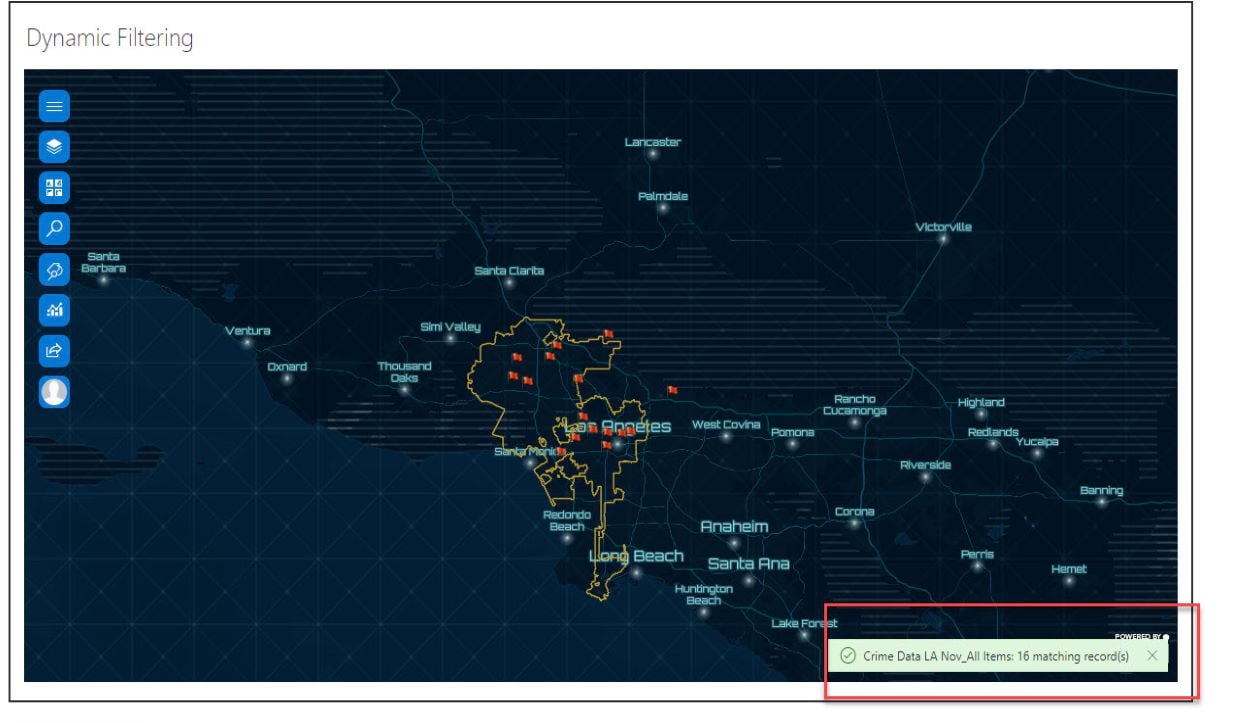
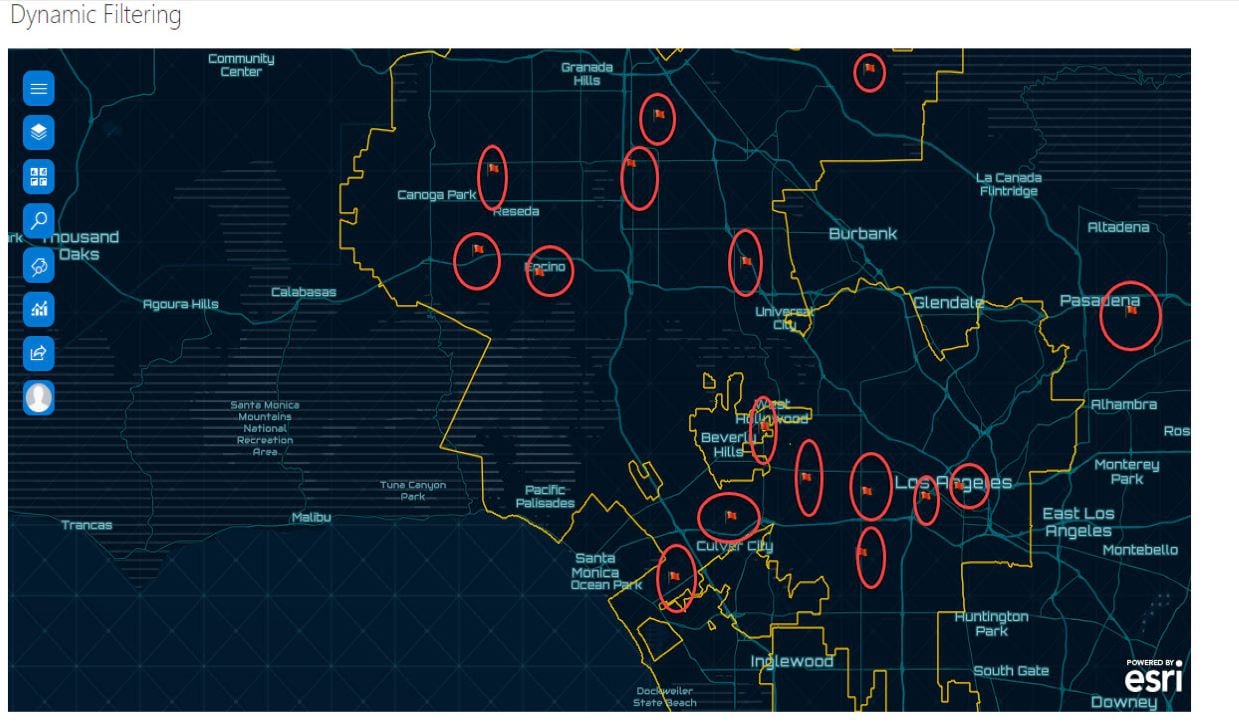
Note: Records can only be selected from the list, which in turn filters the map. Features on the map will not filter the list.

Article Discussion: