After several updates of ArcGIS Dashboards, the time has come for ArcGIS Dashboards Classic to retire. For ArcGIS Online users, ArcGIS Dashboards Classic is currently in mature support and with the November 2022 update, it will be officially retired. For ArcGIS Enterprise users, ArcGIS Dashboards Classic is set to be retired in ArcGIS Enterprise 11.0.
We have already put out an announcement with some key information about the retirement and what you need to know. As the retirement party draws closer, we thought we would put out another reminder to upgrade your dashboards and provide some details on how you can do that and what to look out for.
What do I need to do to prepare?
We have made this transition as smooth as possible for you. Wherever possible, the Dashboards team has ensured dashboards authored in ArcGIS Dashboard Classic continue to just work in ArcGIS Dashboards. If your dashboards were last updated in ArcGIS Dashboards Classic, we strongly recommend you check them and their data sources before upgrading. If you are logged in to your organization, you can use the search to find dashboards that have not been upgraded. In the search field, enter the following:
type:dashboard typekeywords:'Operations Dashboard' -typekeywords:'ArcGIS Dashboards'
The team has done a lot of testing to ensure that dashboards upgrade smoothly, however, since upgrading a dashboard is permanent, taking the time to verify functionality is important.
We recommend doing the following:
- Open your dashboard in ArcGIS Dashboards Classic and save it.
If your dashboard was created or last edited in an older update of ArcGIS Dashboards Classic, this will make sure any updates to the classic application since your last edits have been applied. - In Map Viewer (not Map Viewer Classic), open your dashboard’s web maps and standalone layers.
- Ensure that everything displays correctly and make sure that all layers that are used in your dashboard are set as visible.
- Save any changes you make.
- Open the dashboard for editing in ArcGIS Dashboards.
- Verify that your dashboard is working as expected (see the checklist below).
- Save your dashboard.
Once you save your dashboard, it is permanently upgraded. If you encounter issues when upgrading your dashboards, you can reach out to Esri Technical Support for assistance.
If you are an ArcGIS Enterprise user and you want to continue using ArcGIS Dashboards Classic – you still can. As long as your enterprise remains on a version that supports it (10.9.1 or earlier), ArcGIS Dashboards Classic will still be available to you. Since there have been a few changes over the last few versions, the classic version of Dashboards is named any of the following:
- ArcGIS Enterprise 10.9.1 – ArcGIS Dashboards Classic
- ArcGIS Enterprise 10.8.1 and 10.9 – ArcGIS Dashboards
- ArcGIS Enterprise 10.8 and earlier – Operations Dashboard
ArcGIS Dashboards upgrading checklist
The following checklist includes some key areas in your dashboard you should verify before upgrading as you might notice changes.
- Follow feature action
ArcGIS Dashboards no longer supports the follow feature action. If your dashboard included this action, it will no longer be shown in the action configuration and if a user makes a selection on the action’s source, no action will occur.
If your dashboard requires the follow feature action and you are using ArcGIS Enterprise, we recommend remaining on a version of Enterprise that supports it (10.9.1 or earlier) until your dashboards can be modified.
- Map element visibility
Make sure any map elements on your dashboard are sized to a visible height and width (height and width greater than 0%). This is especially true if your other elements are powered by the map’s operational layers. If your map is not a visible size, the elements that are powered by the map’s layers will have data source errors. If you want your map hidden, you can stack it behind another element on your dashboard.
- Indicator percent symbol
If you have indicators on your dashboard that display values as a percentage, verify that they are displaying as you want them to. In ArcGIS Dashboards, a percent symbol (%) is automatically added to the indicator value if you are using a percent value, so if you manually added one previously, there will be an extra symbol.
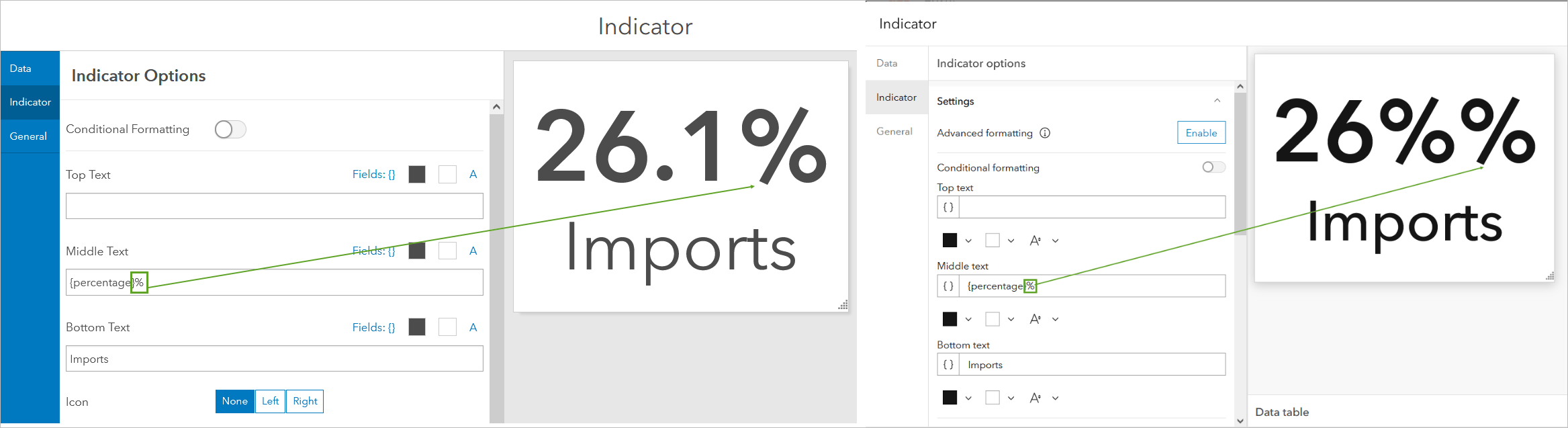
To resolve this, open the indicator configuration and remove the % symbol from the value prefix/suffix field.
- Map service tables
Using a map service table as a standalone data source is a known limit in ArcGIS Dashboards. If you need to use a map service table as a data source, add it to a map first and add that map to the dashboard. You can then select the table from the map’s layers as a data source.
- Embedded PDFs
The built in PDF plugins for Google Chrome and Microsoft Edge no longer allow PDFs embedded into your dashboard to display when viewed in those browsers. If you are embedding PDFs, ensure that dashboard viewers open the dashboard for viewing in Firefox or use a browser plug-in.
- Pop-up attachments
If your dashboard has a details element that is displaying a pop-up that includes attachments – verify that your attachments are displaying properly. If your attachments are not displaying, open your map in Map Viewer and in the pop-ups pane, ensure that attachments are set to display as Auto or Gallery.
Learn more about how attachments are expected to display in pop-ups.
- List element selection
For lists in ArcGIS Dashboards Classic, the selection color renders as the entire background of the list item. As an author, you may have configured your selection color a darker color and then configured your selection text color to a lighter one so that the text is visible when a selection is made (as shown below).
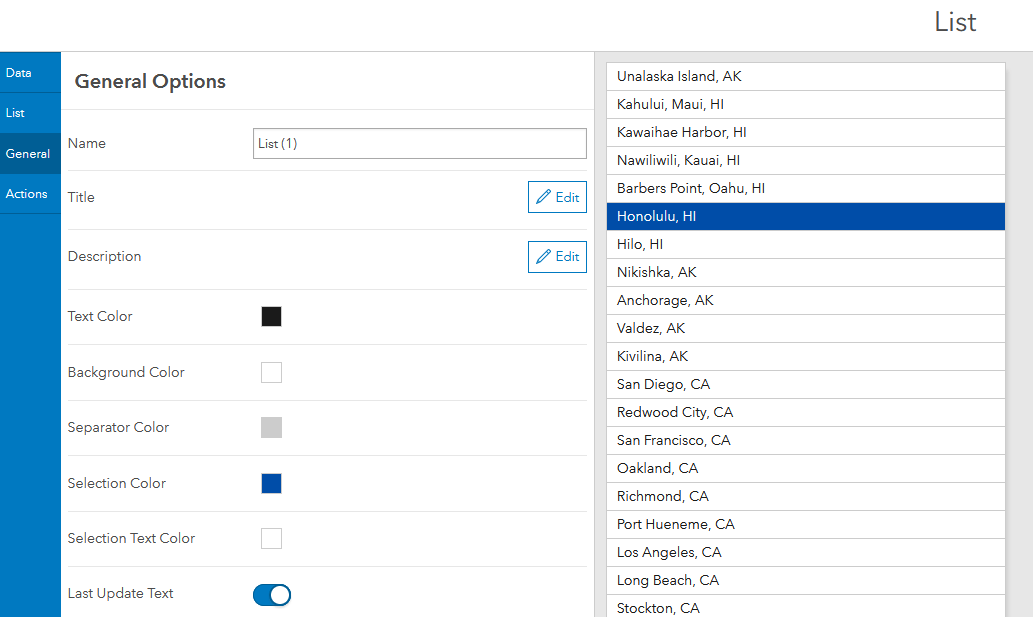
In ArcGIS Dashboards, the selection color now renders as a bar on the side of the list item instead. This means if you have configured your list selection colors similar to the above, your text might become difficult to read when a selection is made.
Double check that your list selection colors are configured as you intended and make any necessary changes.
- Stream layers
If you configure a stream layer with track history rendering (currently requiring Map Viewer Classic), the track history does not display in ArcGIS Dashboards. This is currently a known limit.
If your dashboard depends on stream layers with track history as data sources, and you are using ArcGIS Enterprise, we recommend remaining on a version of Enterprise that supports it (10.9.1 or earlier) until support is added.
Next steps
There are multiple resources available to help you get going with ArcGIS Dashboards. Read the help documentation and past blogs to find more information. You can also visit the ArcGIS Dashboards product page and explore the Dashboards gallery for inspiration.
You can also post your questions and feedback in the ArcGIS Dashboards space in the Esri Community.

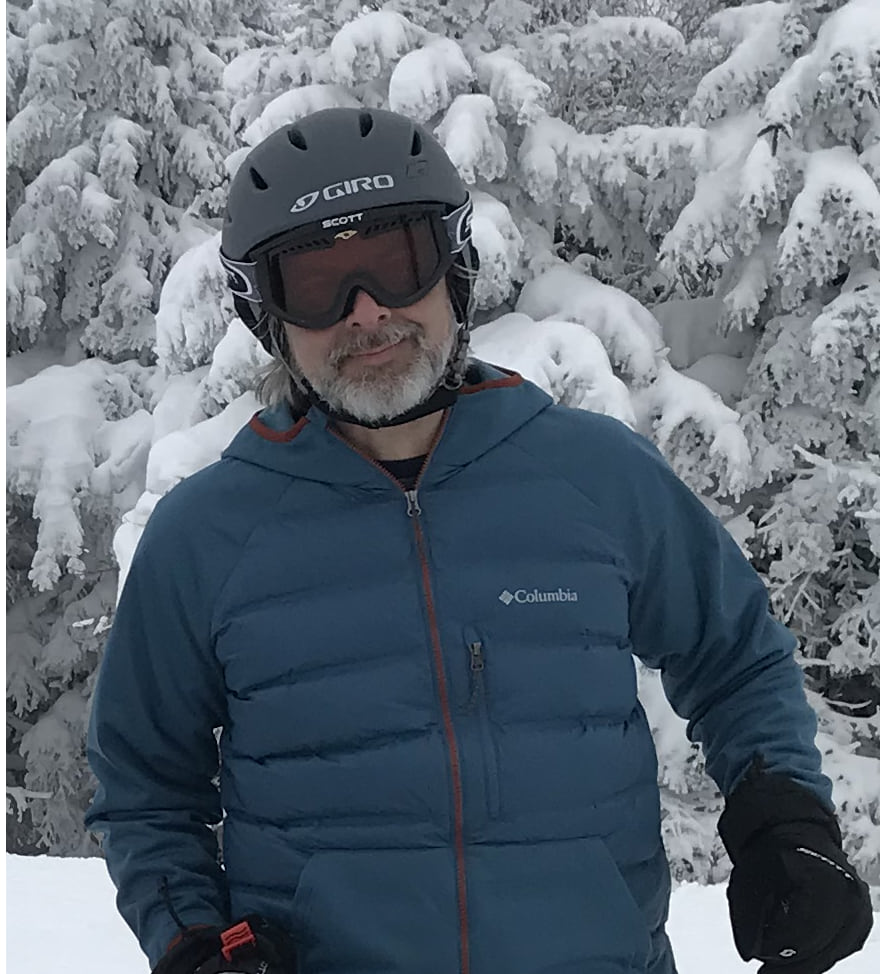
With the November 2022 upgrade in ArcGIS Online, all classic dashboards have forcefully upgraded to ArcGIS Dashboards. This has brought about a major challenge for those still using Enterprise referenced layers (not hosted) due to the display as list only limitation for images where a thumbnail preview of the image does not display. “BUG-000146647 – The Attachment (Feature Service) preview does not display in the Details element widget in ArcGIS Dashboards”. Has there been a workaround for this issue?