Locator maps are small and simple; short and sweet. A locator map might be a inset map (sometimes called a key map) that accompanies a larger map, locating it within the wider world. Or it may be a stand-alone map, for example, to locate a city mentioned in a news story. In this article I’ll share some tips, instructions, and examples to help you make great locator maps.
- Tip: Keep it simple
- Tutorial: How to make a locator map
- Tip: Add text
- Tip: Play with blend modes
- Tip: Try a different projection
- Tip: Consider your audience
- Tutorial: How to make an extent rectangle
- Examples
Tip: Keep it simple
The locator map has only one job: to show where something is. That means it needs very little information: just an indication of the featured area, and enough geographic context for people to understand where it is in the world. Keep the locator map as simple as you can to prevent it from competing visually with the main map or the main story.
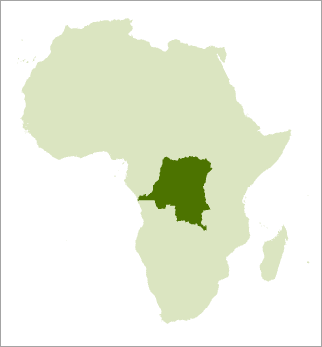
The locator map above is about as simple as it gets. Here’s how to make it:
Tutorial: How to make a locator map
1. Insert a new map in ArcGIS Pro.
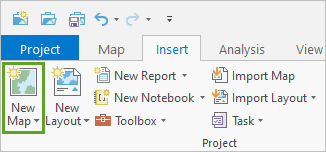
2. From Living Atlas, add the layers World Countries (Generalized) and World Continents to your map.
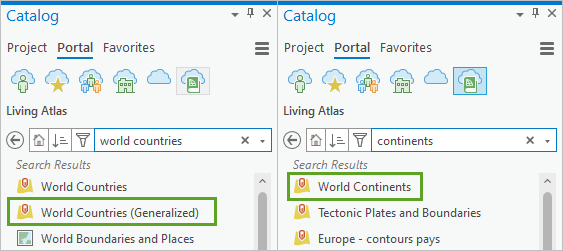
3. Remove the basemap.
4. Open the Layer Properties window for the World_Countries_(Generalized) layer. Add a definition query to show only the Democratic Republic of the Congo (Congo DRC).
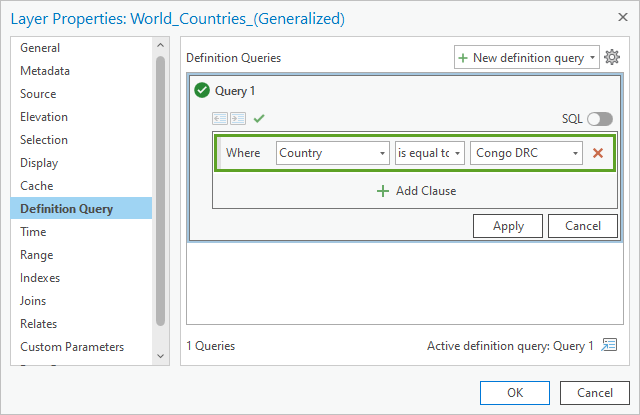
Your map looks like this:
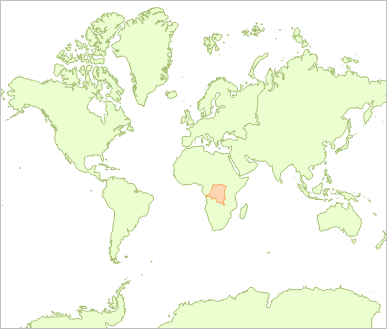
The entire world is more context than you need to show. Most people know where Africa is and can recognize its shape, so that should be enough context to situate the Congo.
5. Filter the World_Continents layer with another definition query to only show Africa.
6. Change the color of World_Continents to Apple Dust. Change the color of World_Countries_(Generalized) to Spruce Green.
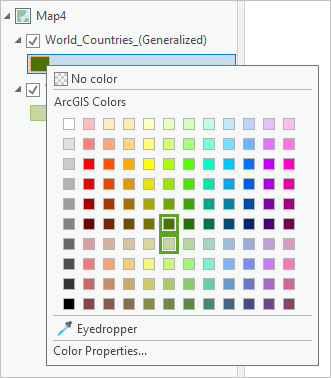
Symbol outlines aren’t always needed. They add extra visual information that can clutter your map. In this case, they also emphasize tiny islands that aren’t important to your map.
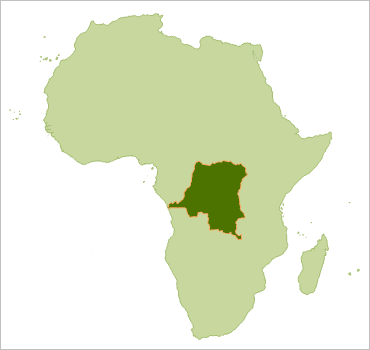
7. Open the Symbology pane for each layer. Change the Outline width to 0 pt.
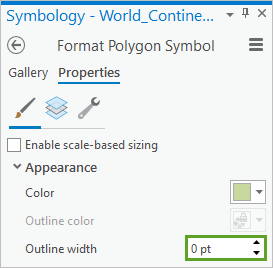
The contrast between the two green colors can be increased.
8. Change the Transparency for the World_Continents layer to 35 percent.
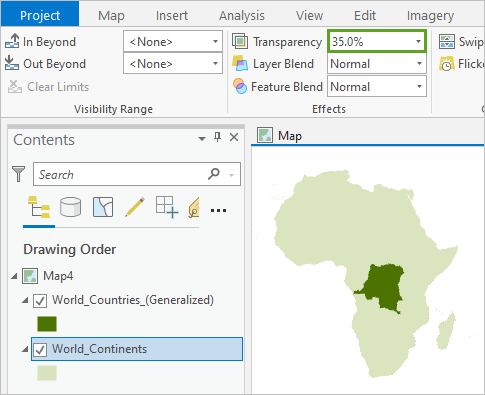
9. On your layout, insert a new map frame and choose your new locator map.
10. Activate the new map frame.
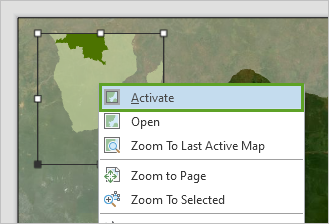
11. Zoom and pan to position the locator map. When you’re done, click the Back to Layout link.
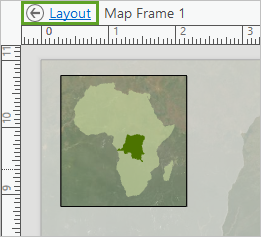
The locator map has a black border, which is unnecessary and distracting. You’ll remove it.
12. In the Format Map Frame pane, on the Display tab, change the Border Symbol to 0 pt.
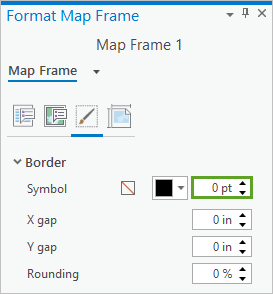
The final locator map:
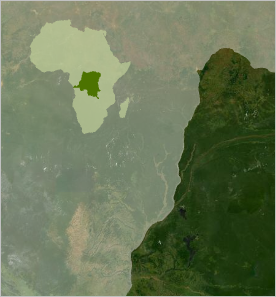
Now that you know how to make one locator map, here’s some ideas and suggestions for making more:
Tip: Add text
For a locator map, there should only be a small amount of text, which is often easer to add as layout text rather than labels. You can learn more about layout text in this article.
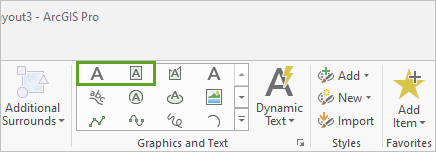
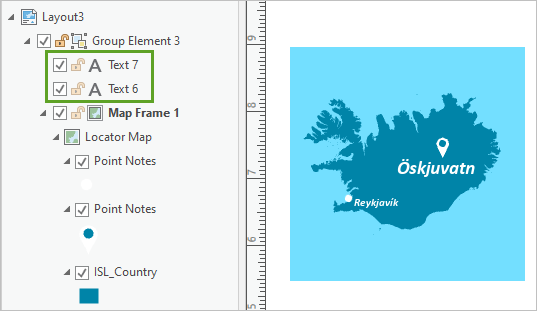
Tip: Play with blend modes.
Try adding this Global Background layer on top of a basemap, then experiment with changing its color and blend mode. Here’s a few examples:
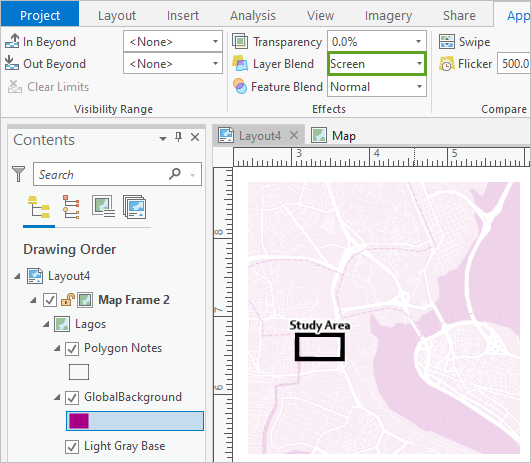
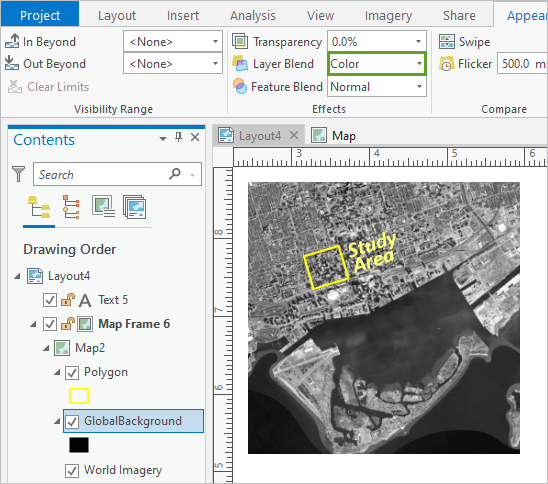
Here’s an example where a blend mode is used on the area of interest instead of the basemap:
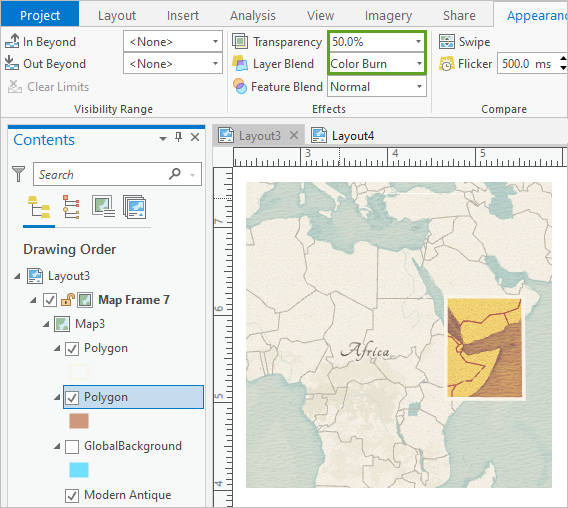
And here’s an example where both the basemap and the area of interest benefit from blend modes:
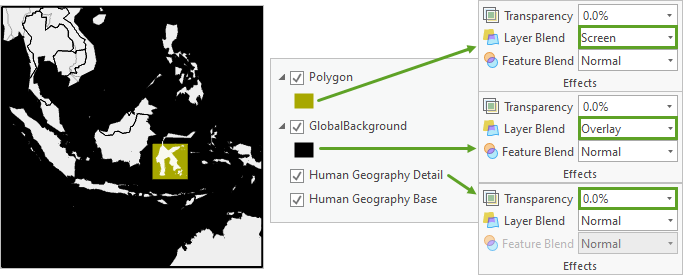
Tip: Try a different projection.
Your locator map doesn’t have to use the same coordinate system as your map. And you often don’t need to worry if a locator map is preserving area or distance, so long as it clearly communicates the location. So go ahead and choose a projection just because it looks good!
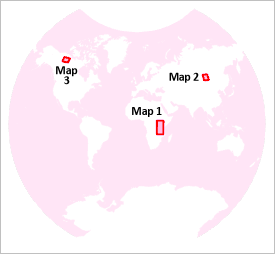
You do, however, want to be careful that you don’t choose a projection that distorts or rotates your area of interest too much—this will make it difficult to recognize.
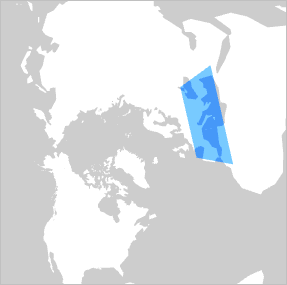
Probably my favorite projection for locator maps is Orthographic, which looks like a globe.
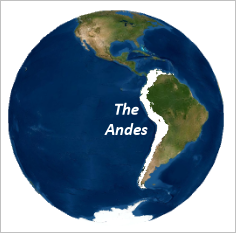
You can make one yourself using the “World From Space” projected coordinate system. John Nelson explains how in this article.
Tip: Consider your audience
Who is your audience? What do they already know? If they already know where the Andes are, there’s no need to include a locator map. If they don’t know anything about Iceland, maybe you should provide some extra context, like its capital city.
Tutorial: How to make an extent rectangle
A lot of the examples I’ve shown so far have a rectangle to indicate the extent of the main map. Below I’ll share some instructions for how to make these.
1. Open the layout with your main map. Active the map frame.
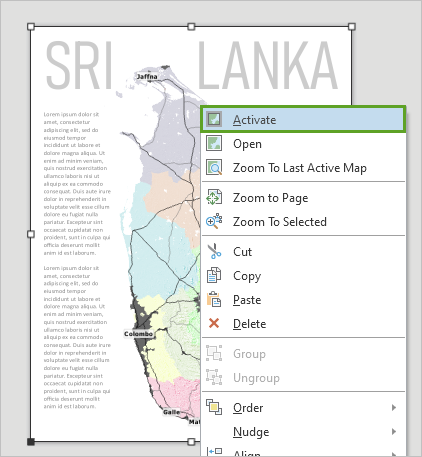
2. On the ribbon, click the Insert tab. Expand the Layer Templates gallery and click Polygon Map Notes.
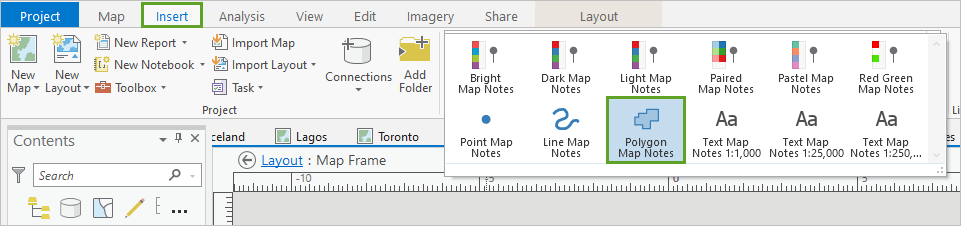
This adds a new empty polygon layer to your map that you can edit.
3. Open the Create Features pane. (On the ribbon, click the Edit tab and click the Create button.)
4. In the Create Features pane, click Polygon Notes and click the Rectangle tool.
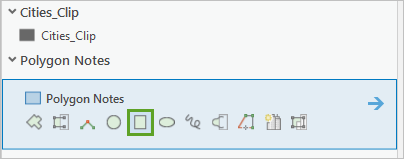
5. On the layout, draw a rectangle that covers the entire map.
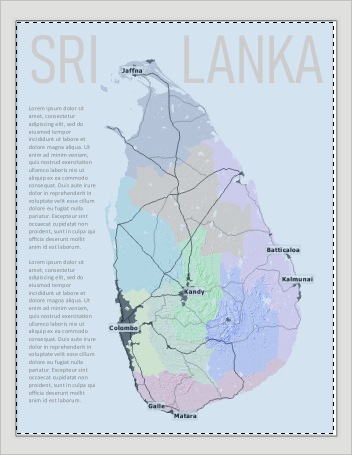
It doesn’t have to be perfectly exact. Perfection won’t be visible on the small scale of the locator map.
6. Save your edits. Clear the selection. Click the Back to Layout link to stop map activation.
Now you have a feature class with one rectangle in it. It is stored in your project’s geodatabase.
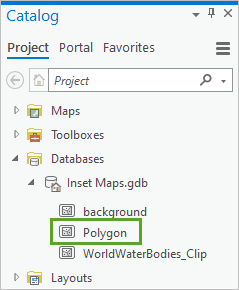
7. Remove the Polygon Notes layer from your map.
8. Insert a new map. Add the polygon map notes layer to it. Style this map as your locator map.
9. Insert the new locator map into your main map’s layout.
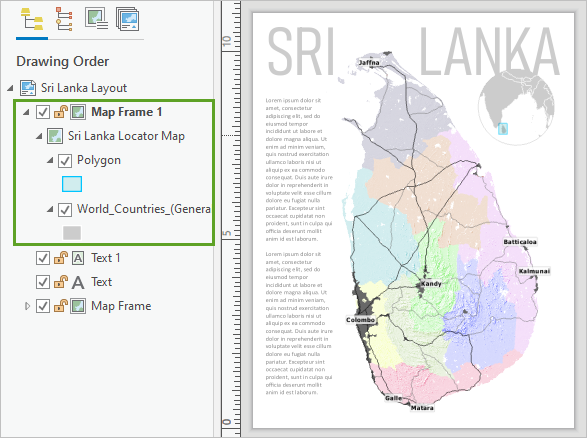
Tip: In the example above, I reshaped the map frame as a circle using the Reshape map frame tool.
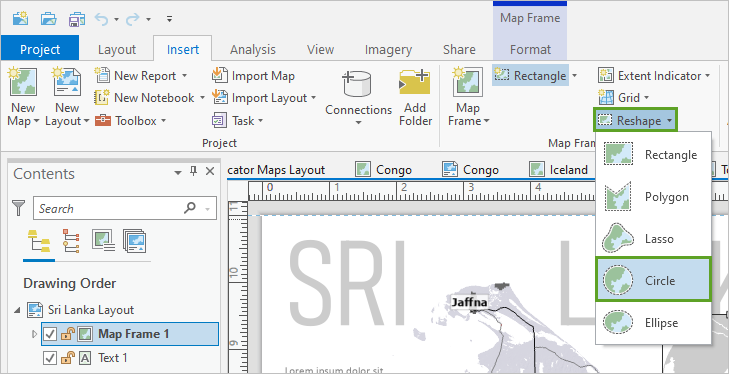
Examples:
If you want to check out any of the map examples I’ve shared in this article and further explore how they were made in ArcGIS Pro, you can download this project package.
Locator maps are one of many possible elements you can include in your map’s layout. Read the following articles to learn about some others:

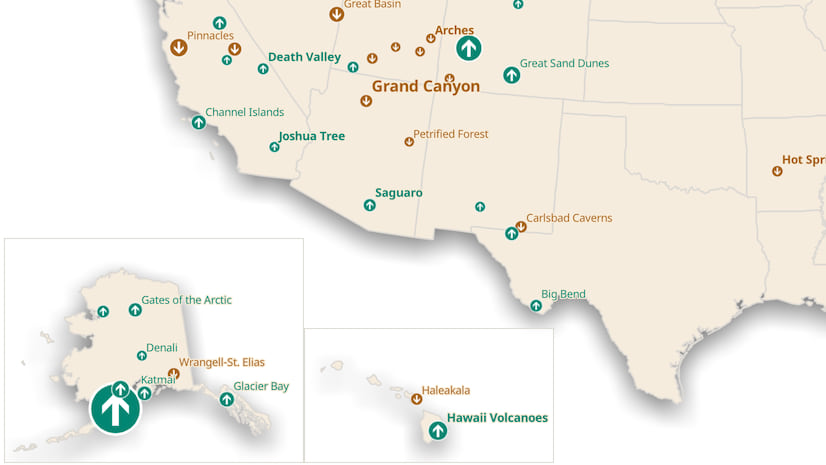
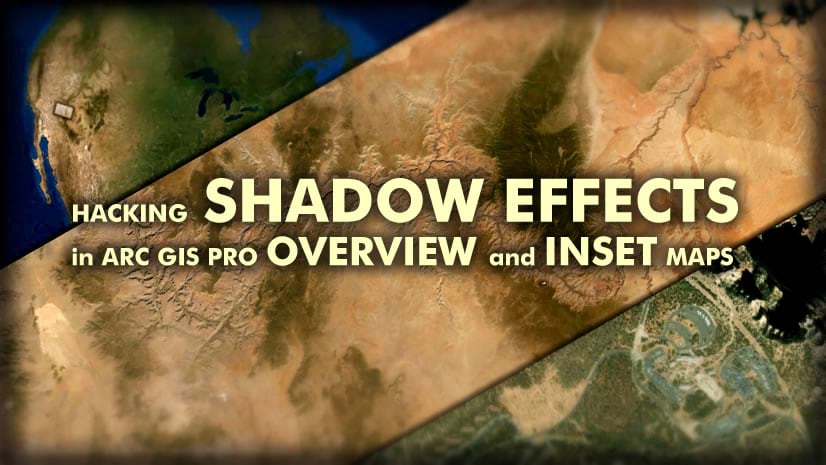
Article Discussion: