By connecting schedule activities to GIS features and BIM data, ArcGIS GeoBIM allows teams to understand not only where, but when their projects and issues are happening. ArcGIS GeoBIM allows users to view schedule durations, GIS, and BIM project data all in one place. ArcGIS GeoBIM leverages schedule data, links it to multiple GIS features, and cross-references it all with your project’s BIM documents. ArcGIS GeoBIM shows the spatial and temporal context of their GIS and BIM data which opens new opportunities in the way teams share project and asset data with stakeholders.
This document is intended for GIS Professionals with some basic working knowledge of ArcGIS Pro and GeoBIM.
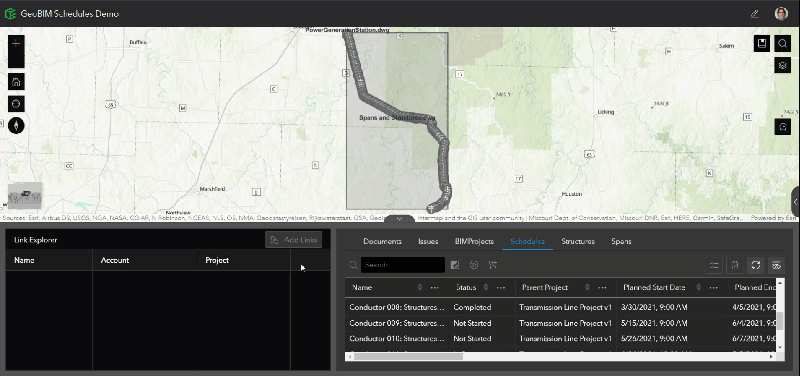
The following Licenses are required:
- ArcGIS GeoBIM (you will need a Creator user type with GeoBIM extension)
- ArcGIS Online (for importing schedule data with street addresses or latitude-longitude coordinates (see Generating GeoBIM Schedule Polygons Using ArcGIS Pro)
- ArcGIS Pro (for importing schedule data with GIS features)
The following data sources are required:
- ArcGIS GeoBIM Project
-
- This project will utilize your schedules data
- You will need permission to edit this project
- Schedules Data
-
- Imported from any source with ArcGIS Pro (see Generating GeoBIM Schedule Polygons Using ArcGIS Pro)
- ArcGIS Online Web Map or Web Scene
-
- One or more feature layers in the map/scene should be related to the schedules data via join fields (see GIS Data below for more information)
- ArcGIS GeoBIM App
-
- This must be in the same project that will leverage the schedules data
-
- The source Map/Scene for this App should be the same one related to the Schedules data (above)
Schedule Activities
All schedule activities are stored in the Schedules project layer within the GeoBIM Project Service. The Schedules project layer contains the following fields:
| Display Name | Field Name | Type |
| OBJECTID | OBJECTID | ObjectID |
| GlobalID | GlobalID | GlobalID |
| Id | Id | String |
| Name | Name | String |
| Status | Status | String |
| Task Type | TaskType | String |
| Parent Project | ParentProject | String |
| Planned Start Date | PlannedStartDate | Date |
| Planned End Date | PlannedEndDate | Date |
| Actual Start Date | ActualStartDate | Date |
| Actual End Date | ActualEndDate | Date |
| Total Cost | TotalCost | Double |
| Material Cost | MaterialCost | Double |
| Labor Cost | LaborCost | Double |
| Equipment Cost | EquipmentCost | Double |
| Subcontractor Cost | SubcontractorCost | Double |
| Comments | Comments | String |
| Last Modified | LastModified | Date |
| Creation Date | CreationDate | Date |
| Creator | Creator | String |
| Edit Date | EditDate | Date |
| Editor | Editor | String |
This project layer is both spatial and temporal in nature. One polygon feature represents a single schedule activity. The tabular data from each activity should be mapped to the fields above as desired by the user.
The shape of the polygons within the Schedules layer can be defined by the user (such as the location of a work site using lat-long or street addresses), or the user can opt for the default option of using convex hull polygons as defined below. ArcGIS GeoBIM can work with any polygon shape that the user desires for their Schedules data.
GIS Data
Activities are often associated with spatial features. Schedules are temporally related to BIM projects, which themselves are located within the spatial environment. ArcGIS GeoBIM can model these associations by linking activities to GIS features in a many-to-many relationship. A single activity may be linked to multiple layers within a map/scene and to multiple features with a layer, depending on the scope of work encompassed by the activity. Similarly, a feature in a scene may be related to multiple activities, each covering a different temporal aspect of a project (such as planning, construction, inspection, etc.).
All these associations are modelled in ArcGIS GeoBIM using join rules. A join rule is a user-defined rule that relates a field in the Schedules layer to a feature field in a user-provided GIS map or scene layer. An activity can be linked to more than one GIS map or scene layers by creating multiple join rules. An example of some join rules are shown below:
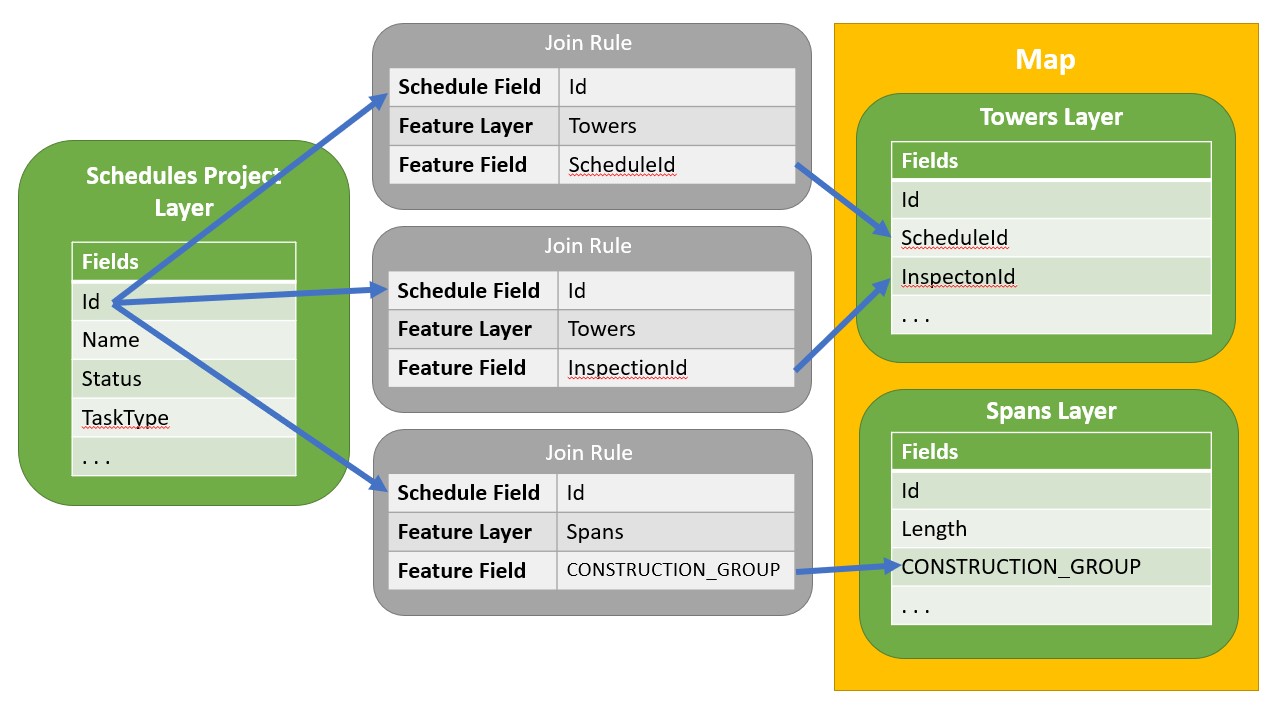
The Schedule Feature Rules in a GeoBIM project are another example of a Join Rule. They connect activities from the Schedule layer to user-defined GIS features within a GeoBIM App.
If desired, user-defined join rules can also be used to create the convex hull polygons of the Schedules project layer (see below).
Convex Hull Polygons in Schedules
User-defined join rules can be used to create the polygons in a Schedules layer. In such a case, the polygons are typically defined as the convex hull enclosing all features in the map/scene that are linked to that activity. These convex hulls can be created automatically during the import process once the user has decided upon the attribute fields for their join rules between the layers (see Generating GeoBIM Schedule Polygons Using ArcGIS Pro).
As an example, imagine a user who defines two join rules for their Schedules layer. The rules link the Schedules layer to two user-defined GIS layers, depicting the towers (points) and spans (lines) of a transmission line project. During import of Schedule data in ArcGIS Pro, a convex hull polygon would be created for each activity in the Schedules layer that encompassed all towers and spans linked to that activity. After import, if one were to view the towers, spans, and Schedules on a map, then the polygon for a single activity might look like the image below:
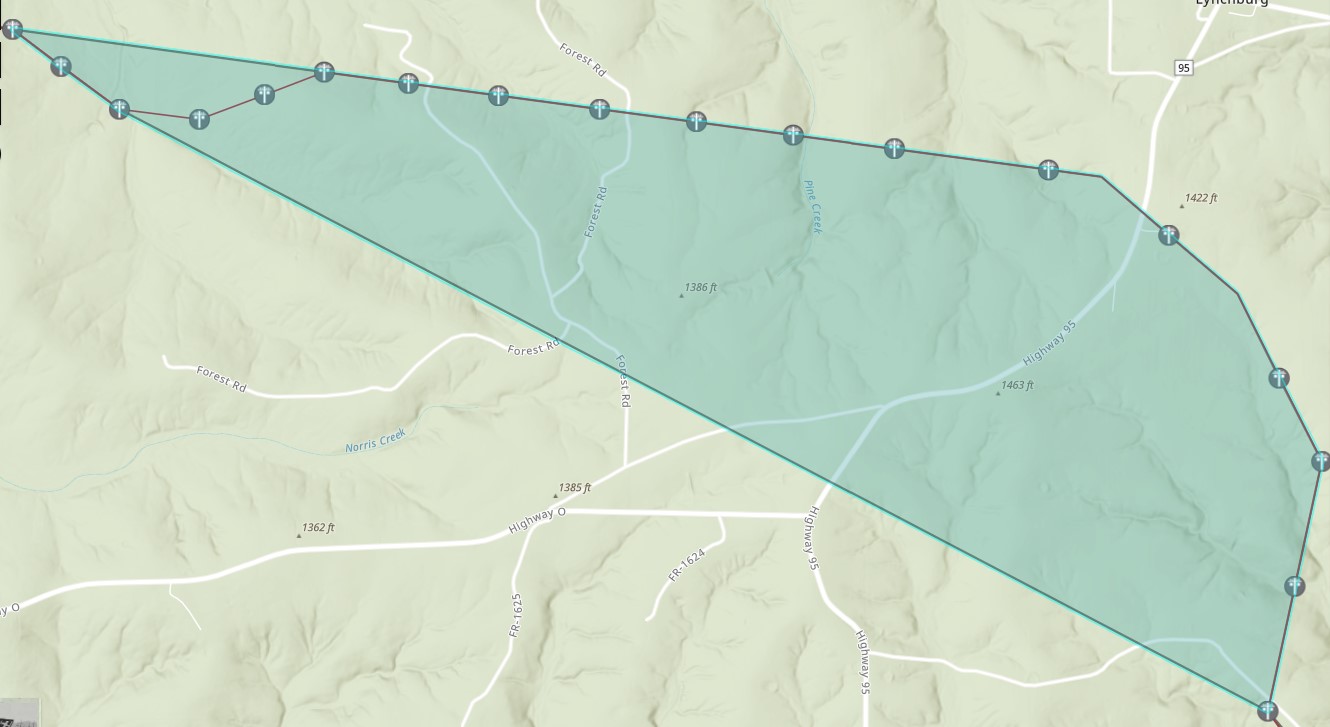
Here, a set of 18 towers and one span are encompassed by the convex polygon (in blue) representing the spatial extent of one activity. If these towers or spans were involved in multiple scheduled events, then one would expect to see multiple activity polygons overlapping this area.
Link Rules
Separate from the Schedules project layer, user-defined join rules are used to create the Link Rules table inside a GeoBIM project. A type of Link Rule, called a Schedule Feature Rule, is used to describe how a given activity in the Schedules layer relates to features in another map or scene layer. For example, the following Schedule Feature Rule:
{
“scheduleKey”:”Id”,
“featureKey”:”CONSTRUCTION_GROUP”,
“resourceId”:0,
“layerId”:”123″,
“layerUrl”:”https://example.com/My/Feature/Layer/”,
“layerName”:”Spans”
}
joins an activity’s “Id” field to the “CONSTRUCTION_GROUP” field in the “Spans” feature layer with the ID and URL shown. A GeoBIM project can have many Schedule Feature Rules, all of which are created and maintained by the user (see Linking Schedule Data to GIS Features).
BIM Documents
Once the Schedules project layer has been created and the associated Link Rules defined, you can use an ArcGIS GeoBIM App to examine all spatial features related to an Activity. The App’s Show Related Features function uses the Schedule Feature Rules to select all features related to an Activity at once. From there, you can step through each related feature using Link Explorer and view the feature’s BIM documents using the BIM Document Viewer. (The BIM Document Viewer uses the Feature Link Rules and BIM Document Rules that are also stored within the Link Rules table to locate the related documents). The Show Related Features workflow and how it relates to ArcGIS GeoBIM Schedules data is laid out below:
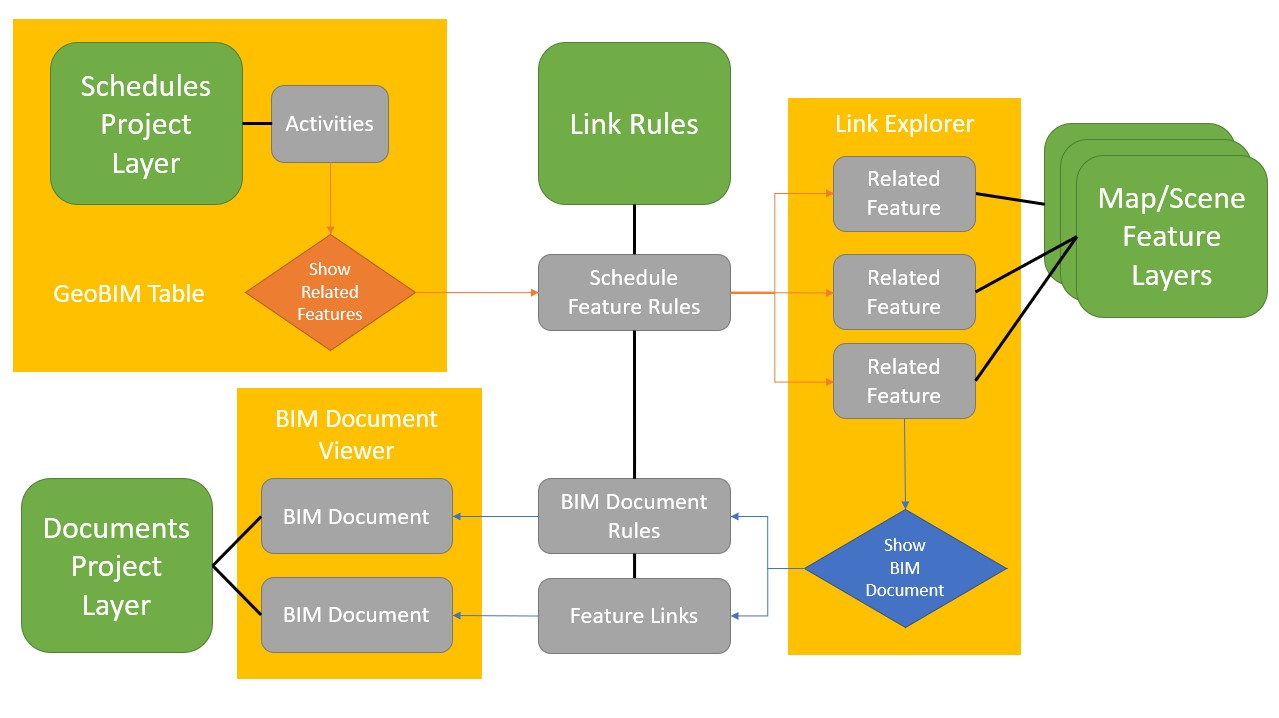
Summary
ArcGIS GeoBIM allows users to bring their schedule activities, GIS, and BIM project data together in one place. GeoBIM can leverage schedule data imported from ArcGIS Pro, link those schedule activities to user-defined GIS feature maps and scenes through custom link rules, and step through the related GIS features to link users to relevant BIM documentation. From disparate sources, ArcGIS GeoBIM allows users to bring their assets and project data all together in one place to share with stakeholders.
To learn more about the Schedules feature, ask the ArcGIS GeoBIM team here.

Article Discussion: