When a new map or layer is created to replace an outdated one, what are the best practices for properly retiring the map or layer?
Scenario: I have a web map showing land use which references a map service published using ArcGIS Server years ago. I plan to update the data, using ArcGIS Pro by publishing a hosted feature service to gain more functionality, speed and stability. I will no longer update the ArcGIS Server map service and it will get out-of-date, stale, and old. What do I do with this outdated map and layer in case other people in my community are using it?
Goal: Help the users of their map realize the old layer is going away and there is a new and better layer available.
I can accomplish this transition using the following five steps:
- Put “Mature Support” in the title. Mature Support means the item will remain available for “the following time frame” and then after the time frame expires, the layer will be unshared and turned off, unable to be accessed any longer. Adding the Mature Support language into the title will ensure that someone adding your map through Pro or the ArcGIS Online map viewer will see that the item is outdated, and a newer, more accurate layer exists.
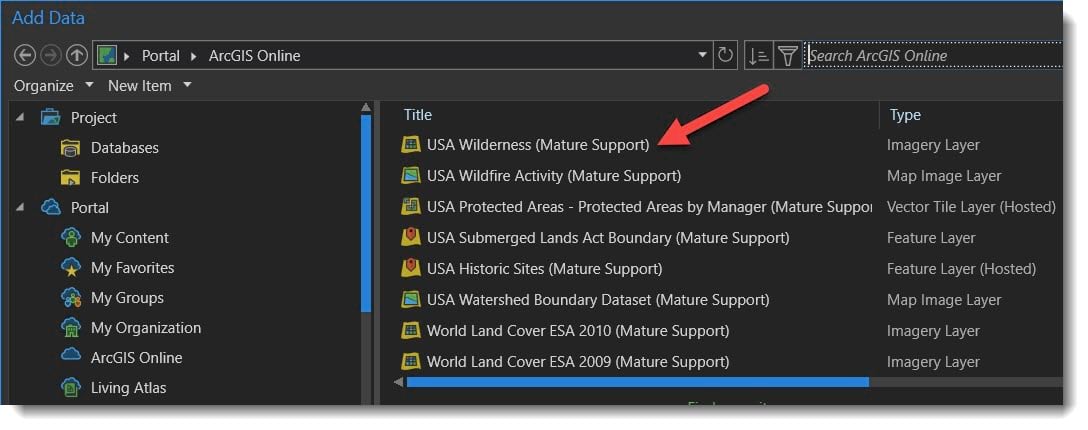
2. Remove all tags, except for “Deprecated” or if you know your item will be retiring, you can add “Retiring.” This will ensure that your item will not easily be found in a Search, therefore reducing the chances for any new users to begin using your layer, while also providing you a way to see all the things that you have deprecated or are set to retire.
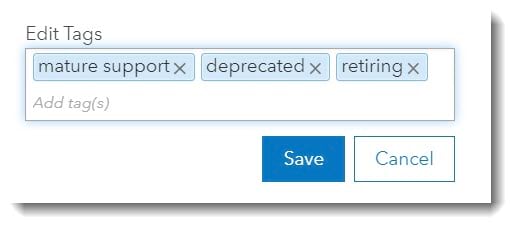
3. Mark as Deprecated on the Settings tab. Deprecated means this layer will be removed in a future release and is no longer recommended for use.
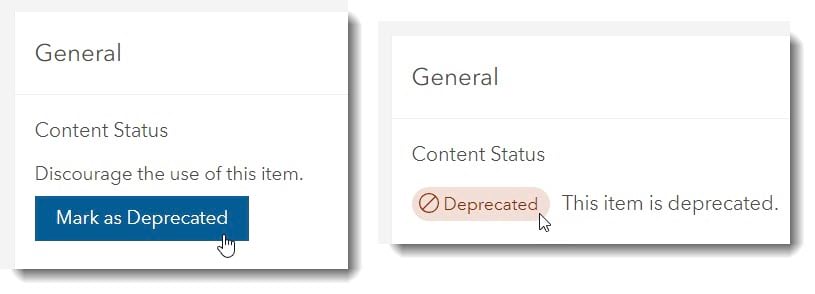
4. Add a statement in the pop-up indicating the deprecated status and linking users to the newer layer. By adding this statement to the pop-up, users who have included your layer in their webmap will see that there is a newer layer available when they interact with their webmap. Then, they can swap out the old layer for the new layer.
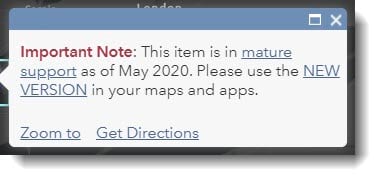
5. Use the same statement from your pop-up in the first sentence of your item description and terms of use. So, anyone accessing your layer from the content item page will see that the item will be taken down at a future date, and there is a replacement which should be used instead.
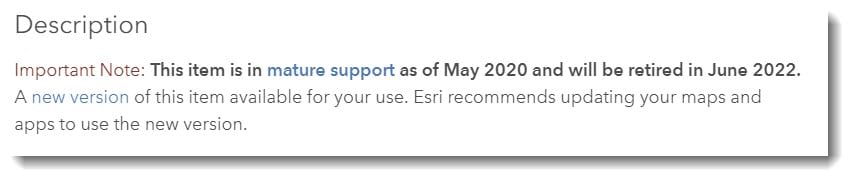
If you follow the above 5 suggestions when you are ready to retire your content, your community will thank you, and the transition from old to new will be a breeze.

Article Discussion: