By Aileen Buckley, Mapping Center Lead
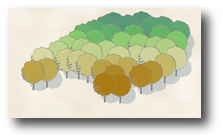
We recently got this in an email from an Esri colleague:
“I went to TOSCA’s (The Oxford Seminars in Cartography) Field Trip last night in the Christ Church Library. There were lots of 16th and 17th century maps to be seen. One of the most striking was Frederick Young’s Plan of the Parish of Hawkhurst (1818). The way the small woods are depicted and symbolised is fantastic. The symbology of the bushy tree is graded from yellow/brown to green. Can we do this in ArcGIS?”
You can see what he is talking about in this excerpt from the map:

It seemed to me that it might be possible to do this with point features and a modification of some symbology shown in one of our earlier blog entries called Restricted Color Ramp. The trees in this example are point features that were symbolized using character marker symbols. These multi-layer symbols were defined using the Esri US Forestry 2 font. The top layer is a dark green outline and the bottom is a green fill. We locked the top layer so its color wouldn’t change but for the fill we used a color ramp to give each tree a slightly different color green so that it would look more realistic. In the blog entry, we describe how you can restrict the range of colors that are used from the color ramp. This was done to make sure that the trees were all in the hue of green with different saturation and value levels.
To recreate the symbology for trees on the Parish of Hawkhurst map:
- I changed the tree symbols from conifers to deciduous.
- I changed the outline color from dark green to dark gray, as on the map.
- I used a color ramp that ranged from burnt orange through light green to dark green.
- I did not restrict the color ramp.
- I added a shadow by copying the trees layer and making these changes to the symbolology:
- Deleting the outline layer of the symbol.
- Changing the color to a gray-blue.
- Rotating the symbol 250 degrees.
- Setting the x and y offset values until they fell where I wanted them to on the ground.
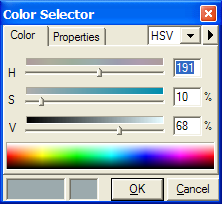
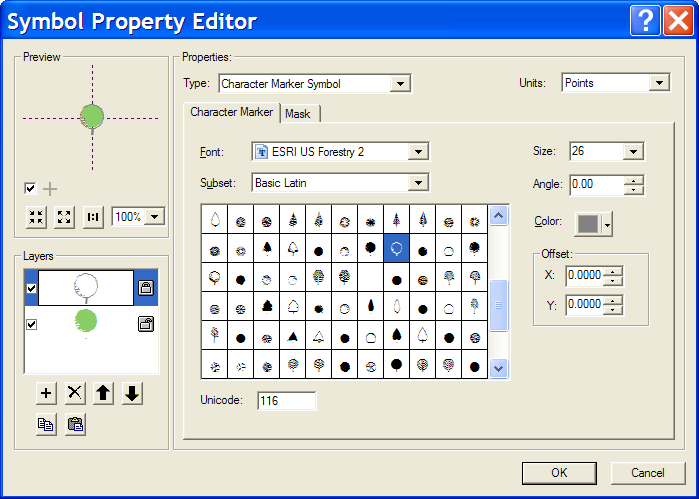
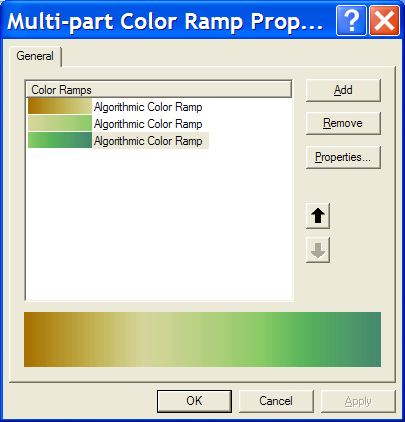
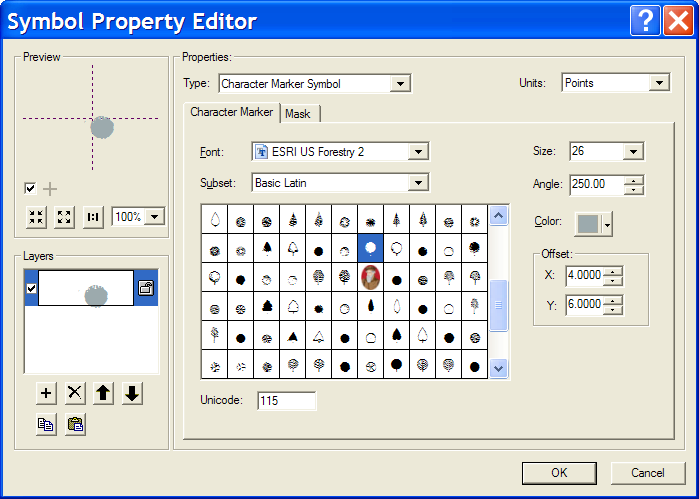
Another trick required for the tree features is to draw them using Symbol Levels. To use symbols levels, on the Symbology tab of the Layer Properties, click the Advanced button at the bottom right and then select Symbol Levels.
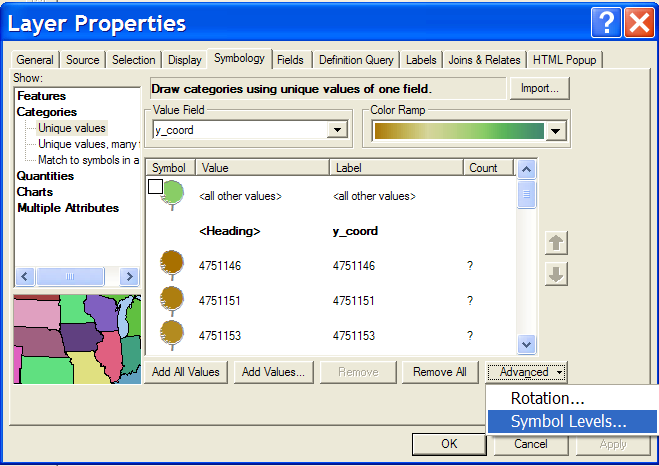
Symbol Levels are used to set the drawing order of features in a layer. This allows you to change the default layering of symbols as you please and you can even change the symbol level of the various layers in a multi-layer symbol. This was necessary so that the symbols that are supposed to be in the background are placed under the ones in the foreground. For this, you can use a VB script that reorders the symbol level of each feature. The order is related to the Y coordinate so that the features at the top of the page are drawn before the features towards the bottom. This script is available from the ArcGIS Resources – Tools, Models & Scripts page of Mapping Center.
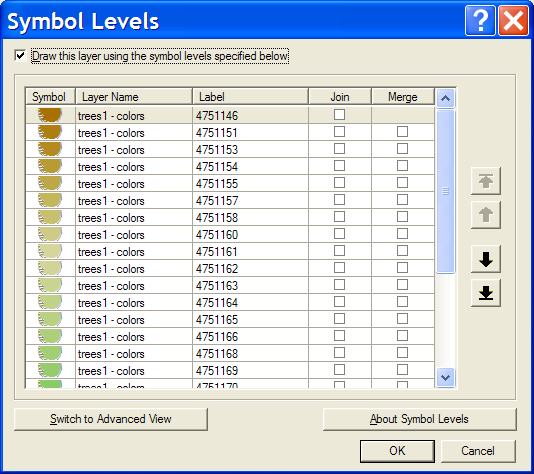
Here are some trees on the original map:

Here is what the final symbols look like:
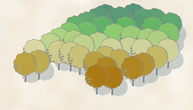
Not a complete match by any means, but it’s a start!

Article Discussion: