By Aileen Buckley, Mapping Center Lead
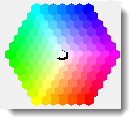
My friend and one of my mentors, Dr. Duane Marble, recently shared this story with me:
Years ago I met a consultant in Sydney who related a story of being fired half way thru a client presentation since the CEO claimed he was trying to make a fool out of him by pointing to things (suggested store locations) that were not shown on the map. He found out later that the CEO had a rare form of color blindness.
Duane then suggested we post on Mapping Center some tools that map makers can use to be a bit more careful in their color selection. I’m sharing with you five of my favorites. If you know of others, please let us know so that we can all learn about them!
![]()
Kuler is a free Web-hosted application to explore, create and share color themes. What I love about this application is that it lets me find a set of colors that work together to support the affective objective of my map – that is, the “affect” or “look and feel” of the map.
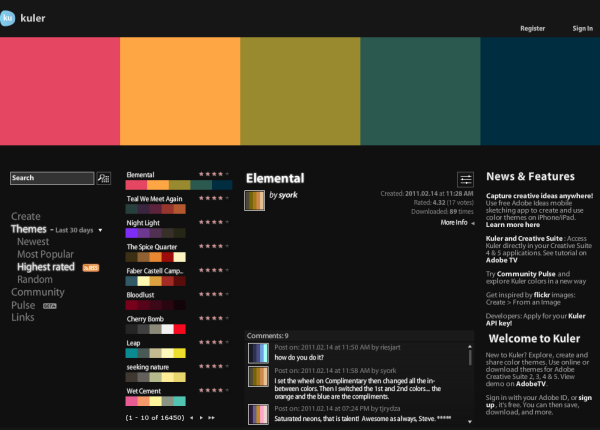
I found it very helpful to watch the demo for this application – the link is at the bottom right of the screen under “Welcome to Kuler”.
![]()
Visolve is a software application (free for personal use) that transforms colors of the computer display into the discriminable colors for people with color vision deficiency, commonly called color blindness. This is a great tool to use to double check what a person with color deficiency will see when they look at your map.
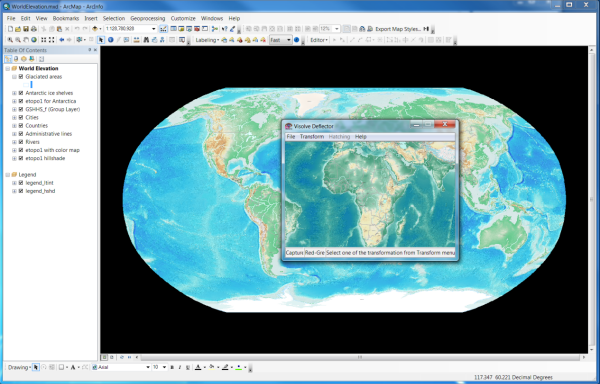
You can also try it out on the web if you don’t want to install it on your computer.
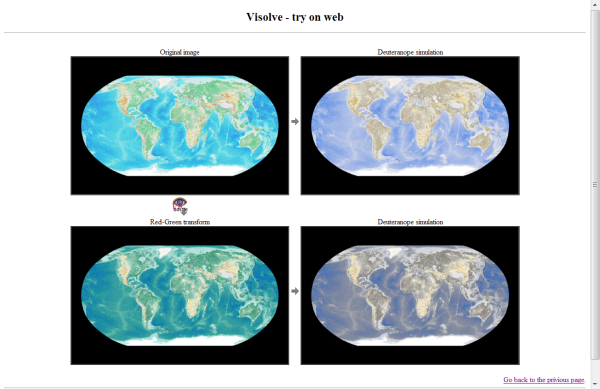
![]()
ColorPic is a color picker with a magnifier attached. It grabs palettes of up to 16 colors at once and uses four advanced color mixers to show you multiple specifications for each color.
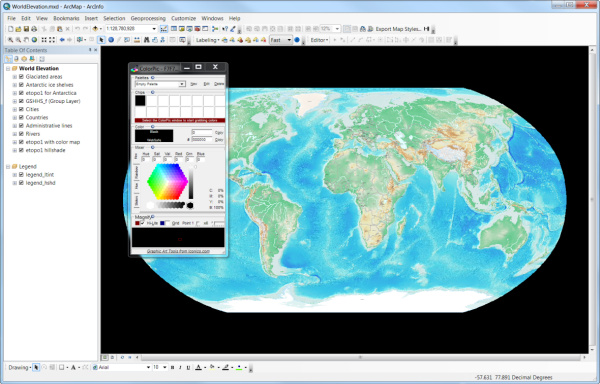
Ray Carnes wrote about this in an article titled Match Colors Perfectly with ArcGIS in the July 2010 issue of ArcWatch.
![]()
eyePilot is another application that’s devoted to helping you design for color deficient readers. This is an application you can purchase that’s designed as a “floating window” that you can easily drag and drop over a Web page, document, or computer application, and allows you to quickly and more accurately view color-coded information.
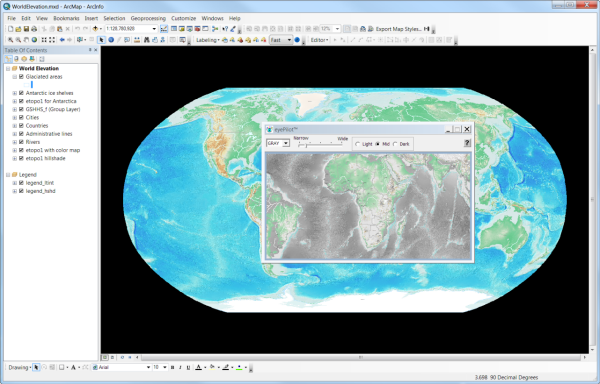
The demo gives you a good overview of the tools and functions that this application offers. An overview is provided on this slide from the demo:
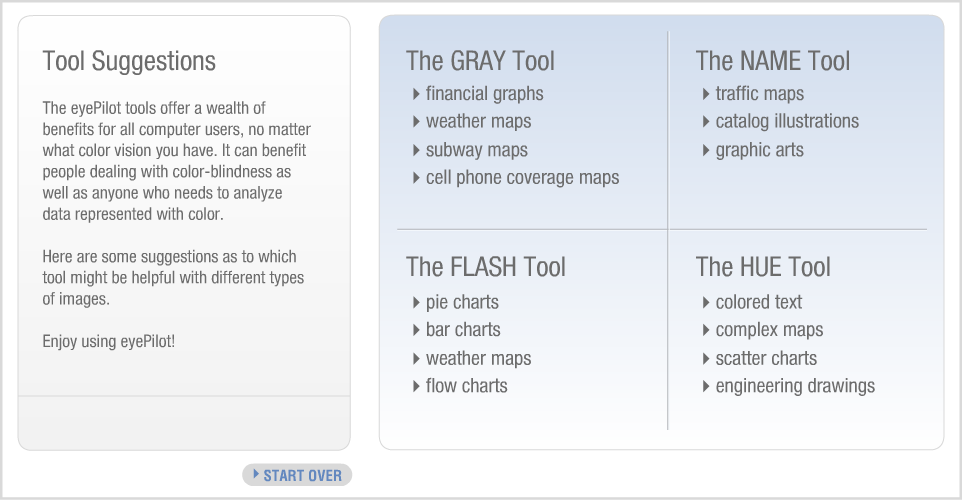
![]()
ColorBrewer is a long-time favorite of many map makers and it’s out now in its second version. This Web tool helps you select color schemes for thematic maps, most usually for choropleth maps.
You can select color for both qualitative and quantitative data, and the quantitative be distributed from high to low (sequential) or around a central value (diverging).
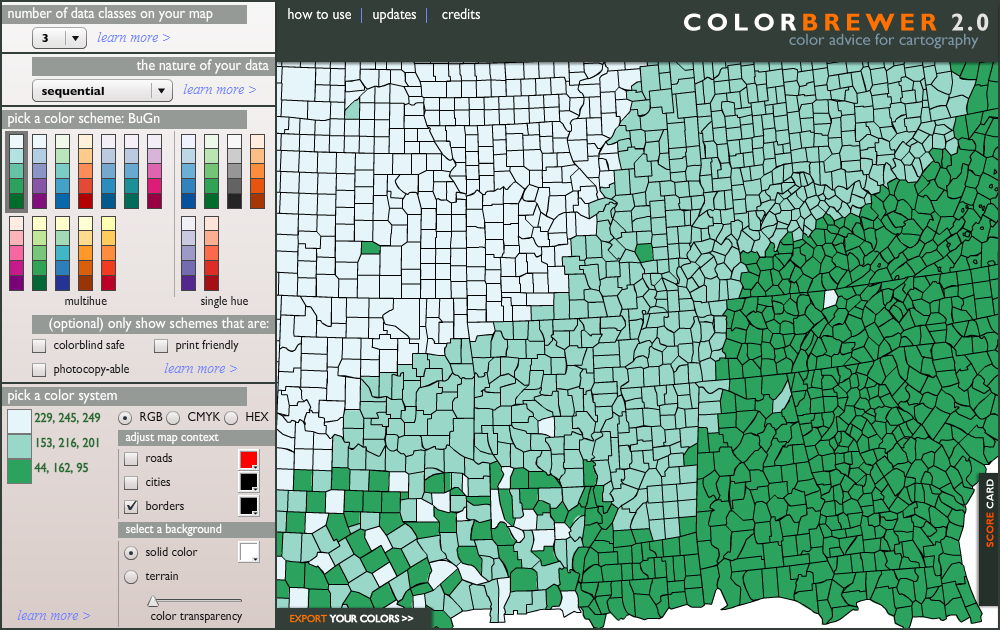
This software, like Kuler and ColorPic is designed to list color specifications for a scheme you find useful so you are able to create these colors in ArcMap.
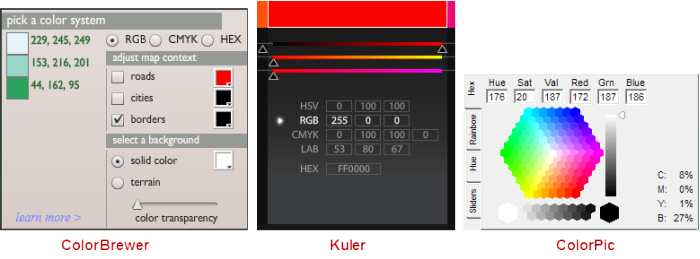
So what do you do next?
Once you’ve determined what the specifications of the colors you like are, you can use them in ArcMap. There are many ways you can apply colors to various elements on your map (the data, the map elements such as legends and scale bars, the page elements such as frame borders and backgrounds, other graphic elements such as logos and text boxes), but they will almost all allow you to access the Color Palette:
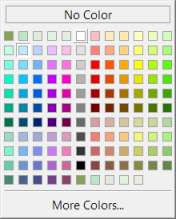
From here, if you click More Colors at the bottom, you access the Color Selector:

Note that there’s a color model displayed at the upper right. The options include RGB, CMYK and HSV. Choose the model that relates to the color specifications of the colors you defined using the tools above.
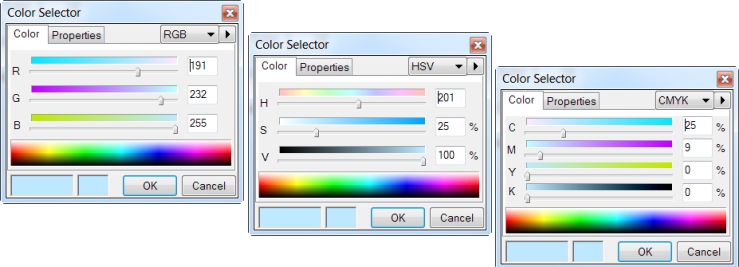
Once you’ve defined the color, you have the option of saving it as a symbol, which you may want to do if you want to use it again.
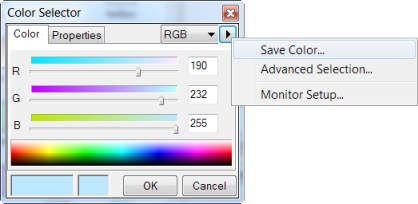
You can also work at a more advanced level with each of the models — just click the arrow next to the color model in the Color Selector to access the Advanced Selection settings.
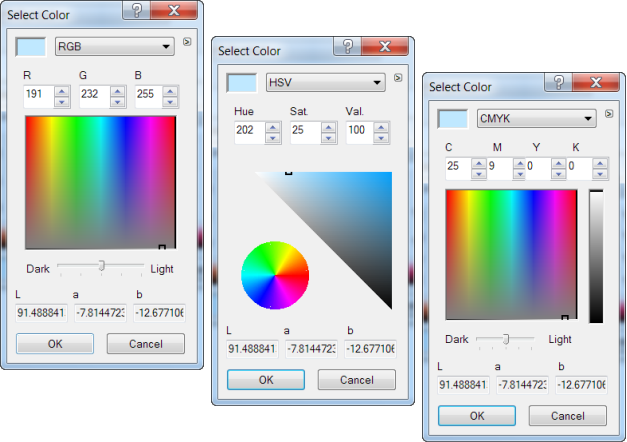
If you have a lot of colors to define and you want them to appear in the color selector, use Style Manager to add them to a style and then when you reference that style, they will be displayed in the Color Selector.
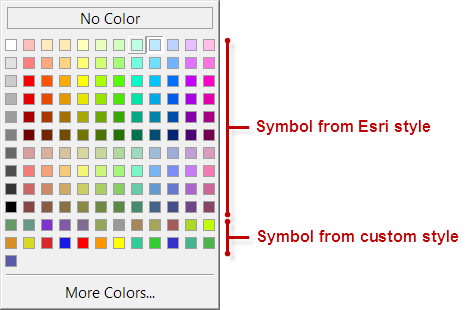
As I mentioned earlier, if you have a color tool that you would like to share with others, add a comment to this blog, or you can contact us privately and we can post the information for you!

Article Discussion: