By Caitlin Scopel, Esri Cartographic Product Engineer
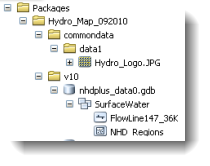
In our last blog post, we talked about map packages and answered some of your questions about them. Now, you might be ready to use and share map packages. Here is a quick guide to help you get you started.
Creating a map package
Before packaging a map, you must first enter descriptive information about it in the File > Map Document Properties dialog box. This information is built into the package and is used when you upload your map package to ArcGIS.com. To create a Map Package, open your ArcMap document, click File on the top bar menu, and from the dropdown list click Create Map Package.
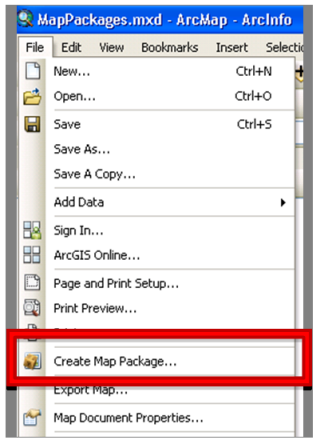
Follow the prompts in the dialog boxes to first Validate, and then create your package. (Note that your map will not validate unless the map document description is filled in.)
Alternatively, you can use the Package Map tool in the Package Toolset, in the Data Management toolbox. For example, if you want to build a model that includes packaging the map, you can use this tool in your model. This tool also gives you a couple of options that the Create Map Package option does not (e.g., setting an extent and converting data to a file geodatabase).
Sharing a map package
You can share map packages the way you share other digital files, e.g., on an FTP site or as an email attachment. But you can also share your packages on ArcGIS.com. You have the option to upload the package to the ArcGIS.com website during the packaging process, or you can upload it later to ArcGIS.com using your Esri global login.
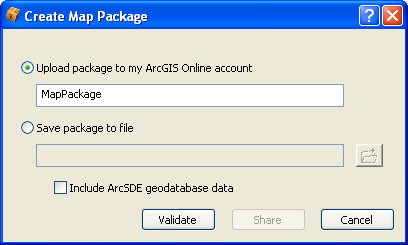
Opening a map package
There are a few ways to open a map package:
- If you have a particular MPK file in mind, attached to an email or saved on your computer, you can simply double-click the file to unpack the contents. Alternatively, you can drag and drop the map package into an ArcMap document.
- If you are working in ArcCatalog, you can right click the map package, and select Unpack from the dropdown.
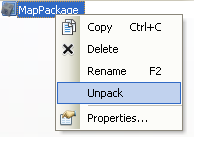
- If you are working in ArcMap, you can search for map packages published on ArcGIS Online by selecting File > ArcGIS Online. This will open up the ArcGIS Online dialog, where you can search for map packages that other users have shared. You can add the data to your map by simply clicking the Open button.
- If you are on the ArcGIS.com website, you can search for map packages and open them in ArcGIS Desktop by clicking the Open dropdown.
- If you are including an unpack step in a model or script, you can use the Extract Package tool in the Package Toolset.
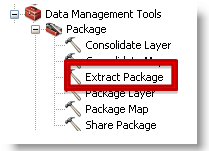
All of the options above—except for the Extract Package tool—will save the extracted map contents to your user profile under C:Documents and Settings[username]My DocumentsArcGISPackages. The Extract Package tool will prompt you for a location where you want the package contents to be saved.
Note: More information on using the tools in the Package Toolset can be found in the Package Toolset Online Help.
Map Packages allow you to easily bundle your digital maps and share them with others. We hope you will find Map Packages useful tools for sharing your mapping projects and ideas!
Thanks to Ty Fitzpatrick, Rupert Essinger, and Aileen Buckley for their help with this blog entry.

Article Discussion: