By Aileen Buckley, Mapping Center Lead
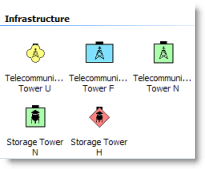
There are some great new enhancements to the way you work with styles and symbols in ArcGIS 10! Finding the right symbol and managing styles is now simpler and easier.
Searching for Symbols
Finding appropriate symbols to apply to your features and graphics is easy in ArcGIS 10 because you can search for and use symbols without having to know to which style they belong, nor have that style referenced. When searching for symbols, you can search within all styles available on your system—including your custom styles—or you can limit search results to only those styles currently referenced.
Symbols in ArcGIS 10 have searchable tags that describe graphic characteristics, such color or type. These tags can be modified for symbols in custom styles to describe any relevant characteristic, such as a related project, map, layer, scale, or specification.
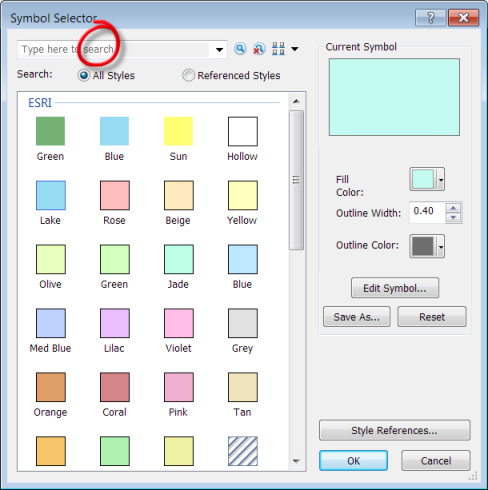
The Symbol Selector dialog box
The Symbol Selector dialog box is more customizable in ArcGIS 10. You can adjust the way that symbols are drawn and arranged in the Symbol Selector dialog box, which you can now resize to see more symbols at once. You can choose to group symbols by the style file in which they are contained or by their category.
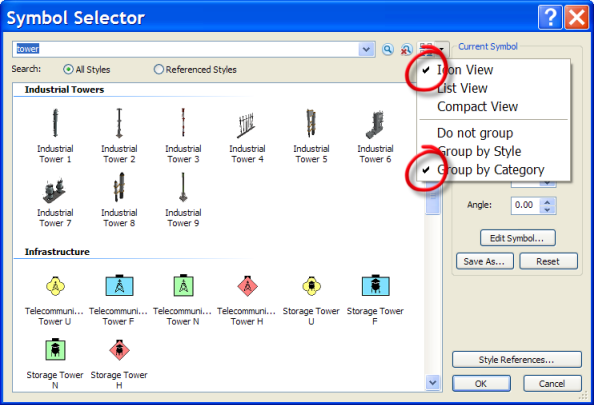
Pausing the mouse pointer over a symbol on the Symbol Selector dialog box opens a pop-up that lists relevant information for each symbol.
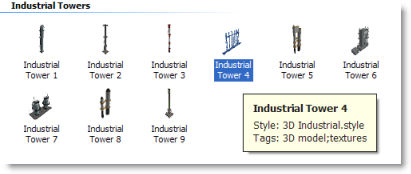
Referencing Styles
You can now choose exactly which styles you would like referenced each time you open a new map document. You can turn off the styles you don’t use, and turn on the styles you do.

Just choose the styles you want to display on the Style References dialog box, then click the Set as Default List button. Any new map document will automatically reference this set of styles you selected.
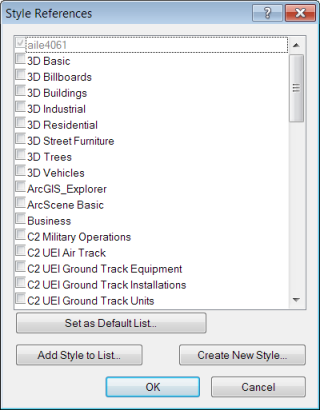
The Style Manager
In ArcGIS 10 access to the Style Manager is also easier. In earlier versions of the software, you opened the Style Manager dialog box from Tools > Styles > Style Manager. In ArcGIS 10 there is now one less click; it’s now accessible from Customize > Style Manager. Also, you can manage referenced styles from the same Style References dialog box found in the Symbol Selector within the Style Manager.
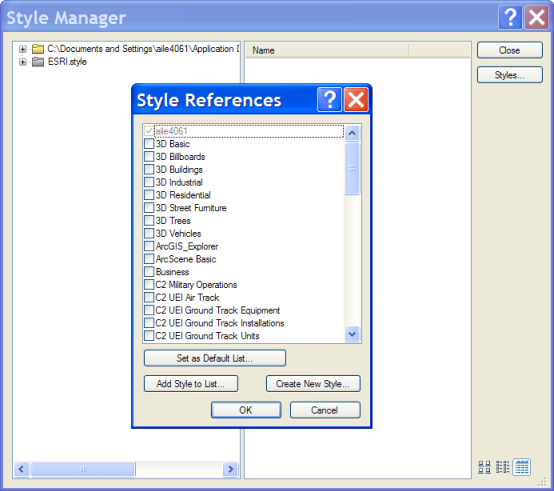
Like the Symbol Selector dialog box, the Style Manager dialog box is also resizable. The Details view shows you the tags for each symbol.
In ArcGIS 10, Esri-provided styles are read-only. This helps prevent inadvertently modifying the standard set of symbols that are common to all users. It also means that you won’t lose any modifications if you need to reinstall the software – this alleviates those situations in which symbols you’ve modified used to get deleted or lost when a new version of the software was installed, You can easily use any Esri-provided symbol as a starting point to creating your own symbols. Simply cut and paste symbols into a custom style using the Style Manager dialog box.
Export maps styles
You can still Export Map Styles but you will find that the command is no longer available directly in the user interface. You can add it by clicking Customize, then clicking Customize Mode. On the Commands tab, either type Export Map Styles into the “Show commands containing…” area or scroll down to the Tools commands to find the Export Map Styles tool. Click, hold and drag it to any toolbar in your interface.
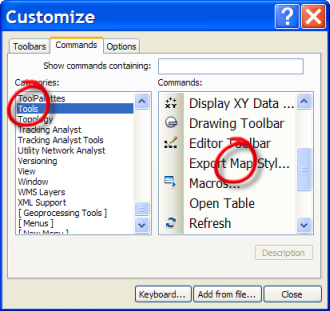
You can place the tool on any existing toolbar in your interface so that you have easy access to it when you need it.
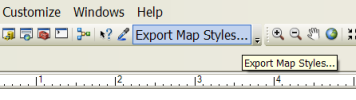
Using 9.x Styles in ArcGIS 10
An ArcGIS style is really a Microsoft Access database. In ArcGIS 10, the database schema has changed for some symbol types. When you open a style from a previous release in ArcGIS 10, new fields are added to the database table to support the new search capabilities. You simply open and use a style from a previous release in ArcGIS 10. Because of the schema change, not all symbols are backward compatible to previous versions. If you work in an environment where you need to use both ArcGIS 10 styles and styles from a previous version, make a copy of the older styles and name them appropriately, before opening and modifying them in ArcGIS 10.
Thanks to Jaynya Richards, Edie Punt, and David Watkins for their help with this blog entry!

Article Discussion: