ArcGIS Field Maps is a mobile solution that allows you to streamline field workflows and take maps anywhere. Maps are configured in the Field Maps web app and used in the field with the Field Maps mobile app.
Before mobile workers use maps in the field, it’s important to ensure they have everything they need to be successful. For example, if mobile workers won’t have internet access, prepare their maps for offline use. If they’ll be collecting data, configure the form and feature templates so they can easily capture assets and perform inspections. The Field Maps web app allows you to configure maps you’ve created for the field so mobile workers are always prepared.
My maps
When you first sign in to the Field Maps web app, the Maps page appears. This page shows all the maps you own and allows you to configure certain settings directly from the map card. If you’re an administrator, you can view and configure all maps in your organization. Click Filter, then click All maps.
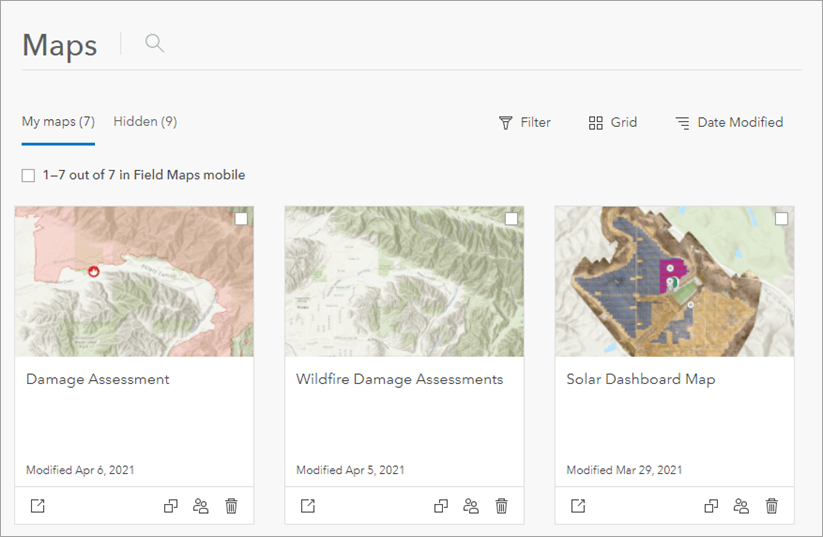
You can view maps in a grid (shown above) or in a table (shown below). Click Grid or Table to switch between the two views.
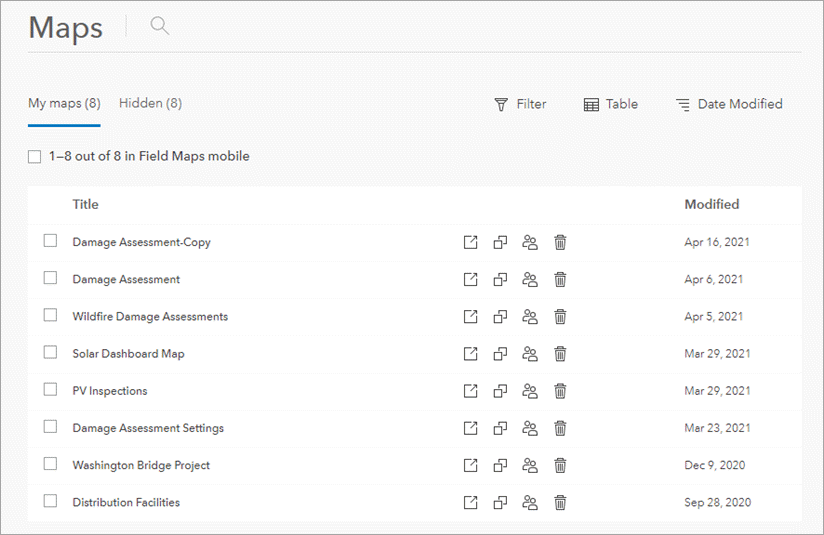
If you have maps that you don’t want to appear in the Field Maps mobile app, click the checkbox and then click Hide in Field Maps Mobile. This setting is helpful if you have maps made for dashboards or other apps that mobile workers don’t need in the field. You can view maps you’ve hidden by clicking the Hidden tab.
Duplicate a map to create a copy that includes the same layers and settings. This is helpful if you have a map that you want to repurpose for a similar workflow. The map card also allows you to configure the Sharing
a map to create a copy that includes the same layers and settings. This is helpful if you have a map that you want to repurpose for a similar workflow. The map card also allows you to configure the Sharing settings, begin to Configure
settings, begin to Configure the map, and Delete
the map, and Delete the map.
the map.
Map overview
When you click Configure , the Overview
, the Overview page appears. From this page, you can check the offline and sharing settings for you map, and you can edit the title of the map, the summary, and the map’s thumbnail. The changes you make will also be updated in the Field Maps mobile app.
page appears. From this page, you can check the offline and sharing settings for you map, and you can edit the title of the map, the summary, and the map’s thumbnail. The changes you make will also be updated in the Field Maps mobile app.
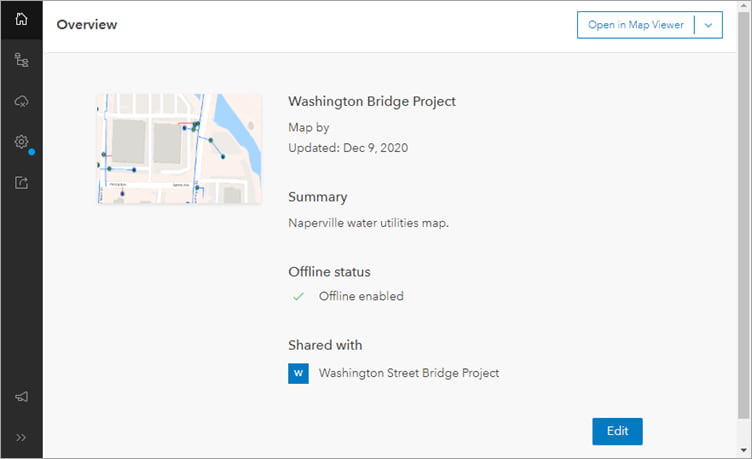
Content page
The Content page displays all the items in your map, including editable layers, reference layers, tables, and basemaps. From the Content page, you can add and remove layers and configure the form and feature templates for editable layers and tables. Mobile workers use forms and feature templates when collecting data in the field.
page displays all the items in your map, including editable layers, reference layers, tables, and basemaps. From the Content page, you can add and remove layers and configure the form and feature templates for editable layers and tables. Mobile workers use forms and feature templates when collecting data in the field.
Feature templates
Feature templates help you categorize assets so mobile workers can easily collect specific kinds of data in the field. Feature templates you’ve created using ArcGIS Online, ArcGIS Enterprise, or ArcGIS Pro can be configured on the Content page of the Field Maps web app.
You can configure the display name and description for each feature template as well as its default values. You can also drag feature templates in the order you want them to appear in the mobile app—placing more commonly used templates at the top of the list.
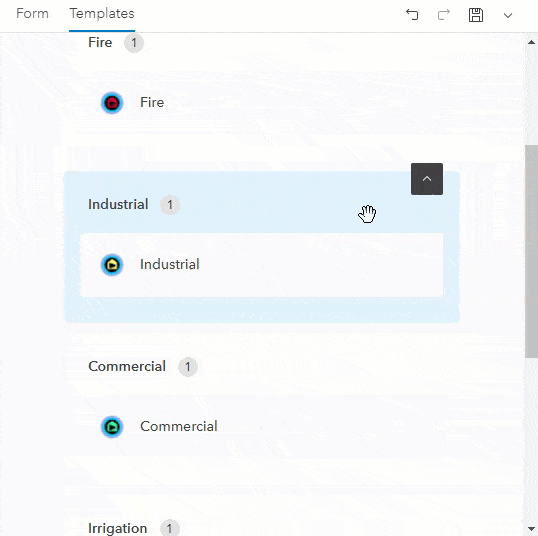
Smart form
The Form builder in the Field Maps web app allows you to build smart forms that mobile workers use to capture assets and perform inspections in the field. Build a form by dragging attributes and form elements onto the form canvas. Form elements help organize your form, and attributes are used as entries that mobile workers fill out in the field.
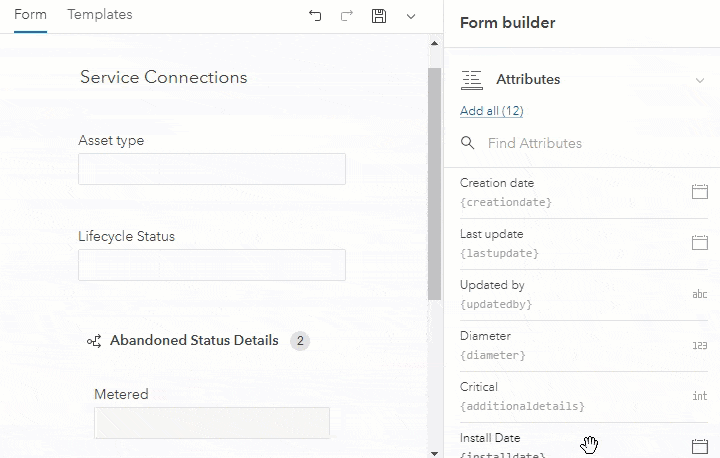
There are a variety of ways to configure the form—group entries together, add conditional visibility statements, edit display name and input types, and more. Once you’ve saved the form in the Field Maps web app, the changes are applied to the form in the mobile app. See Configure the form to learn more.
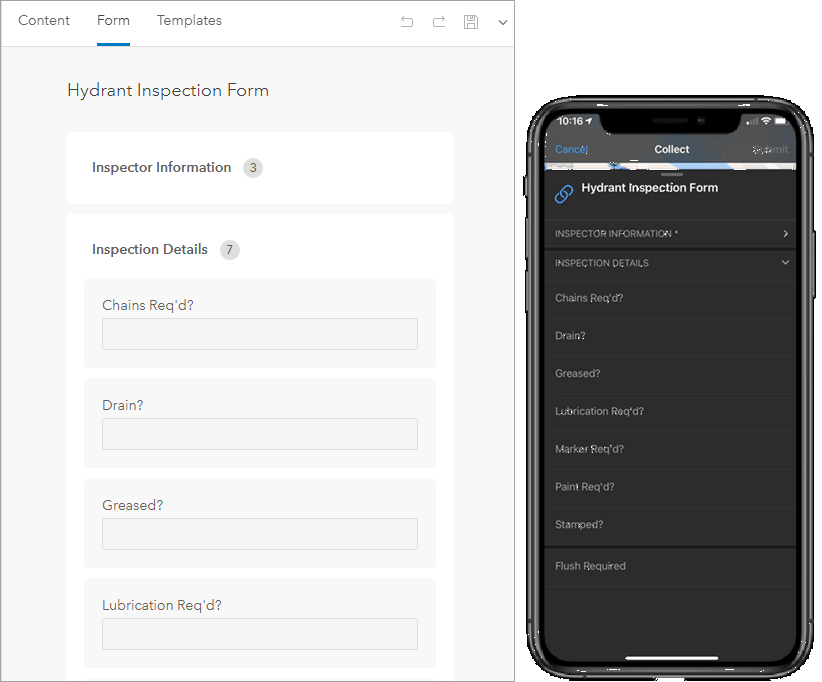
Offline
If mobile workers have an unreliable internet connection in the field, configure their maps for offline use. The Offline page of the Field Maps web app allows you to configure the offline settings needed for any workflow.
page of the Field Maps web app allows you to configure the offline settings needed for any workflow.
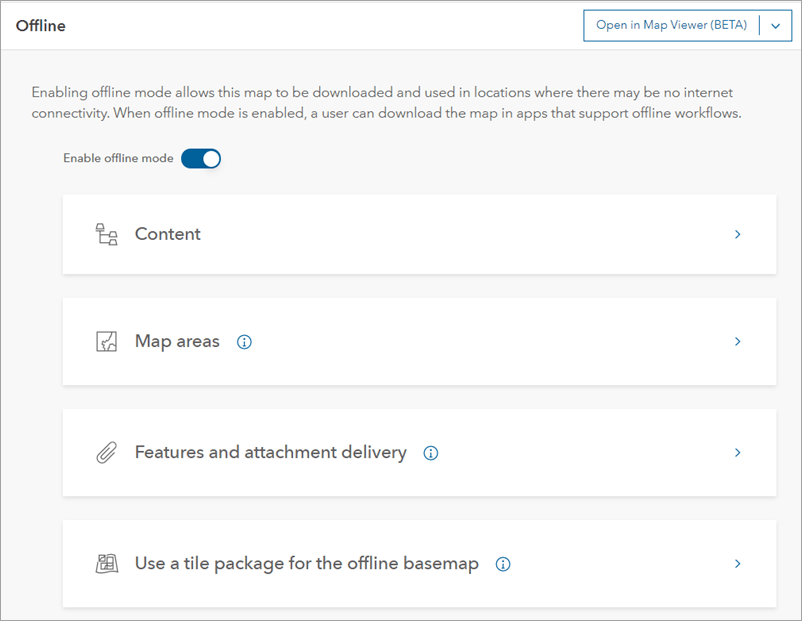
The Offline page contains the following sections:
- Content—Displays the content in your map and alerts you if an item is preventing your map from being taken offline.
- Map areas—Allows you to create and manage offline areas.
- Features and attachment delivery—Allows you to manage features and attachments delivered to mobile devices.
- Use a tile package for the offline basemap—Allows you to reference an on-device tile package to use as the offline basemap.
To learn more about taking maps offline, see Take Your Web Maps Offline with Field Maps (PDF).
Map settings
The Settings page allows you to simplify deployment for field workflows by configuring settings for the map.
page allows you to simplify deployment for field workflows by configuring settings for the map.
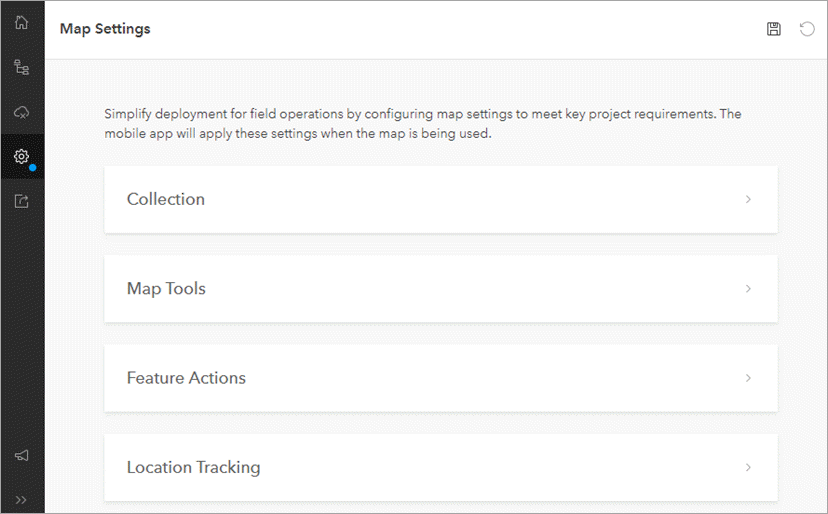
You can configure the following settings:
- Collection—Set required accuracy, GPS averaging, streaming, and photo upload size and enable Show Related Types and Snapping.
- Map Tools—Enable the Edit Multiple tool.
- Feature Actions—Enable the Collect Here and Copy features.
- Location Tracking—Require location tracking when the map is opened in the Field Maps mobile app.
To learn more about configuring map settings in the Field Maps web app, see Map settings.
Sharing
Decide who has access to your maps by configuring the sharing settings. The Sharing page allows you to share maps with anyone, your organization, or groups within your organization. You can also share maps with testers and mobile workers via link or QR code. To learn more, see Share your maps for use in Field Maps.
page allows you to share maps with anyone, your organization, or groups within your organization. You can also share maps with testers and mobile workers via link or QR code. To learn more, see Share your maps for use in Field Maps.
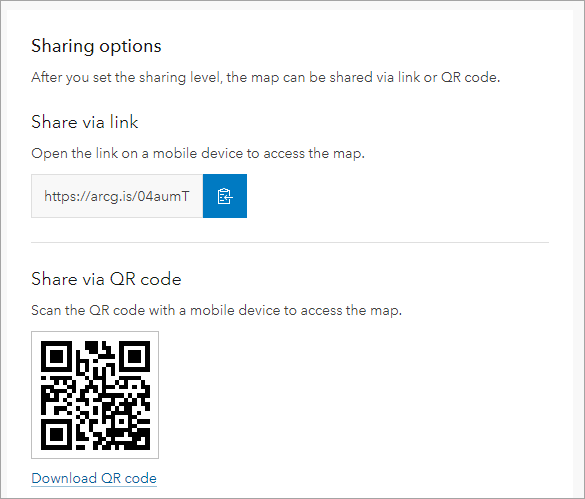
Additional resources
To learn more about configuring maps for the field, check out the following resources:
- Configure a map for data collection in Field Maps (ArcGIS Blog Post)
- Configure the map (Help topic)
- Configure the form (Help topic)
Have questions about ArcGIS Field Maps? Want to know what’s coming next? Join the conversation in the Field Maps Community.
This post was originally published on December 28, 2020 and has been updated.




Article Discussion: