
You are working with more data than ever before. There are many data types, collection methods, and storage formats, and an infinite amount of data is available for use, including data from third parties, such as Microsoft Excel files.
While the Install the drivers to work with Microsoft Excel files in ArcGIS Pro topic was created to help you understand the available options for installing and using Microsoft Excel files in ArcGIS Pro; we know that questions remain, such as the following:
- Do I need to install Microsoft products on my machine to connect to an Excel spreadsheet?
- How do I know which Microsoft driver to install?
- How do I know if a silent install is needed?
- How do I complete a silent install of a Microsoft driver?
Let’s address each of these questions:
Question 1: Do I need to install Microsoft products on my machine to connect to an Excel spreadsheet?
The short answer to this first question is no. Microsoft Office Excel tables may be used directly in ArcGIS Pro and do not require that Microsoft Excel or Microsoft Office be installed on the same machine with ArcGIS Pro. The only requirement is that the correct Microsoft Access Database Engine 2016 Redistributable driver is present. Without this driver installed, attempts to expand or add an Excel spreadsheet to ArcGIS Pro will encounter the following error message:
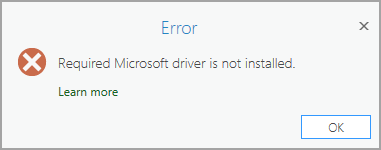
Question 2: How do I know which Microsoft driver to install?
To address this we need to first understand and verify a few things, and then we’ll get to the answer for this question.
Let’s begin by understanding why you might need to install a Microsoft driver. The Microsoft Access Database Engine technology helps bridge communication and data transfers between files proprietary to the Microsoft Office system and other non-Microsoft Office applications, such as ArcGIS Pro.
There are two Microsoft Access Database drivers to select from:
-
-
- Microsoft Access Database Engine 2016 Redistributable 32-bit driver
- Microsoft Access Database Engine 2016 Redistributable 64-bit driver
-
Before installing the driver, you need to know which version of ArcGIS Pro you will be running, if you have any Microsoft products already installed on your machine, and if they’re installed using either the Click-to-Run (CTR) technology or a Microsoft Installer (MSI).
Microsoft Office is installed in one of two ways: MSI or Click-to-Run (CTR). A Microsoft Installer (MSI) file, which more recently is referred to as a Windows Installer file, is typically one large download file containing the installer and all the Office components. Microsoft Office (CTR) is an alternative to the traditional (MSI) installer-based method and uses streaming and virtualization technology to install and launch Office products faster. Knowing the type of installer used is important because if your Microsoft Office products were installed using CTR (such as Microsoft Office 365), Microsoft’s side-by-side detection will prevent the installation of either the 32-bit or 64-bit driver from proceeding.
You also need to know the bit-level installed for these Microsoft products. This information is important because if you try to install the downloaded AccessDatabaseEngine.exe file on a machine that already has a Microsoft 64-bit application, you will get an error message saying you can’t install a 32-bit version of the database engine because you currently have 64-bit Office products installed. A similar error message will display if you try installing the AccessDatabaseEngine_X64.exe file on a machine with a Microsoft 32-bit application.
If you happen to encounter either of these issues mentioned above, don't despair! There's a simple workaround, which involves performing a silent installation of the downloaded Microsoft Access Database Engine 2016 driver.
First, let’s verify the following four key points before downloading the appropriate driver for your configuration:
-
-
- Point 1: Which version of ArcGIS Pro will you be using to access Excel files? (Click the following links to access additional ArcGIS Pro version-specific details.)
-
——> ArcGIS Pro 2.4
-
-
- Point 2: Are any Microsoft Office products installed on the client machine where ArcGIS Pro is installed?
-
——> If no, proceed to Question 3.
——> If yes, proceed to Point 3 below.
-
-
-
Point 3: Which Microsoft Office install do you have, MSI or Click-to-Run (CTR)?
-
-
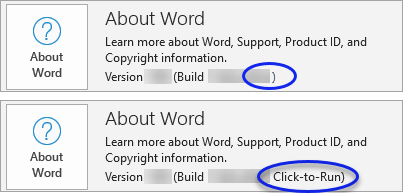
-
-
- Point 4: Which Microsoft Office bit-level is installed, 32-bit or 64-bit?
-
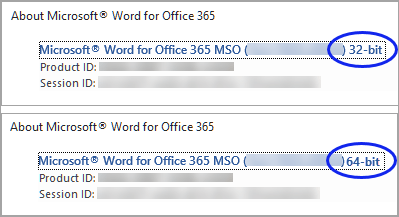
Question 3: How do I know if a silent install is needed?
Based on your answers to the above questions, use the following decision tree as a guide to help you determine the appropriate Microsoft Access Database driver to install and to determine if a silent install is needed.
**Tip: Click on the following image to access a higher-resolution decision tree guide!

After reviewing this guide along with this note containing additional ArcGIS Pro version-specific details, do you need to perform a silent install?
-
-
- No, then proceed with these Install Instructions.
- Yes, then proceed with the steps outlined below in Question 4.
-
IMPORTANT: If you are not sure whether a silent install is needed or if you happen to have both 32-bit & 64-bit Microsoft products installed, download the Microsoft Access Database Engine 2016 Redistributable 64-bit driver (AccessDatabaseEngine_X64) and follow these steps outlined below in Question 4 to complete a silent install of this driver.
Question 4: How do I complete a silent install of a Microsoft driver?
NOTE: Before beginning, ensure your ArcGIS Pro application is closed.
Complete the following steps to perform a silent install of the Microsoft Access Database engine driver:
Step 1. Download the Microsoft Access Database Engine 2016 Redistributable and save the file locally to your machine.
-
-
- Download the file by clicking the Download button.
-
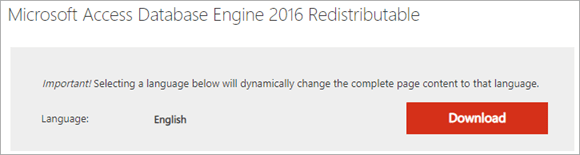
-
-
- Based on your answer from Question 3 (above), check the box next to the appropriate Microsoft Access Database driver to install, and click Next to begin the download.
-
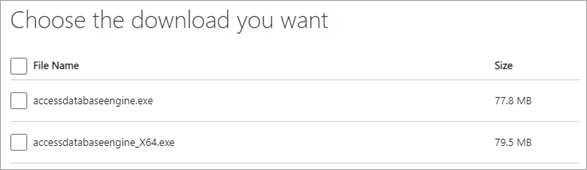
-
-
- Save the downloaded file locally to your hard disk.
-
Example:
On my local machine where ArcGIS Pro resides, I created a new folder named MS_Driver.
In this example, here’s the path (highlighted) where the 32-bit driver has been saved locally on my machine.

In this example, here’s the path (highlighted) where the 64-bit driver has been saved locally on my machine.

Step 2. Open the Command Prompt and click Run as administrator.
-
-
- In the Windows taskbar Search box, type cmd into the search box. You will see Command Prompt appear in the search window. Then, click or tap on the Run as administrator option displayed on the right side of the Search window.
-
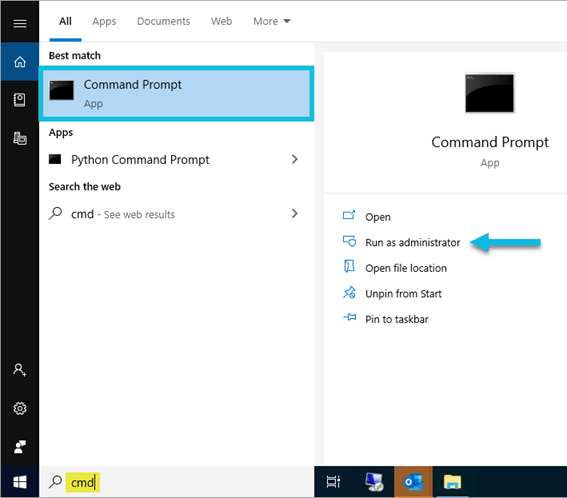
Step 3. From the command prompt, run a silent install of the driver.
-
-
- Provide the full path of the Microsoft Access Database engine driver .exe file stored locally on your machine and add /quiet , then hit enter on your keyboard to run this as a silent install.
-
Example:
Here’s the full path of the 32-bit driver .exe file run as a silent install:
C:\MS_Driver\accessdatabaseengine.exe /quiet

Here’s the full path of the 64-bit driver .exe file run as a silent install:
C:\MS_Driver\accessdatabaseengine_X64.exe /quiet

Step 4. Verify the driver was installed successfully.
-
-
- To verify that the driver was installed successfully, in the taskbar search box, type Add or remove programs and select Add or remove programs System settings from the search results.
-

-
-
- In the Apps & features pane, search for Microsoft Access database engine 2016.
-
Example:
If the 32-bit driver was installed, it will show 137 MB as the size of the driver.
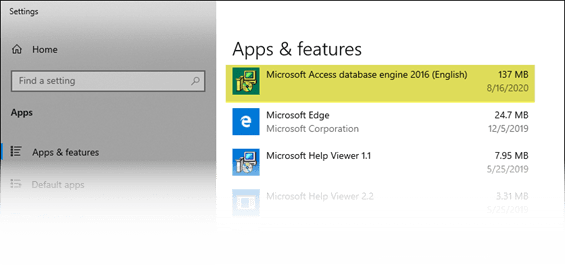
If the 64-bit driver was installed, it will show 152 MB as the size of the driver.
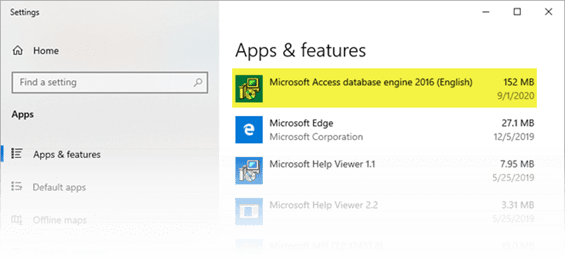
Step 5. From ArcGIS Pro, connect to a folder on a local or network computer that contains the Excel files that you want to display within ArcGIS Pro.
-
-
- Open the ArcGIS Pro application.
-
Note: If ArcGIS Pro was opened while installing the driver, close and reopen ArcGIS Pro.
-
-
- From the Catalog pane, click and expand Folders.
- Right-click Folders and select Add Folder Connection.
-
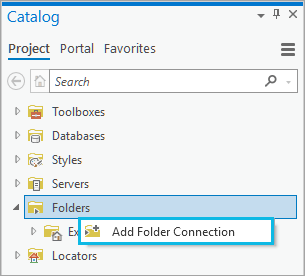
-
-
- Browse to, type or copy the full path to the folder on your local or network computer that contains the Excel files, Click OK.
- The folder connection appears in the Catalog pane in the Folders category.
-
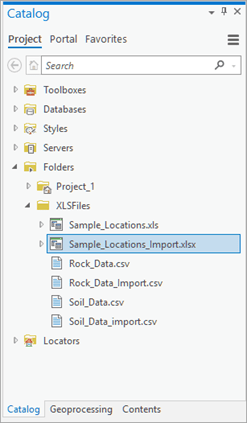
Step 6. Click your Excel (.xlsx) file to expand the workbook and display one or more worksheets.
TIP: When accessed from ArcGIS Pro, a worksheet is shown as a separate table with a dollar sign symbol ($) displayed at the end of the worksheet name. Spaces in worksheet names will be replaced by underscores.
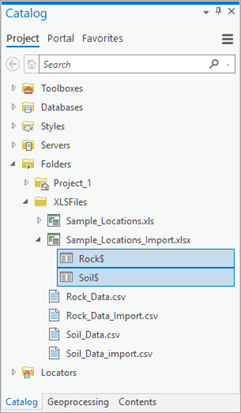
Remember, when creating and maintaining data in Excel that you will use within ArcGIS Pro, typically some data preparation is necessary to ensure the data is correctly identified in ArcGIS Pro. Therefore, it’s important to be aware of limitations and follow these guidelines when working with Excel data.
Check out the Work with Microsoft Excel and CSV files in ArcGIS Pro blog post to explore a step-by-step workflow for importing geological data maintained by a mining company in Microsoft Excel and CSV files for use in an ArcGIS Pro project.
Now that you can work with Excel files in ArcGIS Pro, an entirely new treasure trove of data has been opened for exploration.
What will you do with your newfound powers?
This article was originally published on September 21, 2020, and was last updated on June 14th, 2024.

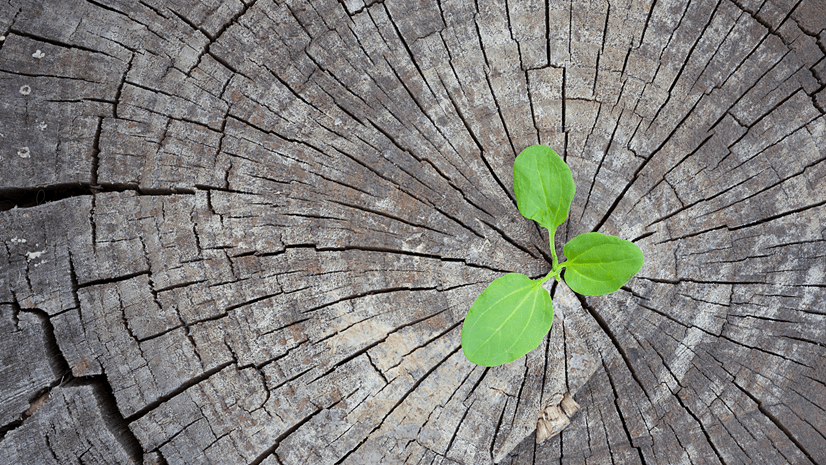

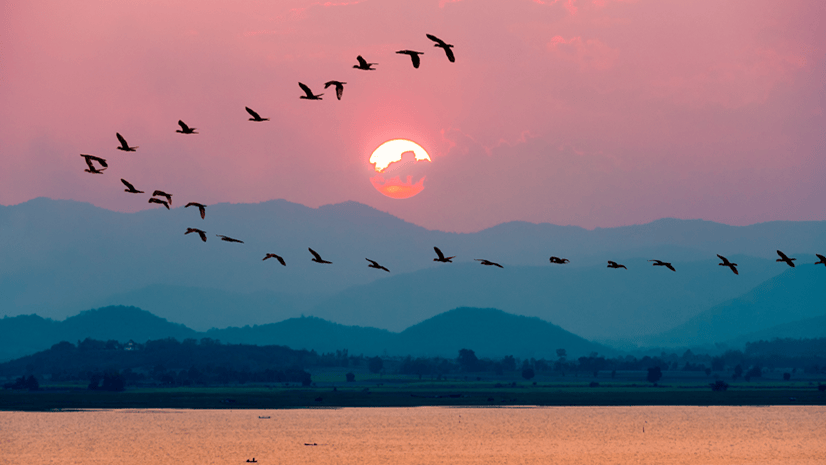
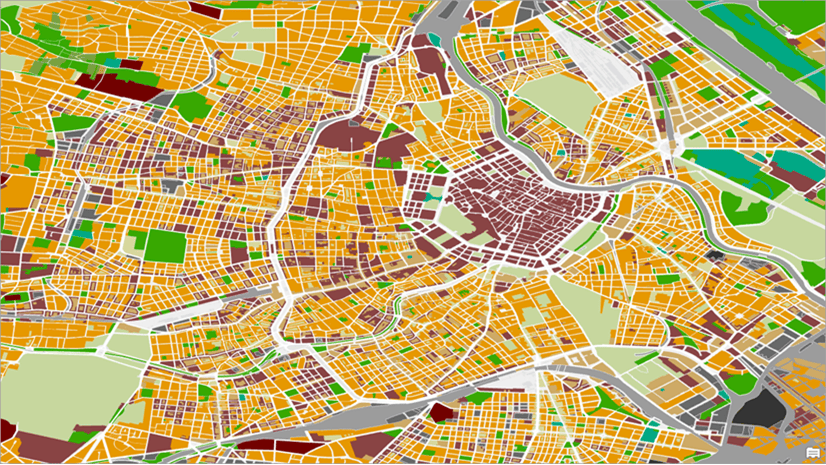

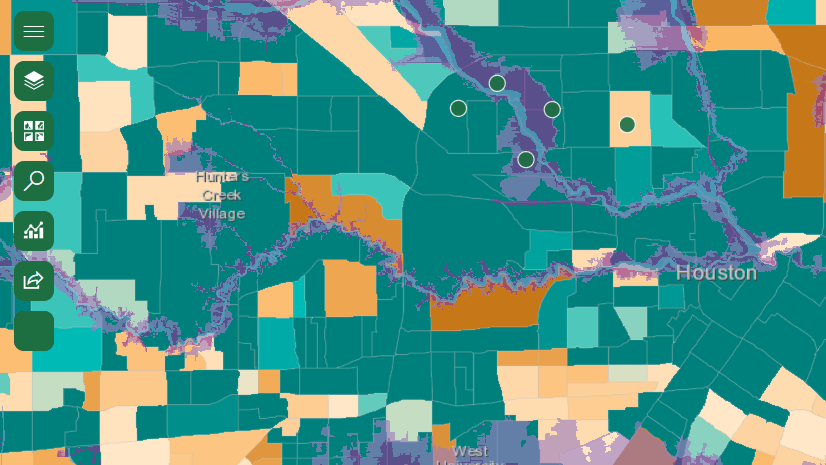
Article Discussion: