Malaria is a life-threatening disease that is both preventable and treatable. Transmitted by mosquitoes, it affects millions of people worldwide, especially young children in sub-Saharan Africa. But there’s good news. Due to treatment and prevention efforts, such as insecticide-treated mosquito nets and rapid diagnostic tests, incidence rates have been shrinking.
This tip walks you through how to use an adaptable workflow to quickly analyze and visualize raster data so you can find out how much malaria rates have decreased. Using data from the nonprofit Malaria Atlas Project, you will analyze how malaria rates for children aged 2 to 10 in sub-Saharan Africa have changed since 2000. After downloading the data, you’ll use the Raster Functions analysis tool in ArcGIS Pro to calculate the change in malaria prevalence from 2000 to 2015. Then, you will visualize malaria rates over time in sub-Saharan Africa. (You also will need the ArcGIS Image Analyst extension or the ArcGIS Spatial Analyst extension to complete this tip.)
Jennifer Bell from Esri’s Living Atlas team, created a web app that shows the malaria rates for children ages 2 to 10 in sub-Saharan Africa.
Step 1: Download data from the Malaria Atlas Project
- Go to the Malaria Atlas Project website.
- Under Toggle and Download Layers on the left side of the screen, click the download button.
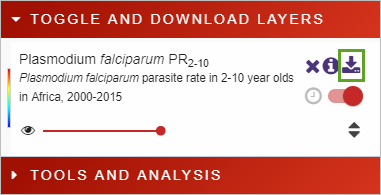
The download may take a few minutes.
3. Extract and unzip the files.
4. Start ArcGIS Pro, and under Create a new project, click Blank.
After you name your project, the Catalog window will open.
Note: If you don’t have ArcGIS Pro or an ArcGIS account, you can sign up for an ArcGIS free trial.
5. In the Catalog window, navigate to the folder in which you saved the unzipped malaria data. Right-click 2015_Nature_Africa_PR.2000.tif and 2015_Nature_Africa_PR.2015.tif and click Add To New Map.
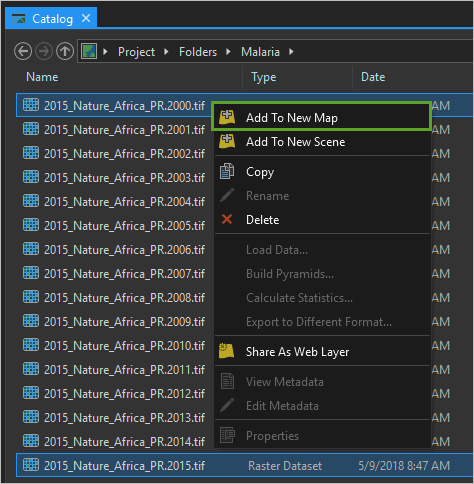
A map will open that displays the data with a black–white ramp. These two layers show malaria rates among children aged 2 to 10 in sub-Saharan Africa in 2000 and 2015. White pixels represent higher malaria rates, while darker pixels represent lower rates.
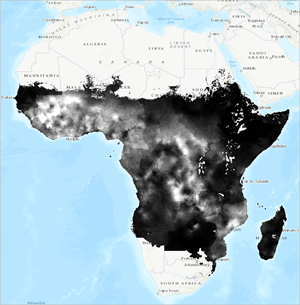
Step 2: Calculate change.
Next, you’ll analyze the change in malaria rates from 2000 to 2015. Because the data is in raster format, it is represented as pixels, or cells. Each cell shows the average value of the area it covers. To calculate the change in malaria rates, you’ll subtract the value of overlapping cells using Raster Functions. The resultant layer will be calculated on the fly as a temporary layer rather than be saved to your computer, taking up space.
1. On the ribbon, click the Analysis tab. In the Raster group, click Raster Functions.
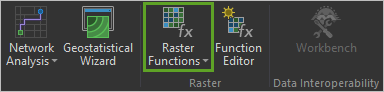
2. In the Raster Functions pane, type Minus in the Find Raster Functions Search box and click the Minus tool.
The Minus tool subtracts the value of the second input from the value of the first input on a cell-by-cell basis.
3. In the Minus Properties pane, click the menu for Raster and select the 2015_Nature_Africa_PR.2015.tif layer. For Raster2, select the 2015_Nature_Africa_PR.2000.tif layer. Accept the defaults for Cellsize Type and Extent of Type. Click Create new layer. Save project.
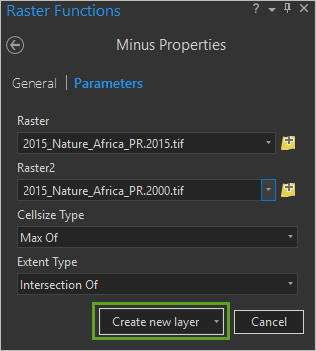
The result is added to the Contents pane. White areas represent positive values, or an increase in malaria rates, while darker areas represent negative values, or a decrease in malaria rates. It is clear from this map that there were significant decreases in malaria rates in the Congo, Burundi, Uganda, and Tanzania. Increases occurred in Mali and Guinea, but most of the other shades of gray do not show a clear visual pattern.
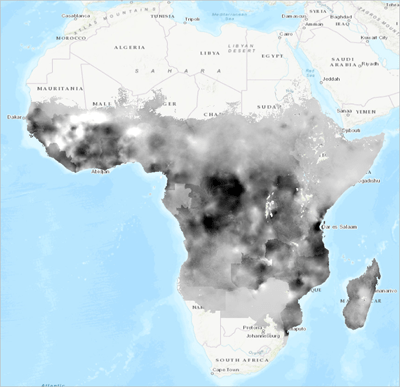
Step 3: Visualize Your Results.
- Change the colors of your layers to better visualize where malaria rates increased or decreased.
- 1. On the ribbon, click the Map tab. In the Layer group, click Basemap and choose Dark Gray Canvas. Changing the basemap to a simple one like Dark Gray Canvas helps your data stand out because it removes distracting details, like topography and river features. Now, you’ll symbolize the 2015 data for malaria.
- 2. In the Contents pane, turn off the new Minus layer and click the color ramp for 2015_Nature_Africa_PR.2015.tif layer.
- The Symbology pane opens for the 2015 data layer.
- 3. In the Symbology pane, under Color scheme, click the black–white color ramp. A drop-down opens and shows a color scheme choices menu. On the Color scheme menu, click Format color scheme.
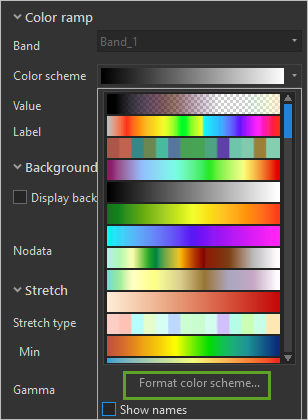
The Color Scheme Editor opens. This window allows you to create custom color schemes by specifying color values for each stop, or relative percentage of the data.
4. On the top right of the Color Scheme Editor, click the plus sign to add a color stop.
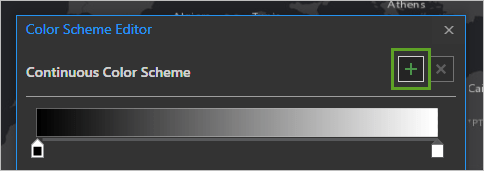
There are now three stops, at 0 percent, 50 percent, and 100 percent.
5. Click the 0 percent stop (black, on left). Under Settings, click Color, then click Color Properties.
6. In the Color Editor, make sure the Color Model is set to HSV. Look for the text box next to HEX # and change the HEX value to #7AB6F5 and click OK.
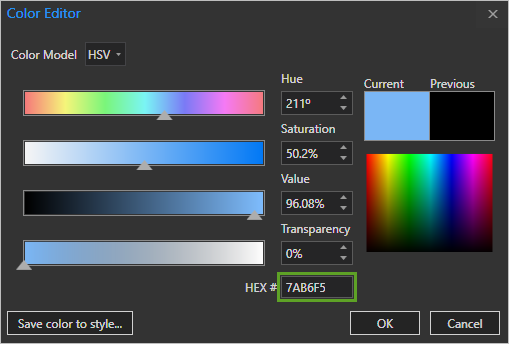
7. Repeat the same process to change the middle value to #805499, and to change the right-most value to #F5CA7A.
8. Click OK to return to the map and view your symbology changes. Save project.
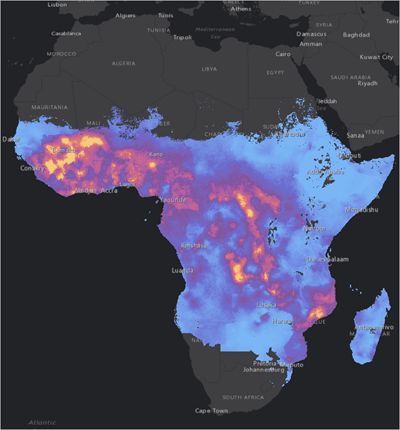
9. Repeat steps 4 through 8 to apply the same symbology to the 2000 imagery.
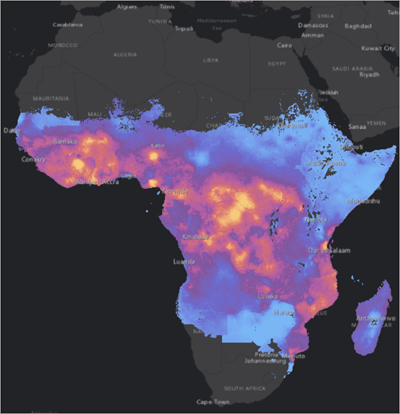
10. In the Contents pane, turn off the 2015 and 2000 imagery layers, and turn on the Minus layer. Save project.
The Minus layer opens in the Symbology pane.
11. Immediately under Symbology in theSymbology pane, click the Stretch type drop-down and choose Classify. Choosing Classify breaks the data into defined categories instead of being symbolized along a single ramp, as the 2000 and 2015 layers are. The color scheme also changes to a default color ramp, such as red to yellow.
12. In the Class breaks section, change the numbers in the Upper value column to -0.3, -0.1, 01, 0.3, and 0.4. Save project.
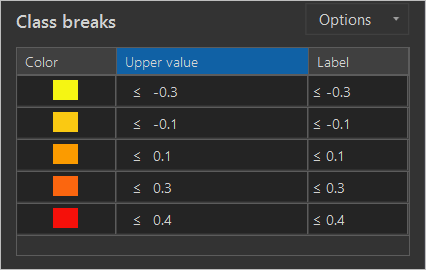
Negative values represent areas that had a decrease in malaria rates, while positive values indicate an increase in malaria rates. For example, 0.1 indicates that there was a 10 percent increase in malaria among children from 2000 to 2015. These values were chosen to mirror Bell’s malaria change app, shown above.
Because this data has a clear and important midpoint (0), it calls for a diverging color scheme. By showing positive change in one color and negative change in another color with a neutral middle color, the change is clear.
13. Click the symbol box next to ≤ -0.29, and in the Color window, click Color Properties. Make sure the Color Model is set to HSV. Change the HEX value to #AACC68.
14. Change the color symbols as follows:
Step 4: Share your visualization.
There are many ways to share your results. You can pick the one that best fits your needs and your audience’s preferences.
If you want to share your data as a static map, convert it to a layout. For some tips on creating a map layout, check out Cartographic Creations in ArcGIS Pro.
To share the maps online so that people can interact with them, share them to ArcGIS Online and create a web app. To learn more about web apps, see Get Started with ArcGIS Online.
This workflow for visualizing data can be applied to most raster datasets. Raster functions require little processing time, making them ideal for quick analysis and visualization. The most difficult part of the workflow is deciding which of the hundreds of visualization techniques you’ll apply to your data.
For more ideas on raster data visualization, check out John Nelson’s ArcGIS Blog post, Lights On & Lights Out. Learn more about the ArcGIS Pro cartographic capabilities in Cartographic Creations in ArcGIS Pro.
For more information about malaria, refer to the World Health Organization fact sheet. Malaria data was downloaded from and belongs to the Malaria Atlas Project.
