Esri’s new World Imagery Wayback archive, found in the ArcGIS Living Atlas of the World, gives users access to global imagery that has appeared in the World Imagery basemap over the past five years. The basemap imagery comes from a variety of sources at a range of resolutions—in all, over 80 different versions of the basemap are available.
This is useful because when you view imagery basemaps, you typically only see the most recent images. However, sometimes it is a previous version of the basemap that you really want to see or use for a project. For example, maybe you need to use a particular version of basemap imagery for a long-term project, or you need to digitize features using a specific update of the basemap imagery. The World Imagery Wayback archive has been developed to meet just such demands.
Imagery in the archive can also help provide records of landscapes and, in some cases, show change over time. For example, visual analysis of archived imagery can help to identify where glaciers have shrunk; where urban areas have grown; and where change has occurred on the terrain due to volcanic activity, mudslides, or earthquakes.
Like other content in ArcGIS Online, you can access the archived images from ArcGIS Online, ArcGIS Pro or ArcMap, making the images especially useful. If you already know which images you want to use, you can simply search for them in the Wayback Imagery group in ArcGIS Online, or you can find them through a Catalog connection to the imagery server in ArcGIS Pro or ArcMap. If you are not sure which images you want to use or you just want to explore the possibilities, use the World Imagery Wayback app.
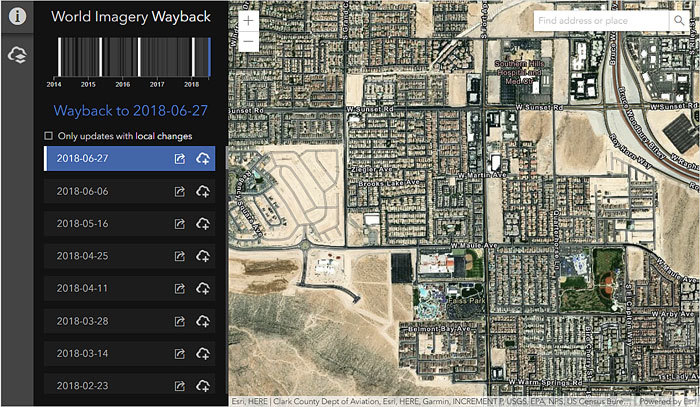
In this tip, you will learn how to use World Imagery Wayback to explore changes in the Aral Sea, once the fourth largest lake in the world. Using archived imagery, you will be able to see how the lake has diminished in size due to water diversion projects aimed at transforming deserts in Kazakhstan, Uzbekistan, and Turkmenistan into farms.
You will learn how to find the images you want by using the World Imagery Wayback app, which can be accessed online from the Living Atlas. You will add the images to a web map in ArcGIS Online and then share the web map using the Esri Story Map Swipe app.
The Esri World Imagery Wayback app automatically opens to display an area near Las Vegas, Nevada, which has undergone rapid urban growth over the past five years.
Find the images of interest using the World Imagery Wayback app
-
- Open the World Imagery Wayback app.
- In the search box at the upper right of the map view, type the name of your area of interest. For this example, you will type “Aral Sea” and choose Aral Sea, KAZ from the drop-down menu in the search box. (Alternatively, you can use the map viewer to pan and zoom to the location you are interested in.)
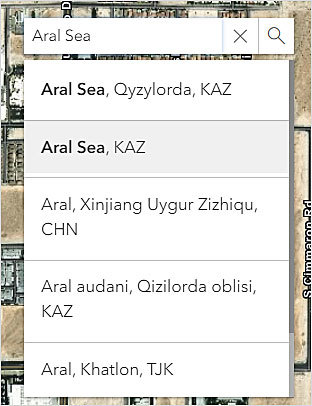
The map will zoom in to that area and display the most recent image available.
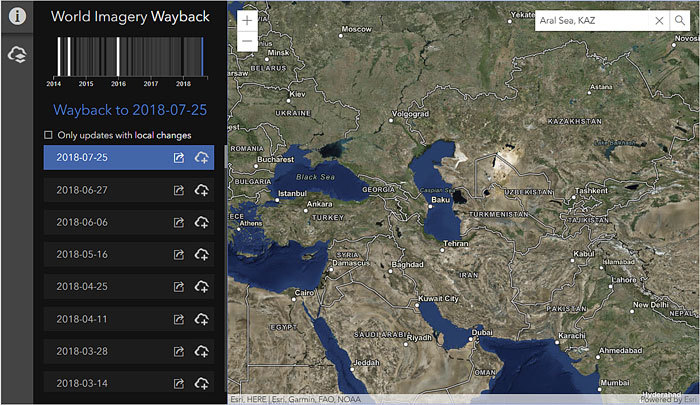
To see your area of interest in more detail, use the navigation controls at the upper left of the map view.
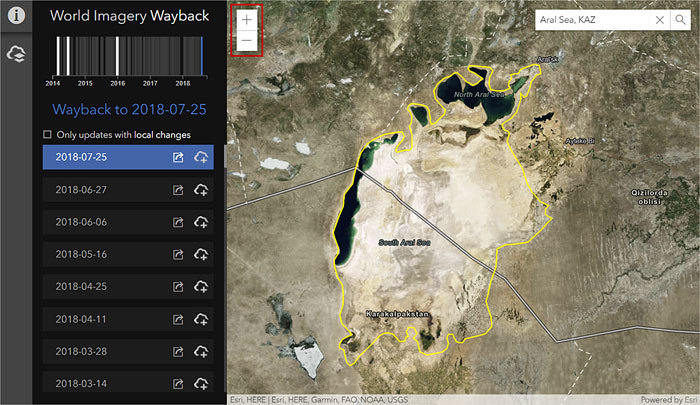
Zooming in to the Aral Sea, the historical extent of the lake’s water—which has been drawn here in yellow—is depicted in the image as the light-colored area.
-
- Note that the available images are highlighted in the timeline at the upper left.
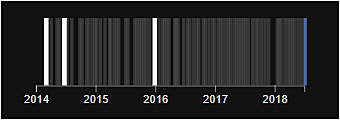
-
- Scroll through the list of images at the left to see the highlighted images, which show when the imagery in the Esri World Imagery basemap was updated.
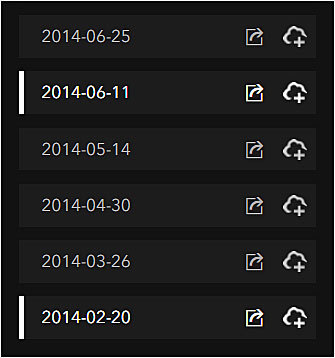
-
- Above the list of images, click the Only updates with local changes check box to see the dates when imagery was updated for the area on the map. This filters the view in both the timeline and the list of images.
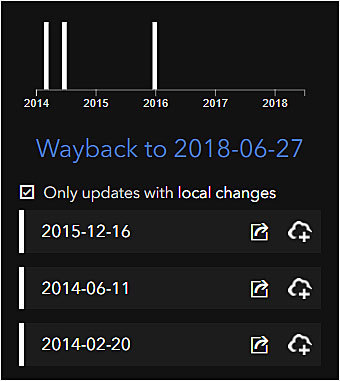
-
- Move your mouse over the timeline or the list to view the different images in an overview window on the map.
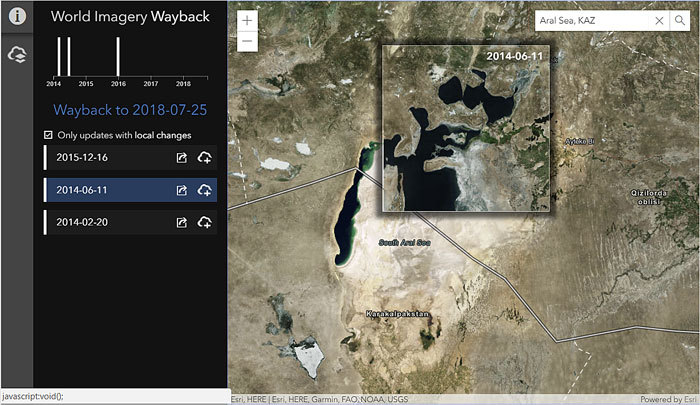
-
- Click a different location in the map view to see when the images were updated for other locations within the map view. If the timeline or list of images does not change, that means that there are no additional or different images in your map view. In this example below, the images are the same for the entire map view.
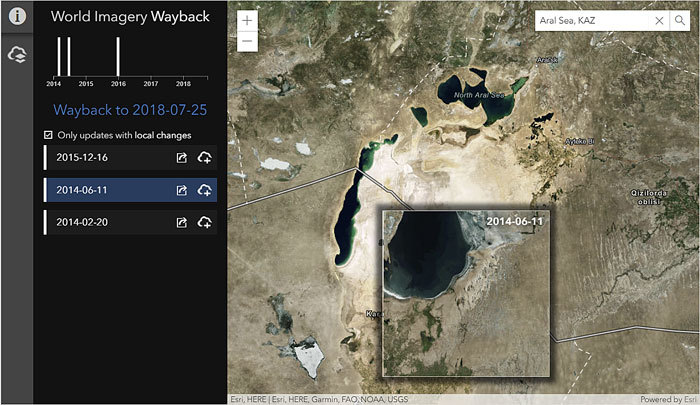
-
- Click an image on the timeline or in the list to view the selected image on the map.
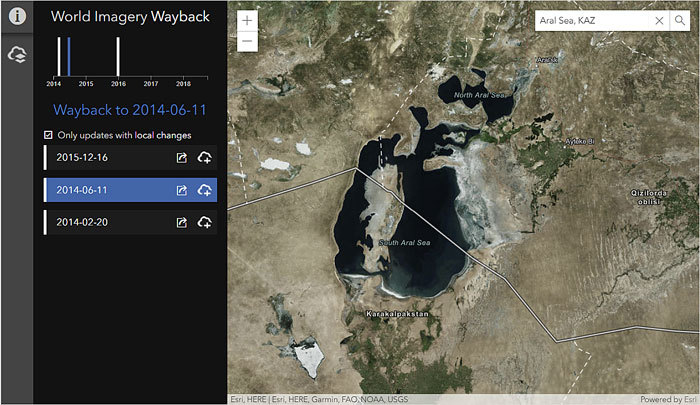
-
- Click the first icon to the right of the image name in the list to learn more about the image.

This opens the Item Details page in ArcGIS Online.
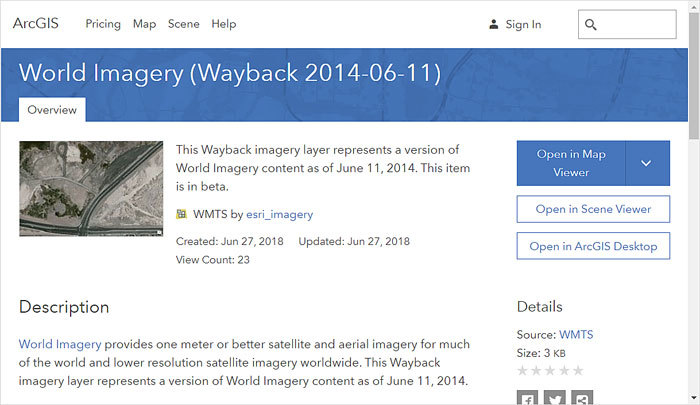
The selected image was visible in the June 11, 2014, update of the World Imagery basemap.
Next, add the images to an ArcGIS Online map.
Once you have found the images you want to work with, you can add them to a queue that will be used to make a map with all the selected images in ArcGIS Online. A simple click of a button will create the web map for you automatically. In this example below, the images for June 2014 and December 2015 were selected because they show a distinct change in water area, with the Aral Sea in 2015 having become drastically smaller.
-
- Click the second icon to the right of the image name in the list to add the image to a queue of images that will be used to create a map in ArcGIS Online.
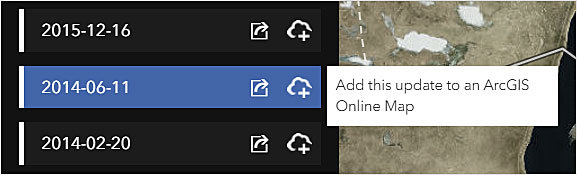
The icon to the left of the timeline shows the number of images currently in the queue.
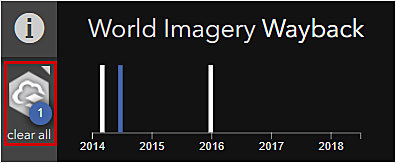
-
- Once you have selected the images you want, click the icon to the left of the timeline to create the web map in ArcGIS Online.
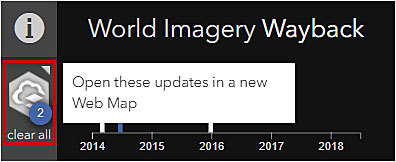
-
- You will be prompted to sign in to ArcGIS Online if you haven’t already. Note that once you have made a web map during a session, you won’t be prompted again to sign in.
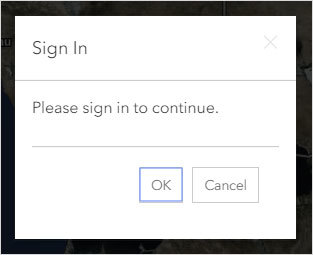
-
- Fill in the details of the web map, including the title and tags. Edit the description if you desire, although a default description is provided for you.
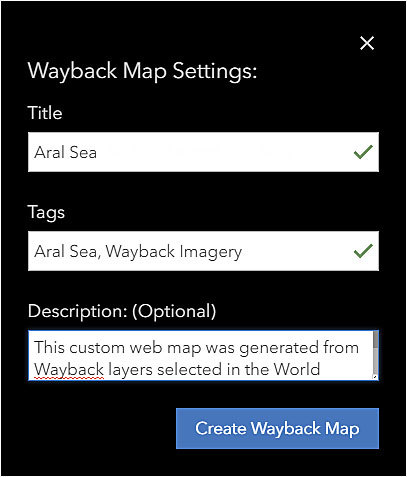
-
- Click Create Wayback Map.
- Click Open Wayback Map to see your map in ArcGIS Online.
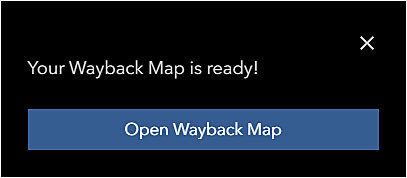
The web map will be displayed with the images you selected in the World Imagery Wayback app.
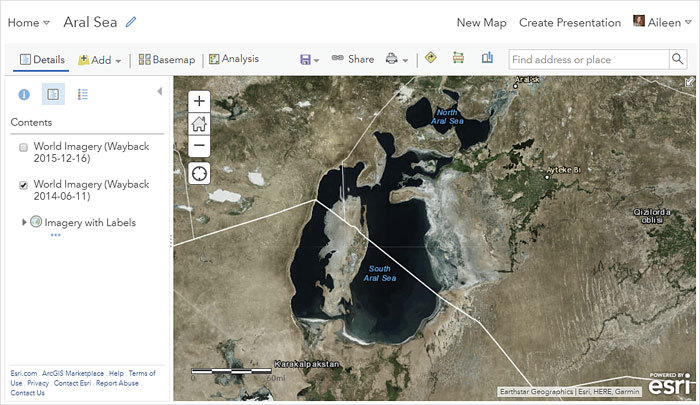
You can toggle the layers in the web map on and off to see the changes over time. But a better experience is for viewers to see the web map in an app that allows the images to be viewed without having to toggle the layers. One such app is Story Map Swipe, which is used in this example to reveal—through comparison of the two images in the web map—the shrinkage of the Aral Sea.
Share the images in a story map.
You can quickly and easily share your web map in a story map by using one of the templates that allow users to compare images. For example, follow the steps below to learn how to share your web map using an app such as Story Map Swipe.
-
- Make sure that the check box to the left of each layer name is checked. By default, the check box for the top layer will be unchecked so that you can see the earlier image.
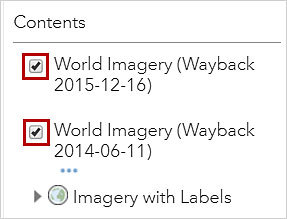
-
- On the ribbon, click Save.

-
- On the ribbon, click Share.

-
- Choose who can view the map and click CREATE A WEB APP.

-
- Scroll down and select Esri Story Map Swipe and Story Map Spyglass app.
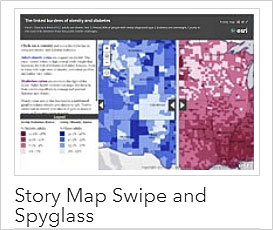
-
- Click CREATE WEB APP.
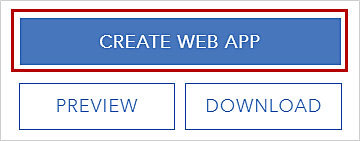
-
- Update the details, if you desire, and click Done.
- Click Next, since the swipe style is automatically selected.
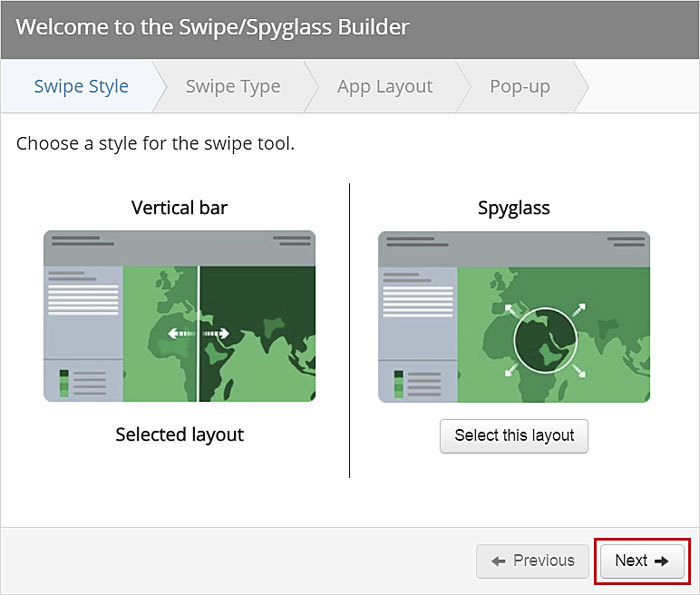
-
- Click Next, since the option to swipe layers in a web map is automatically selected.
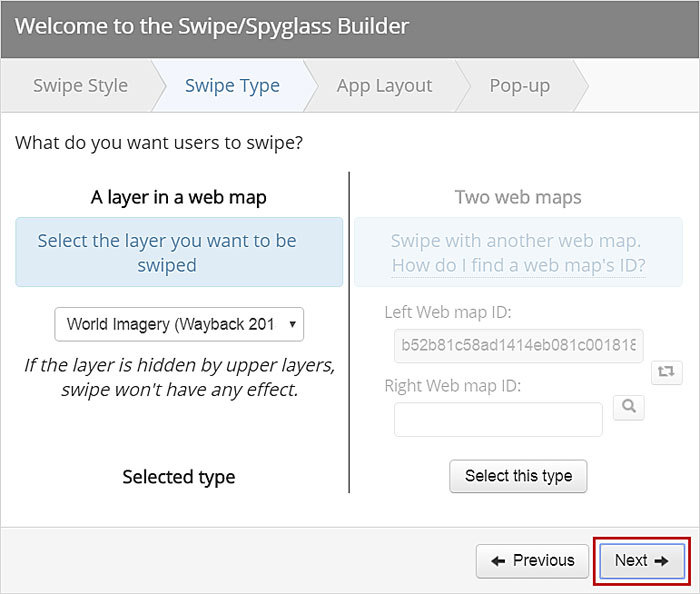
-
- Choose the layout settings for the web app. In this example, the layout settings are unchecked to create a very simple app. Once you have configured the settings, click Open the app.
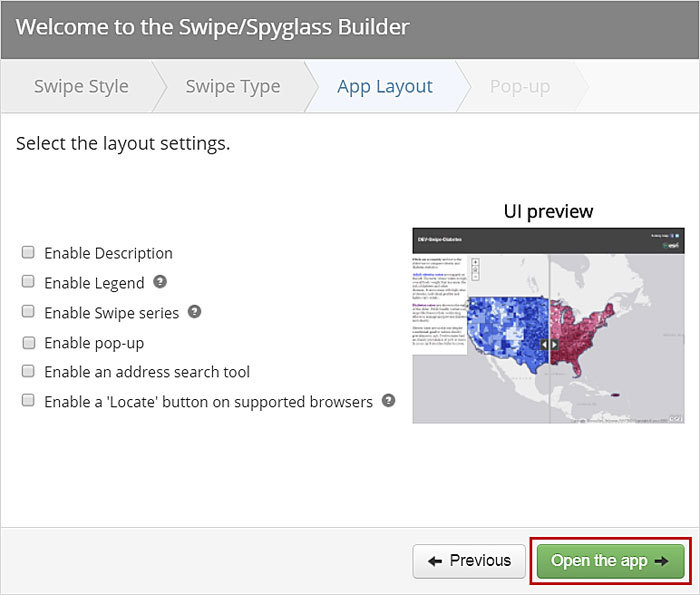
-
- Make any final edits. In this example, I zoomed in a bit on the area of interest.
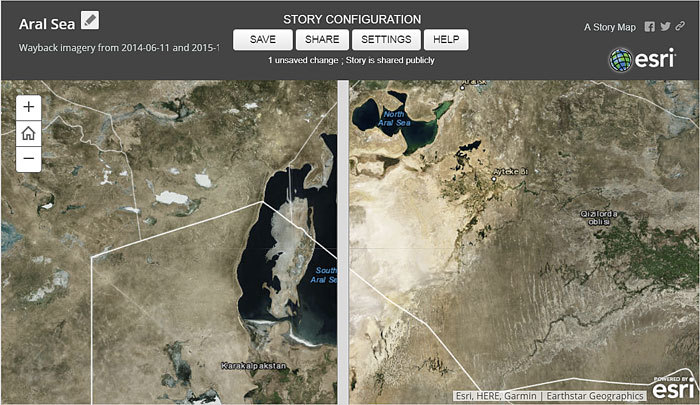
-
- Click SAVE when you are done.

Your app is now ready to let you share it with others.
Take a moment to go back in time by exploring the World Imagery Wayback archive! You can find places to explore by perusing the National Aeronautics and Space Administration (NASA) World of Change web page, which includes the following locations:
- Las Vegas, Nevada (the default view in the World Imagery Wayback app), to see evidence of urban expansion
- Dubai, United Arab Emirates, to see artificial islands and other results of land reclamation
- The Elwha Dam in Washington State to see the results of one of the largest dam removal projects in the United States
- The Columbia Glacier in Canada and the Bear Glacier in Alaska to see changes in the extents of the glaciers
- The Gulf of California coastline about halfway between Guaymas and Bahía de Kino in Sonora, Mexico, to see agricultural expansion
- The area southeast of Al Esawiah in Saudi Arabia to see agricultural expansion
- Salar de Atacama in Chile to see the expansion of lithium mining
To learn more about the World Imagery Wayback archive, visit these blogs:

