You can marry maps, images, and text to tell longer, more detailed stories using the newly released Esri Story Map Journal app. This app, along with others such as Esri Story Map Tour and Esri Story Map Shortlist, lets you combine ArcGIS Online web maps with multimedia content in elegant user interfaces. The apps are gaining popularity among GIS professionals. They are also being used by digital storytellers, such as journalists and bloggers, who want to include map-based media in their work.
If you are working on an in-depth Story Map app that requires a lot of narrative text, the Esri Story Maps team recommends that you try the Journal app. It was released in July 2014, just prior to the start of the Esri User Conference in San Diego, California. This Story Map Journal app chronicles highlights from the 2014 Esri User Conference with narrative text, images, and maps.
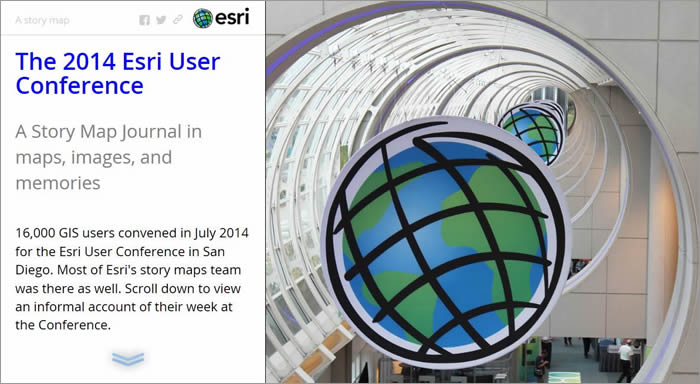
You can create compelling, in-depth, multimedia narratives and presentations with this app, particularly when you combine multiple passages of text with maps, images, videos, and other content. It provides excellent support for lengthy text. Your viewers simply scroll or page through the text as if they were reading a blog post.
What Is a Story Map Journal?
The Journal app structure is simple. It contains one or more entries that viewers can scroll through to read. These entries are called sections. Each section in a Journal app has an associated ArcGIS Online web map, image, video, or embedded URL that is displayed while the viewer is reading that section. In addition to text, the sections themselves can contain any web content such as images and video.
When you specify that a Journal app section will display a particular web map, you can either display the web map as is or override the web map’s default appearance and specify that a particular extent on the map will be displayed and that particular layers will be turned on or off. For example, each section in a Journal app can display a different extent of the same web map so your audience sees exactly what you want them to see as they read through your Journal app. You also can use the same web map throughout your Journal app or use different web maps for different sections, giving you flexibility when telling your story.
Here is a fun and useful feature of the Journal app: If you are writing a lot of text, you can define interactive actions in your text. These are like hyperlinks, but instead of launching web pages, they change what is displayed in the Journal app, such as the extent of the current map being displayed or the layers that it shows. Look at the Brazil beyond the Stadiums Journal app. You will see that the names of places of interest in the text on the left of the map (such as Ubajara National Park and Pipa Ecological Sanctuary) were turned into actions. When the viewer clicks those place-names in the text, the Journal app highlights each place’s location on the map with a pop-up.
Defining actions in your text adds interactivity and allows you to highlight and present important features and places to your audience. Instead of instructing readers to zoom in on the map and click on a feature, they can simply click actions in the text and those actions are performed automatically.
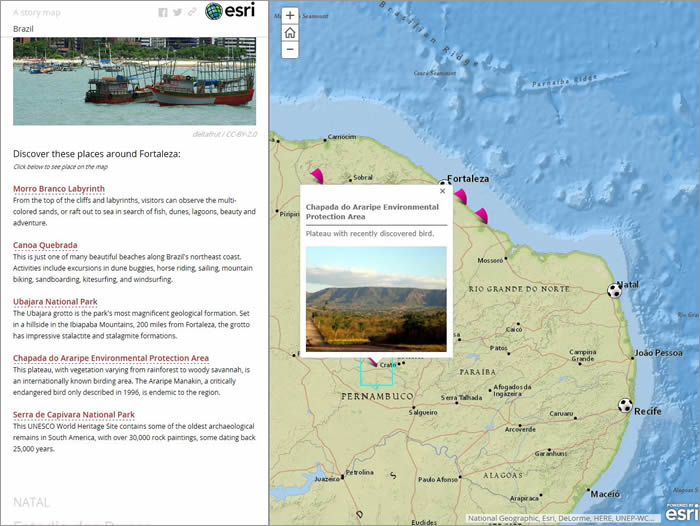
How Do I Make a Story Map Journal App?
Like the popular Story Map Tour and Esri Story Map Swipe apps, Journal is a hosted app built into ArcGIS Online. There’s no software to download and you do not have to host the app. The application can be hosted in Esri’s cloud or, because it is also built into Portal for ArcGIS, it can be deployed using your enterprise’s on-premises web mapping infrastructure. For your Journal app, you can use any ArcGIS Online web map, create new web maps, use your existing web maps, or use web maps that other ArcGIS Online users have created.
Step One: Start creating a Journal app from either the Esri Story Maps website or ArcGIS Online.
- From the Esri Story Map website
Go to the Story Map Apps page, scroll down to Story Map Journal and click the Build a Map Journal link. You’ll be prompted to log in to ArcGIS Online (if you are not already logged in), and then the Map Journal Builder will launch. - From ArcGIS Online
In ArcGIS Online, open the web map (or any one of the web maps) that you want to use in your Journal app, click the Share button, share the map as a web application, and then choose the Story Map Journal app from the application gallery. The Map Journal Builder will launch when you configure the application.
Step Two: Choose a layout. The Map Journal Builder launches the Welcome dialog box, which lets you select a layout.
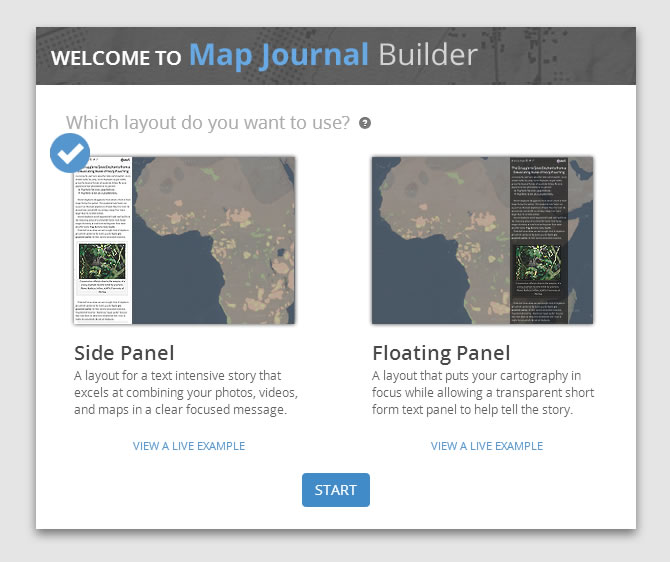
Step Three: Add content. Simply follow the on-screen instructions. You can type the text for each section directly into your Journal app, or you can paste text from programs like Microsoft Word.
The Story Maps website has a Story Map Journal tutorial, but the Story Maps team recommends starting by just diving into the builder and trying it out. For anyone interested in telling stories with maps (which is definitely you, by the way, if you are reading ArcWatch!), this is fun, easy, and can be quite addictive!
Get Inspired!
Look at the Story Map Journal Gallery, which features the Esri Story Maps team’s picks. These great examples of Journal apps may spark your creativity. More examples are added every week.
