According to the US Environmental Protection Agency, coastal areas are especially vulnerable to the effects of climate change. These changes include sea-level rise, increased storm activity causing storm surge, and storm damage or erosion.
While coastal communities make up only 10 percent of the US land mass, nearly 40 percent of the country’s population can be found in coastal communities. An estimated $1 trillion worth of property is located within 700 feet of the US coast. By 2050 it is estimated that up to $106 billion worth of coastal property will be impacted if current trends continue.
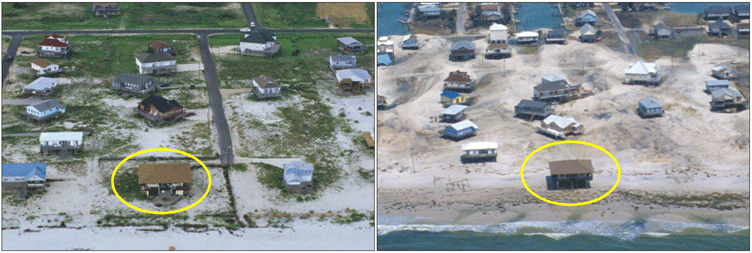
ArcGIS Living Atlas of the World includes authoritative live feeds and other content that can help you learn more about coastal changes and property loss over time.
In this tip, you will:
- Use the World Imagery Wayback App to create and save a map link showing coastal change.
- Use Map Viewer to make a web map from this Wayback imagery and add Regrid parcel boundaries from ArcGIS Living Atlas.
- Use ArcGIS Instant Apps to configure an app using this web map with swipe capabilities to visualize change over time.
Follow these steps to make your own coastal property-loss map.
Use the World Imagery Wayback App
Wayback is a digital archive of more than 100 World Imagery versions archived over the past 10 years as they existed on the date they were published.
The World Imagery Wayback app offers a dynamic browsing and discovery experience where previous versions of the World Imagery basemap versions are presented—within the map, along a timeline, and as a list. Versions that reflect local changes are presented based on location and scale.
Step 1: Go to the ArcGIS Living Atlas website and open the Apps tab.

The Apps tab opens to a collection of ArcGIS Living Atlas apps that highlight and leverage different content.
Step 2: Scroll down on the page to locate the World Imagery Wayback App. Select View app details, then click View Application.
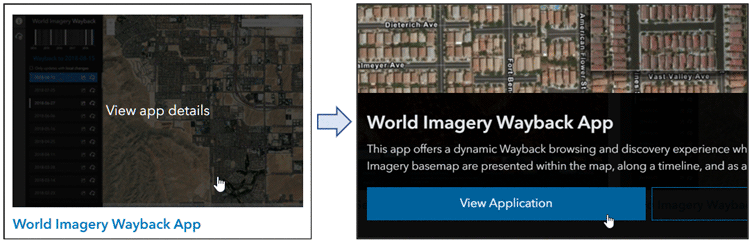
For this tip, we’ll examine property loss on Nantucket, Massachusetts.
Step 3: In the World Imagery Wayback App, use the Find address or place search bar in the top left of the map to find Nantucket, MA and zoom to the western portion of the main island, southeast of Madaket, to find the intersection of Sheep Pond Road and Head of Plains Road. As a shortcut, you can copy and paste the coordinates below into the search bar :
-70.187185°, 41.264595°
Note: To copy a link to your computer’s clipboard for any location or current World Imagery Wayback app settings, use the link tool found along the left side.
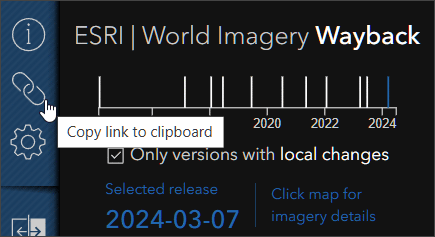
Step 4: Click the Toggle Swipe Mode icon in the blue toolbar on the left side of the app.
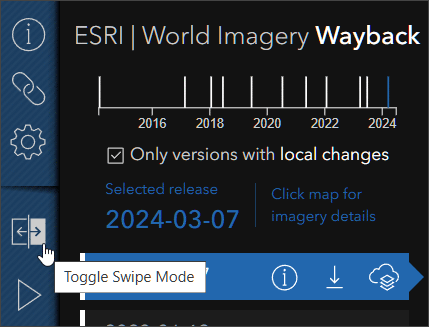
Step 5: Choose the comparison Wayback release dates for the swipe tool by selecting a recent date from the left pane and an older date from the right pane. In the example below, we’ve chosen the most recent date available in the left pane, and the oldest date available in the right pane.
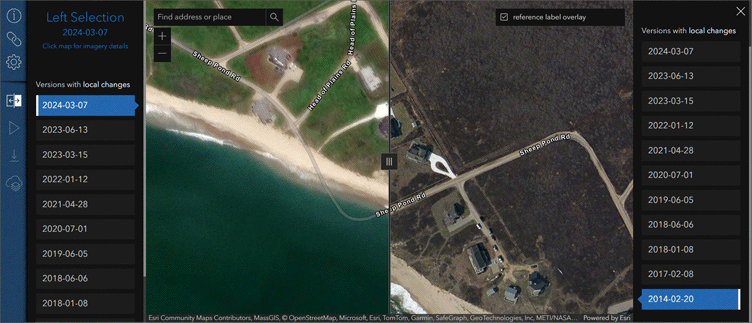
Step 6: Select the link tool mentioned in the note above to capture the current settings. This link can be shared with anyone and will open the app for the selected location in swipe mode with the selected imagery release dates.
Use Map Viewer
Now you will create a web map using the dates of imagery selected above, then add Regrid USA Nationwide Parcel Boundaries via ArcGIS Living Atlas.
Step 1: Click the Swipe tool to toggle out of swipe mode.
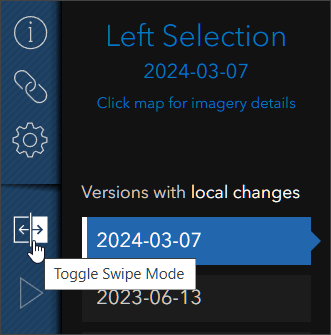
Step 2: From the dates listed on the left, select the most recent date you want to use and click the cloud/layers icon to the right of the date to add this release to an ArcGIS Online Map. For this tip, use the 2024-03-07 version.
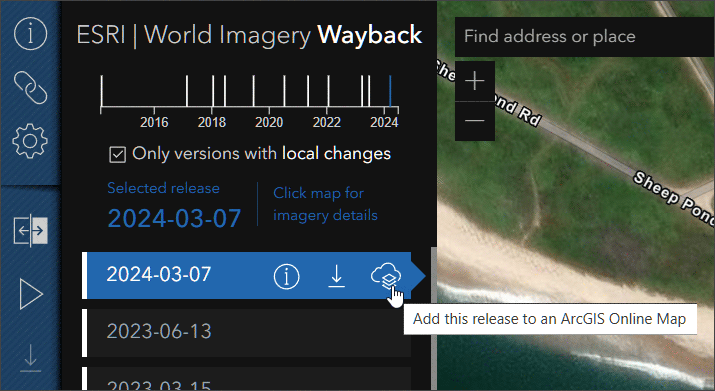
Step 3: Repeat Step 2 with the oldest date that you want to use. For this tip, use the 2014-02-20 version.
Step 4: Once you have the two dates selected, click the cloud/layers icon to open these versions in a new Web Map.
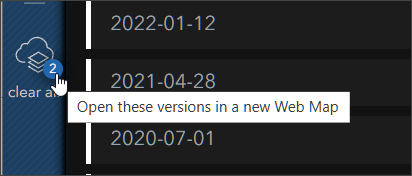
Step 5: You may be prompted to allow access or sign in, then to edit or add a title, tags, and description for the new map. Adjust these settings if you wish. Select Create Wayback Map.
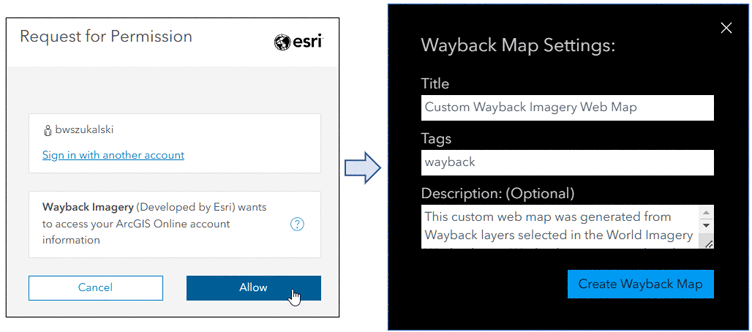
Step 6: Select Open Wayback Map, then select Open in Map Viewer. For this example we do not need the metadata layers. Under Layers, select Options (…), then choose Remove for both metadata layers.
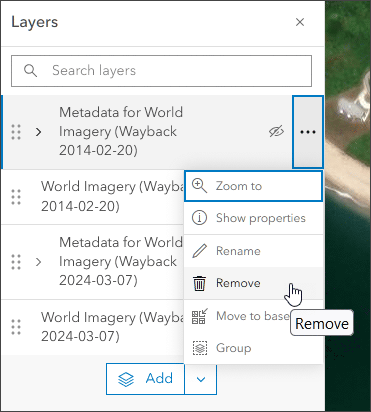
Step 7: Ensure both imagery layers are visible. Reorder the layers so that the most recent is on top. Click Save when finished. Your map and layers should look like this:
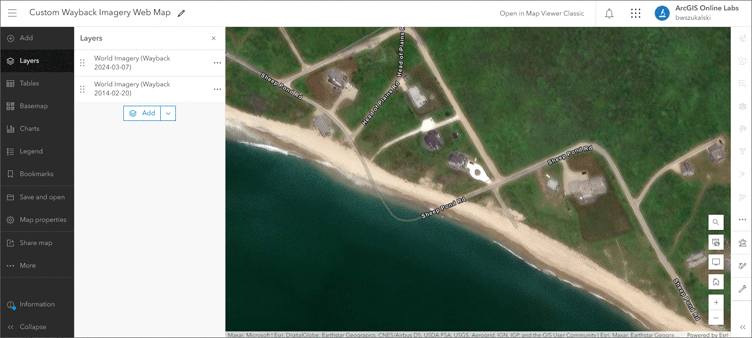
Next, we will add the Regrid USA Nationwide Parcel Boundaries tile layer to the map.
Regrid provides parcel boundaries and detailed information about parcels for the entire US. While you can download premium detailed parcel information from links in the Regrid pop-up, for this tip, all we need to do is visualize the parcel boundaries by adding it to the map via ArcGIS Living Atlas.
Step 8: There are two ways to add layers from the Contents (dark) toolbar:
(a) Click Add from the black toolbar on the left side, then select Browse layers, or (b) Click Layers from the black toolbar on the left side, then select Add. Choose Living Atlas from the drop-down menu.
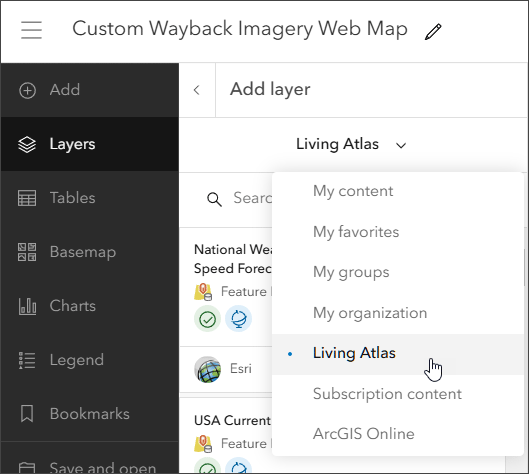
Step 9: Enter “Regrid” or “parcel” in Search to locate the Regrid USA Nationwide Parcel Boundaries layer. Click [+ Add] to add it to the map. The Regrid parcel outlines will appear on the map.
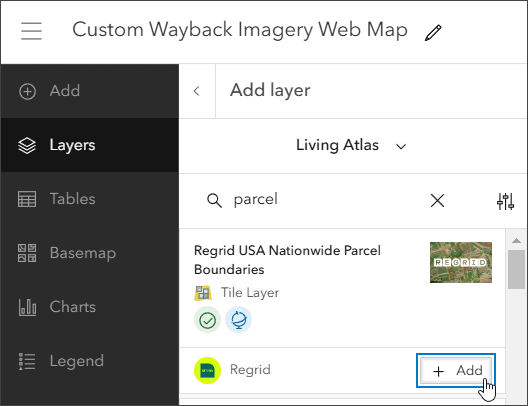
Step 10: View the layer information to learn more.
You can click the layer card to view the item information pane, providing quick access to the overview, description, details, and more.
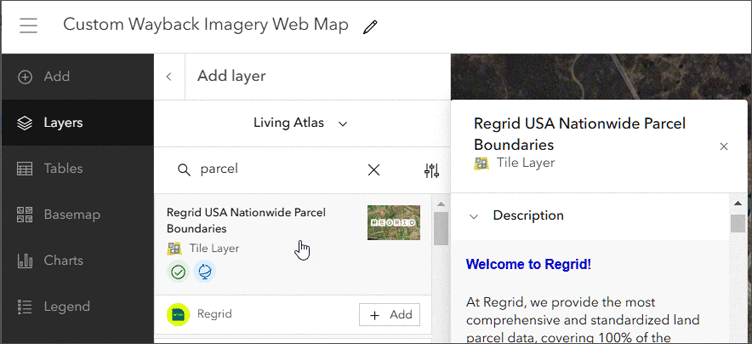
To open the full item pages, click View details at the bottom of the pane.
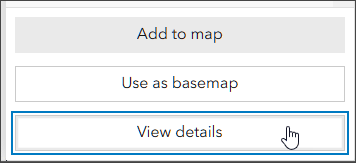
Looking at the details for this tile layer, you can learn that the layer covers the entire United States and is updated quarterly.
Step 11: Click the left arrow to return to the Layers pane in the Contents (dark) toolbar.
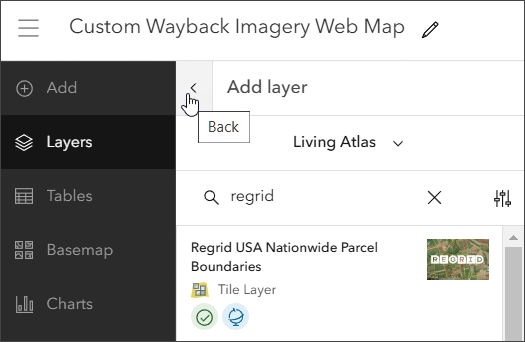
You can toggle visibility between the older and newer Wayback layers using the eye icon to view changes over time. Note that the Regrid parcel outlines have scale dependencies, so you will need to zoom in to see them. Save the map when finished.
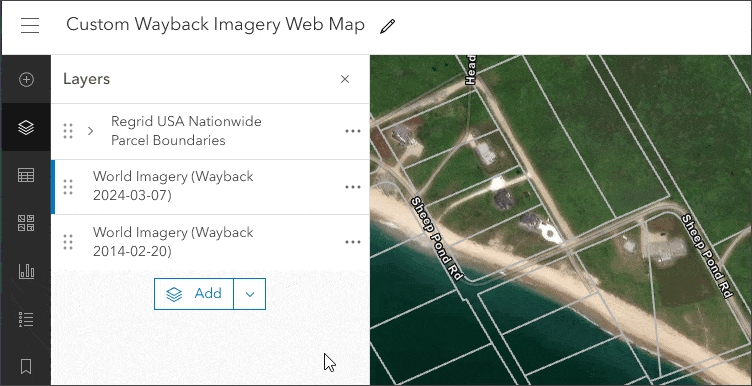
Use Instant Apps
In this section, you will choose an Instant App that includes a swipe tool and configure the app to easily compare the two Wayback imagery layers with parcels on top.
Step 1: On the Contents (dark) toolbar, select Create app, then choose Instant Apps.
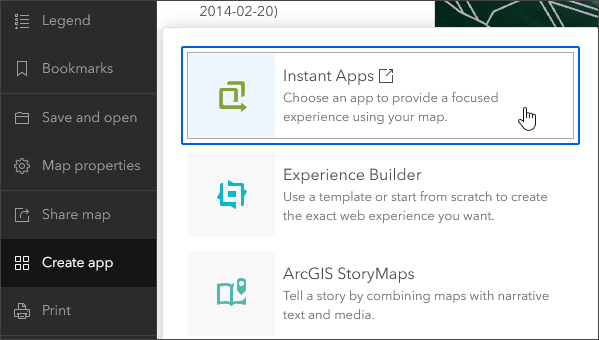
Step 2: On the Instant Apps home page, enter “swipe” in the search bar to filter and identify the app templates that include a swipe tool.
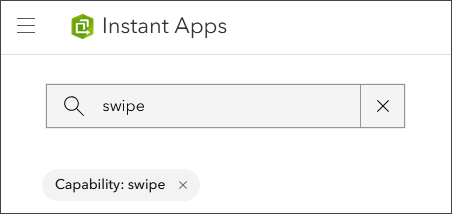
Step 3: Click Choose on the Media Map card.
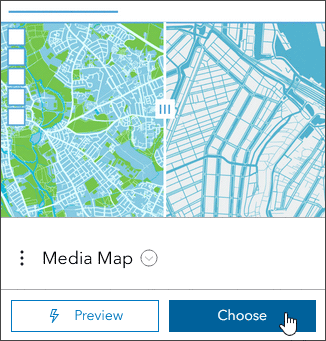
Step 4: Create the app by providing a title and (optional) tags. Click Create app when finished.
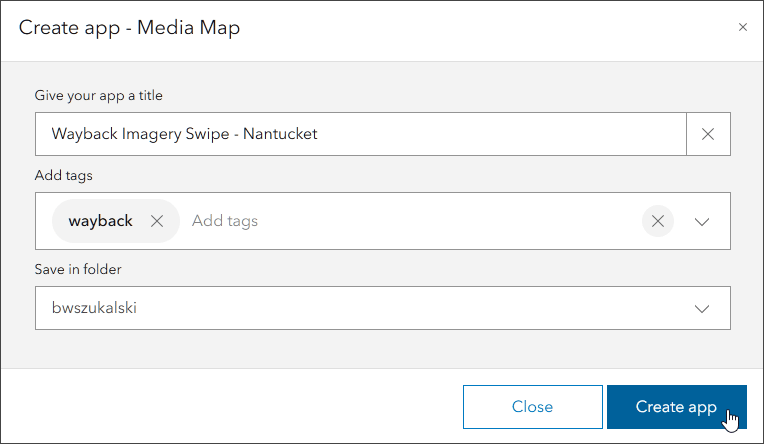
This opens the app template in express configuration mode, the easiest way to quickly create an app. Full setup mode provides access to additional tools and capabilities. While Media Map supports swipe, it’s only available in full setup mode.
Step 5: To configure the Swipe tool, first locate it by selecting Search settings, entering “swipe” in the search bar that appears to the right, and then selecting Swipe tool below the search bar. Now select Continue to turn off express mode and show all the app settings.
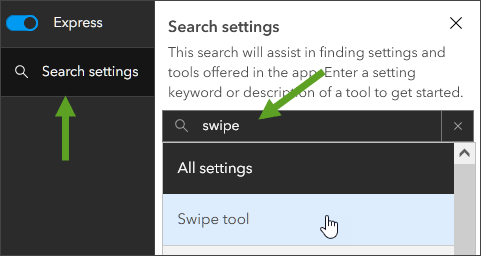
This will toggle to full setup mode and open the configuration pane at the Interactivity pane, which includes Swipe tool options.
Step 6: Enable the Swipe tool to display additional swipe configuration options.
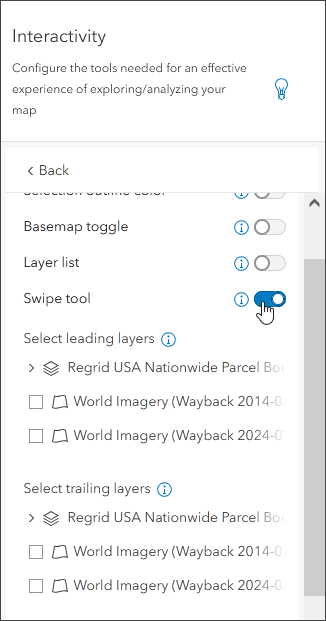
Additional swipe configuration options include selecting the leading and trailing layers—the visible layers on either side of the Swipe tool. For this example, the Regrid parcel layer should remain visible with the Swipe tool used against the two Wayback layers in the map.
Step 7: Complete the Swipe tool configuration using the settings shown below.
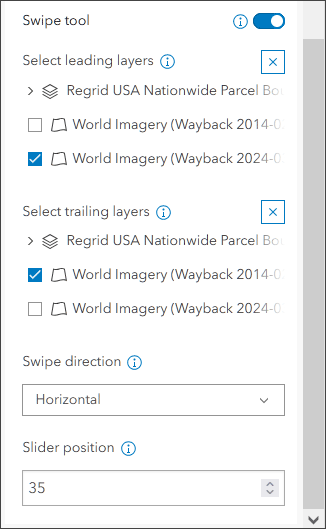
Step 8: Consider other configurations to the app template you may want to make. When finished, publish and share the app by selecting Publish and following the instructions that appear in the app.
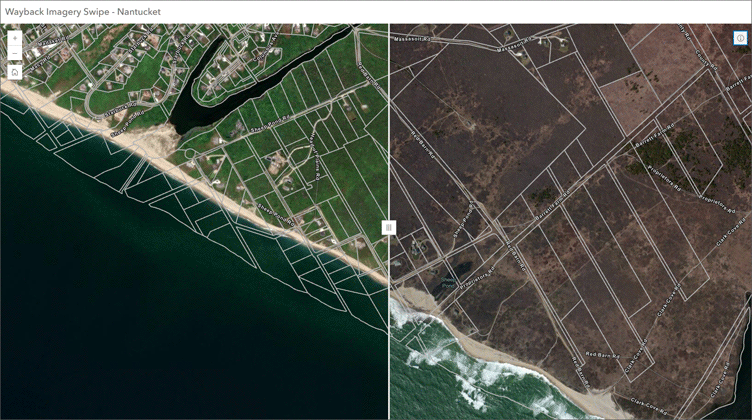
More Information
For more information, check out the following:
- Coasts, Storms, and Sea Level Rise (US Geological Survey)
- Climate Change Impacts on Coasts (US Environmental Protection Agency)
- World Imagery Wayback
- Get Started Creating Maps
- ArcGIS Instant Apps

